Wie man Formulardaten zu Bitrix24 hinzufügt
Melden Sie sich für Bitrix24 an oder melden Sie sich bei Ihrem bestehenden Konto an.
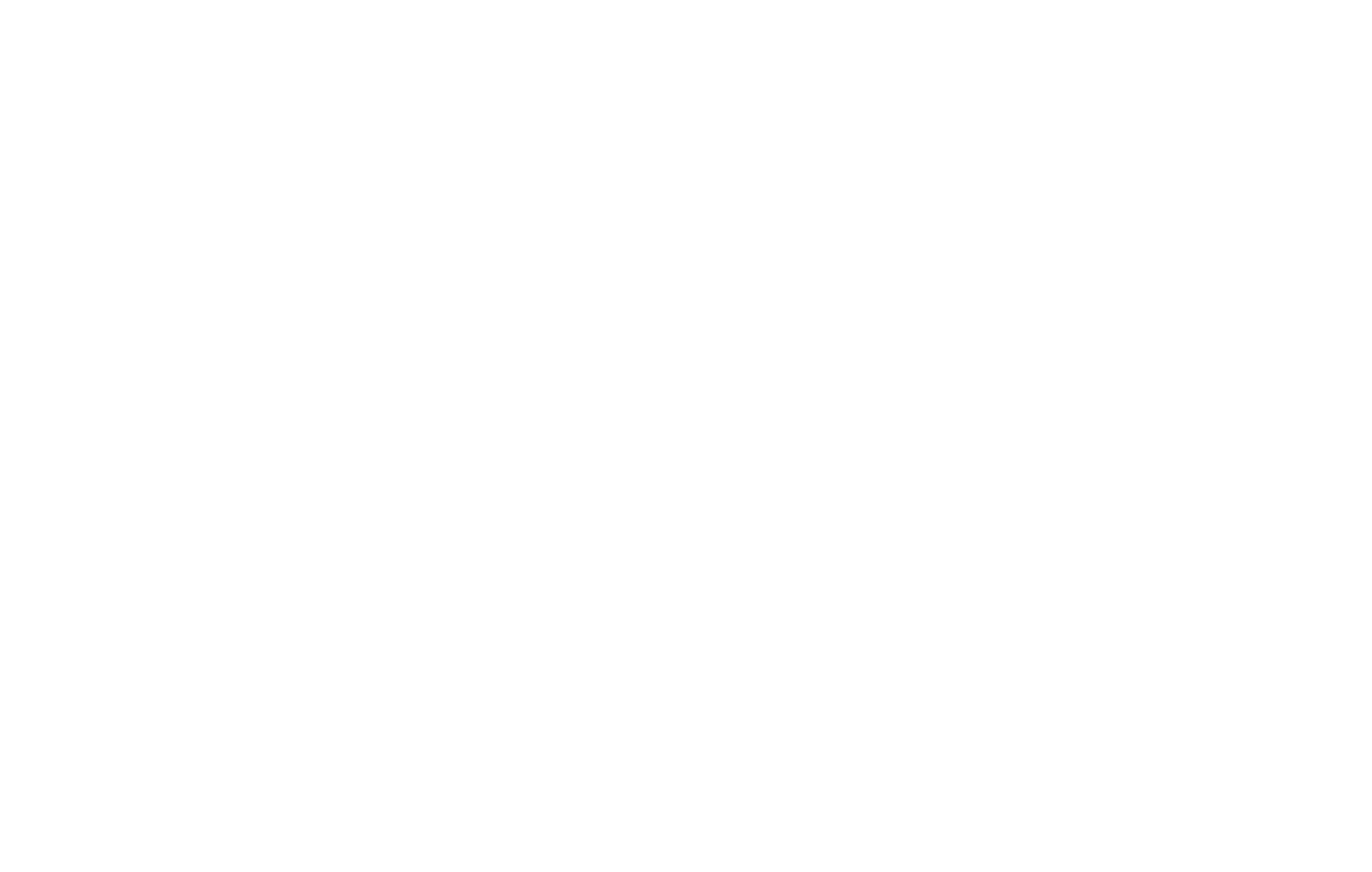
Sobald Sie sich angemeldet oder eingeloggt haben, gelangen Sie zu Ihrem persönlichen Konto. Klicken Sie im Seitenmenü auf Mehr → Markt. Geben Sie in der Suchleiste "Tilda Publishing Forms" ein und installieren Sie die App oder klicken Sie im Marketplace auf"Installieren".
Wichtiger Hinweis. Ab dem 1. Januar 2021 hat Bitrix24 die Bedingungen für den App Market so geändert, dass die Installation von Apps nur noch für Abonnenten der kostenpflichtigen Tarife möglich ist.
Wenn Sie die App Tilda nicht in der Liste gefunden haben, ist sie in Ihrem Land nicht verfügbar. In diesem Fall müssen Sie den Dienst manuell verbinden.
Öffnen Sie die Anwendung Tilda Publishing Forms. Klicken Sie auf die Schaltfläche"Installieren".
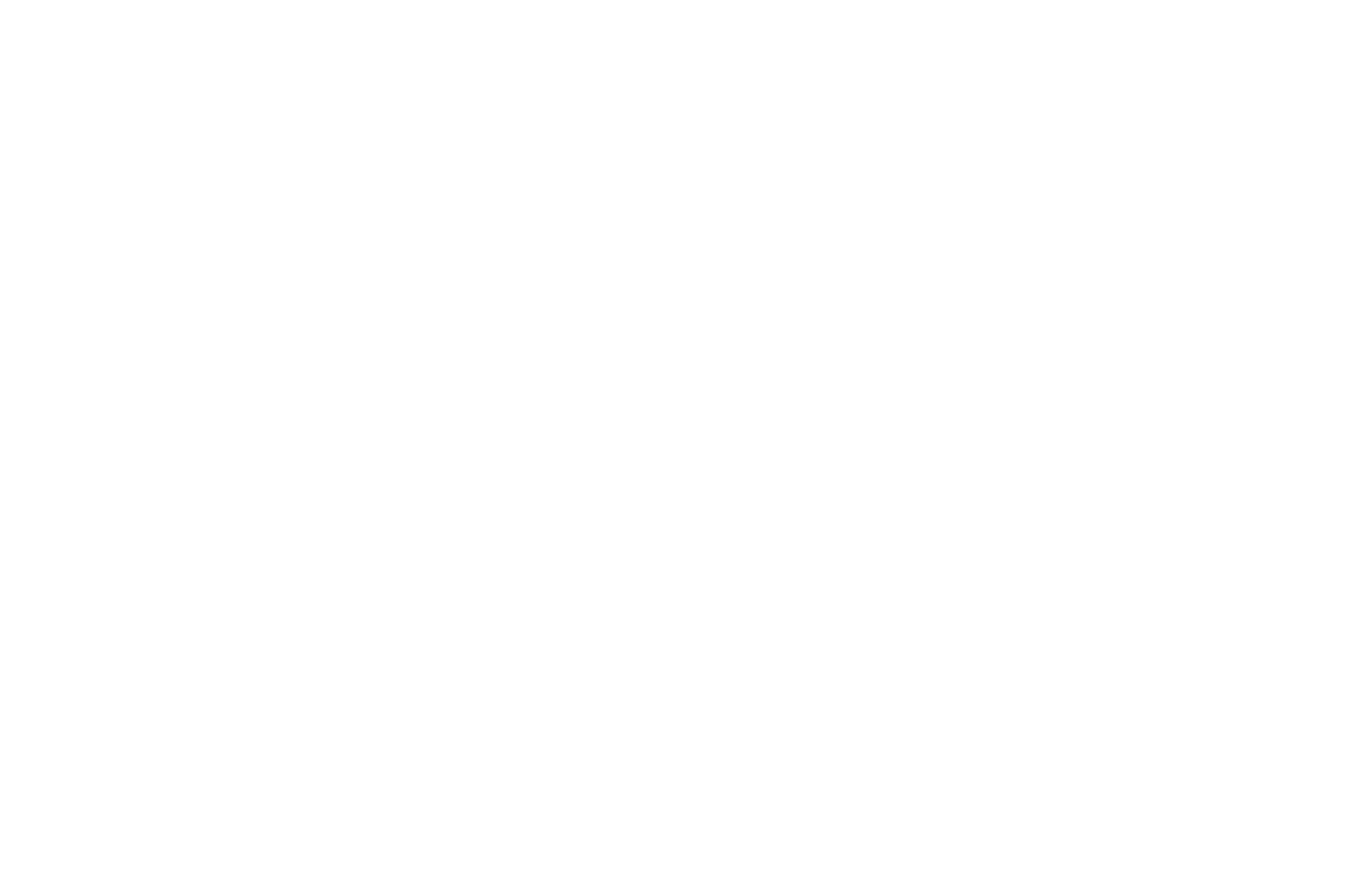
Auf dem Bildschirm erscheint ein Pop-up-Fenster mit der Liste der von der Anwendung geforderten Berechtigungen. Außerdem müssen Sie die Kontrollkästchen für die Nutzungsbedingungen und die Datenschutzrichtlinie des Dienstes aktivieren. Sobald Sie fertig sind, klicken Sie auf"Installieren".
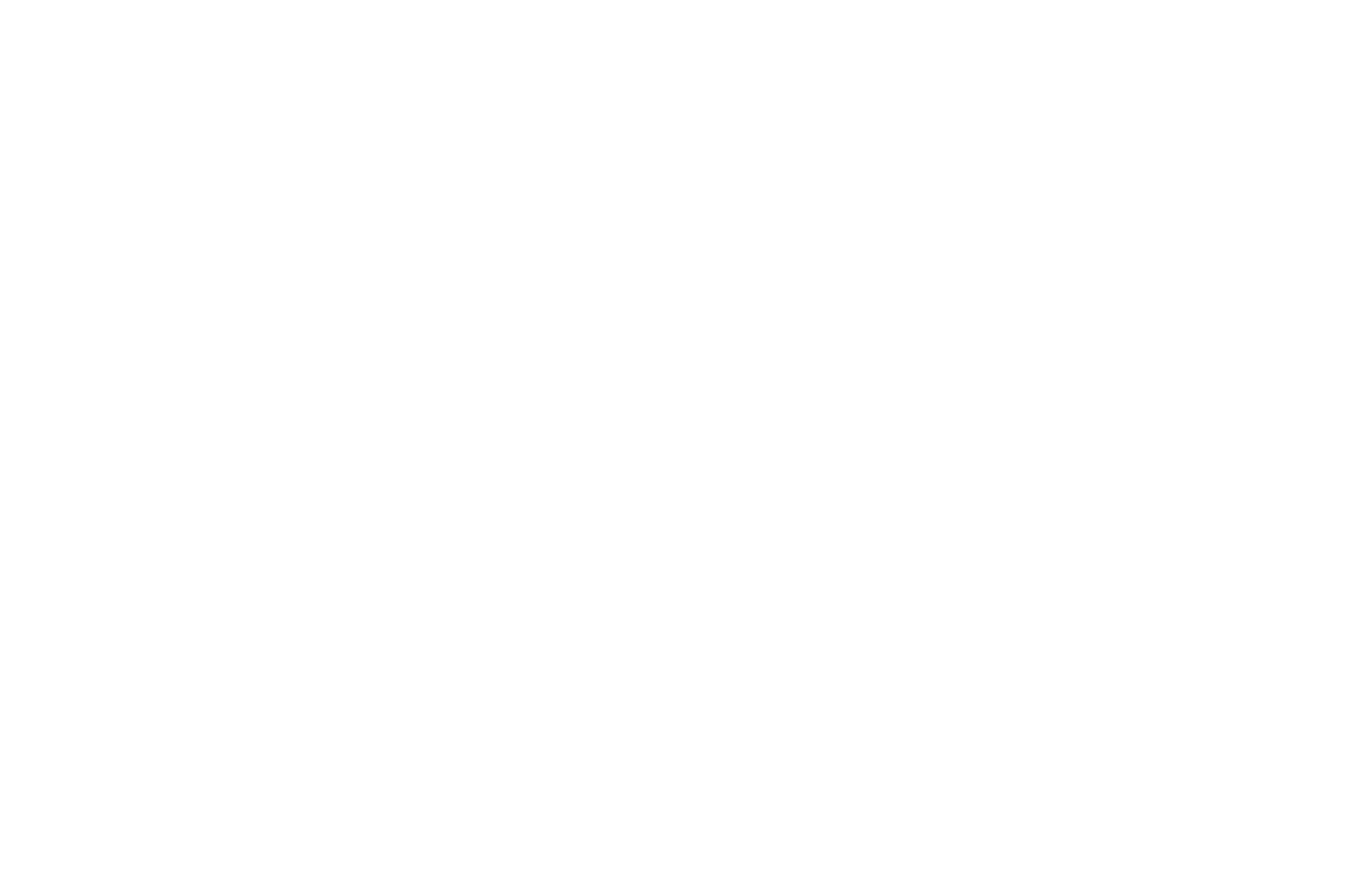
Gehen Sie zu den Site-Einstellungen auf Tilda → öffnen Sie die Registerkarte Formulare → Datenerfassungsdienste → Customer Relationship Management (CRM) → wählen Sie den Dienst Bitrix24 aus.
Die Seite zur Einrichtung der Integration wird geöffnet. Füllen Sie das Feld"Bitrix24 Subdomain" aus, klicken Sie auf "Weiter" und dann auf der nächsten Seite auf "Hinzufügen" .
Die Seite zur Einrichtung der Integration wird geöffnet. Füllen Sie das Feld"Bitrix24 Subdomain" aus, klicken Sie auf "Weiter" und dann auf der nächsten Seite auf "Hinzufügen" .
Sie sehen Bitrix24 in der Liste der angeschlossenen Datenerfassungsdienste für Ihre Website. Öffnen Sie dessen Einstellungen und klicken Sie auf die Schaltfläche "Verbinden". Dieser Schritt ist erforderlich, um die Integration zu testen und zu aktivieren.
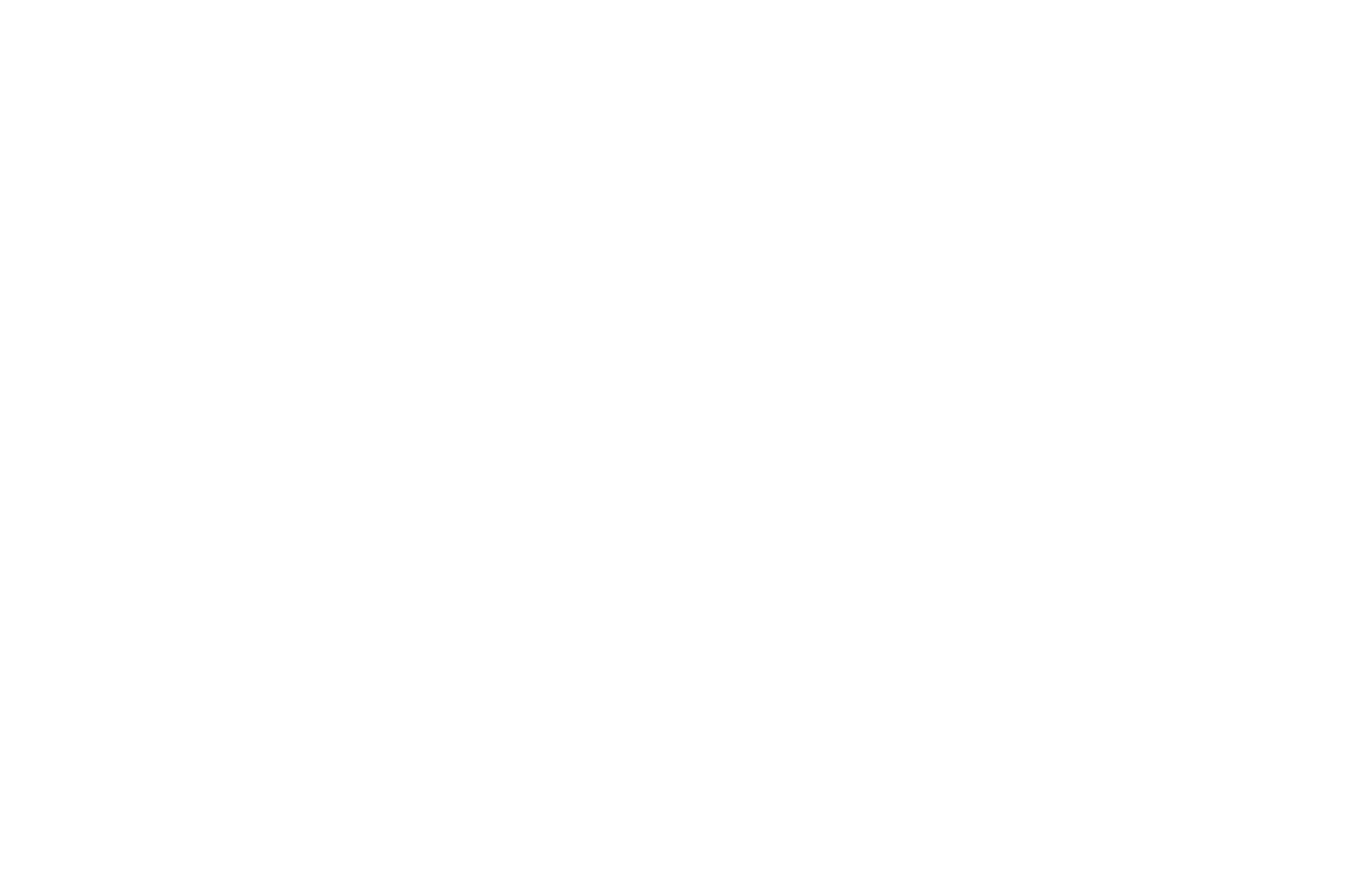
Sobald die Verbindung erfolgreich hergestellt wurde, wird die Seite mit allen Integrationseinstellungen geöffnet. Hier können Sie den Lead-Status des Formulars auswählen, einen Benutzer zuweisen, der für Leads verantwortlich ist, und auch den Lead-Quellentyp festlegen.
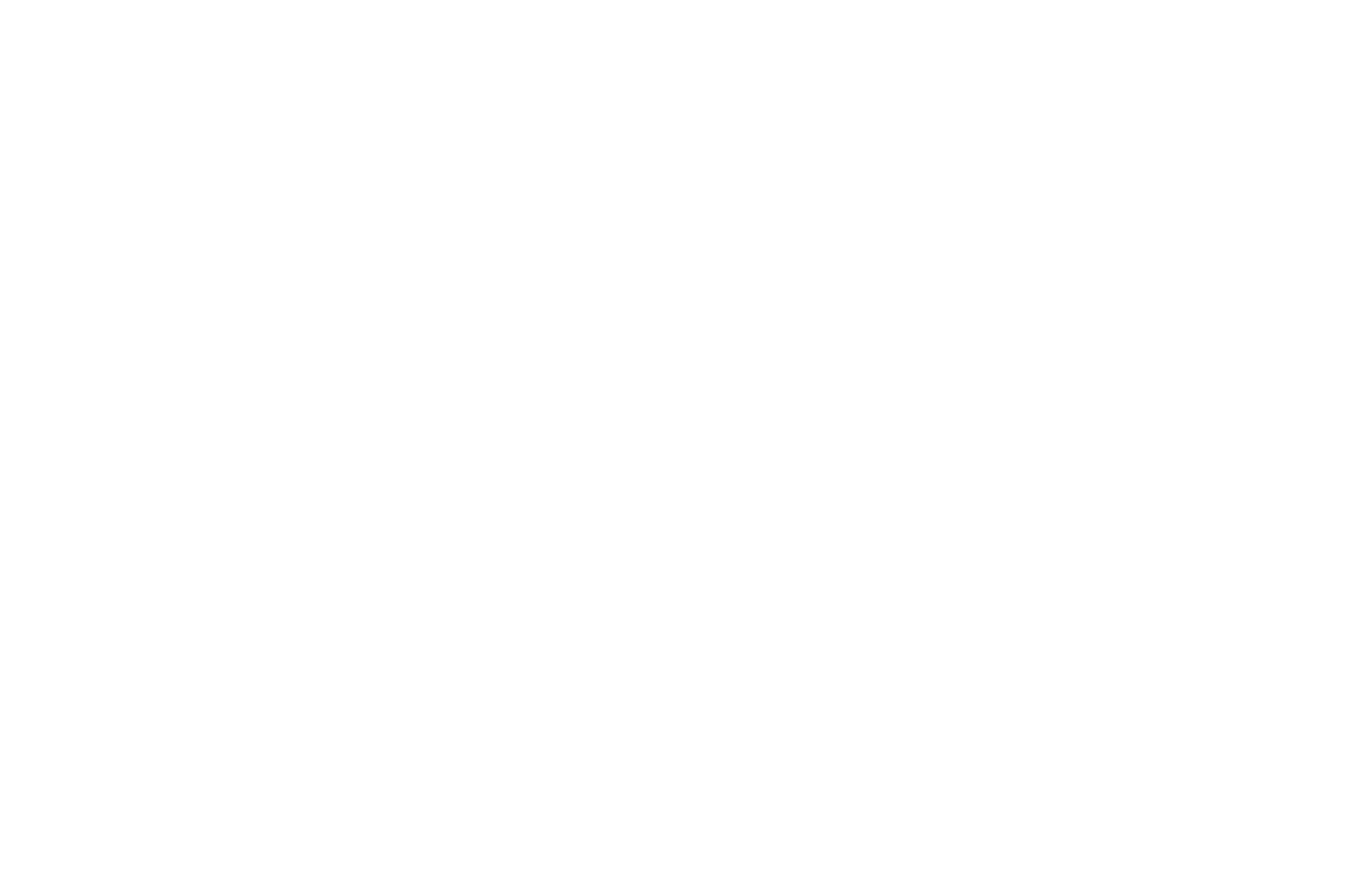
Speichern Sie die Änderungen, die Sie vorgenommen haben. Jetzt können Sie den Datenerfassungsdienst mit Online-Formularen auf Ihrer Website verbinden.
Öffnen Sie dazu den Seiteneditor mit dem Formular, gehen Sie auf die Registerkarte Inhalt des Online-Formularblocks, wählen Sie "Bitrix", speichern Sie die Änderungen und veröffentlichen Sie die Seite erneut.
Öffnen Sie dazu den Seiteneditor mit dem Formular, gehen Sie auf die Registerkarte Inhalt des Online-Formularblocks, wählen Sie "Bitrix", speichern Sie die Änderungen und veröffentlichen Sie die Seite erneut.
Eine wichtige Funktion der Integration:
Wenn Sie die Verbindung einen Monat lang nicht genutzt haben, wird sie gekündigt. Um dies zu vermeiden, müssen Sie die Daten mindestens einmal pro Monat über das verbundene Formular übermitteln. Eine weitere Möglichkeit besteht darin, die Website-Einstellungen auf Tilda → Formulare → "Einstellungen" neben dem verbundenen Bitrix-Dienst zu öffnen. Die Seite mit Informationen über die Integration wird geöffnet. Wenn Sie auf dieser Seite die Schaltfläche "Verbinden" sehen, müssen Sie darauf klicken. Dann wird die Integration wieder aktiviert.
Wenn Sie die Verbindung einen Monat lang nicht genutzt haben, wird sie gekündigt. Um dies zu vermeiden, müssen Sie die Daten mindestens einmal pro Monat über das verbundene Formular übermitteln. Eine weitere Möglichkeit besteht darin, die Website-Einstellungen auf Tilda → Formulare → "Einstellungen" neben dem verbundenen Bitrix-Dienst zu öffnen. Die Seite mit Informationen über die Integration wird geöffnet. Wenn Sie auf dieser Seite die Schaltfläche "Verbinden" sehen, müssen Sie darauf klicken. Dann wird die Integration wieder aktiviert.
So verbinden Sie Bitrix24 manuell
Melden Sie sich in Ihrem persönlichen Konto an, klicken Sie auf "Mehr" und öffnen Sie die Registerkarte "Markt".
Klicken Sie in dem Fenster, das sich öffnet, auf die Schaltfläche "Anwendung hinzufügen".
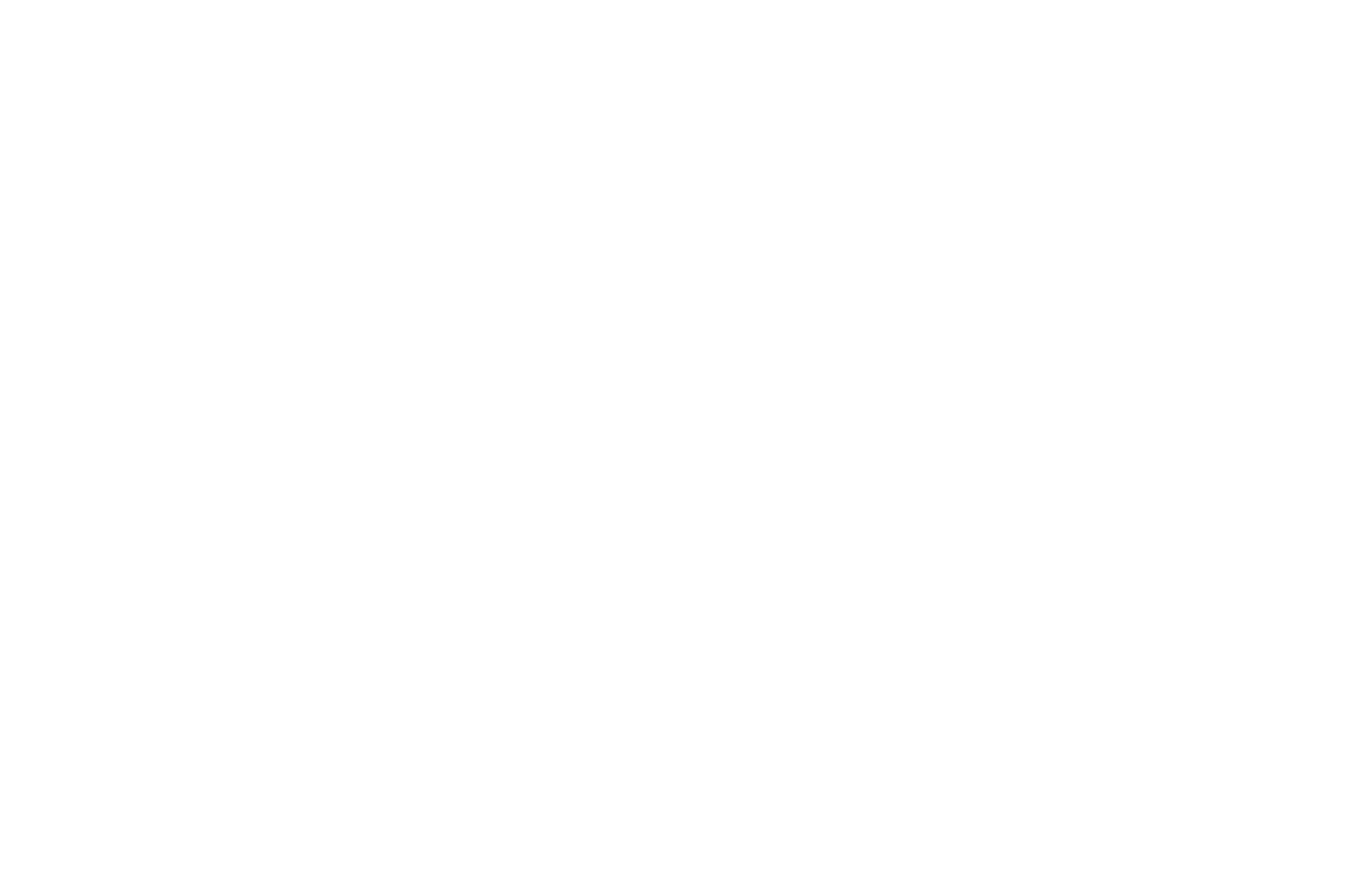
Es öffnet sich ein Fenster für Entwickler. Wählen Sie die Option "Andere".
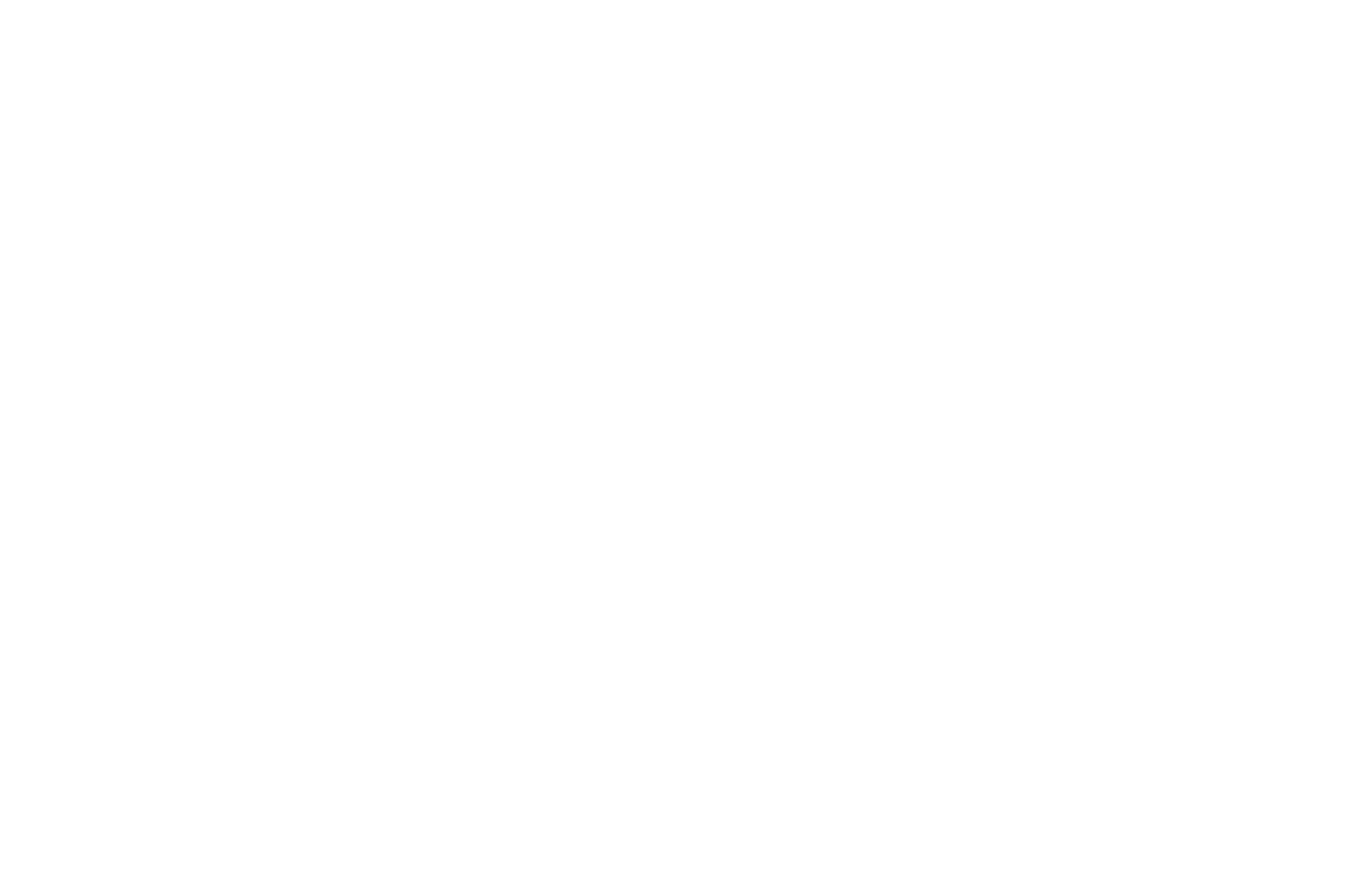
Wählen Sie im nächsten Schritt den Typ "Lokale Anwendung".
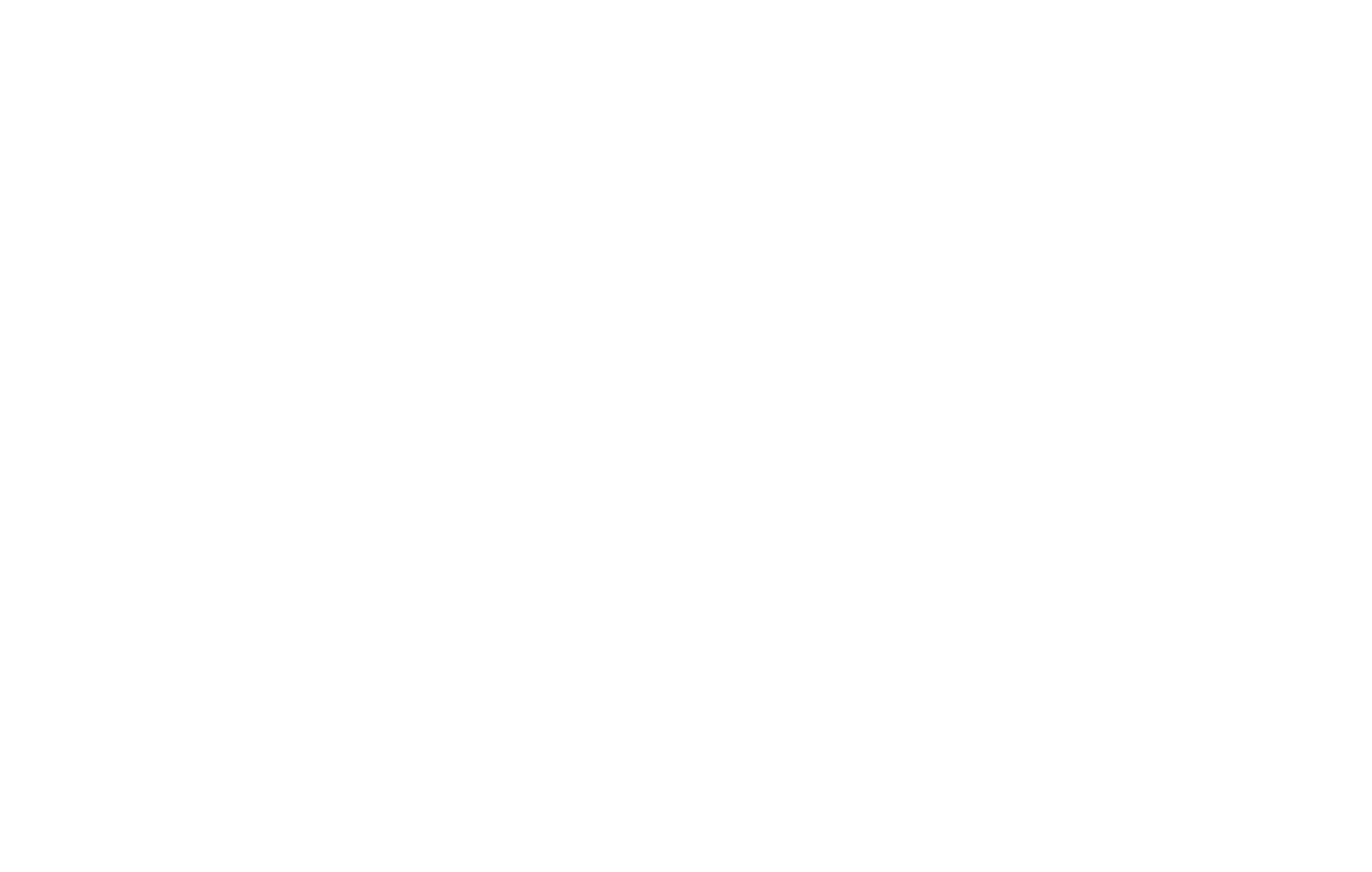
Ausfüllen das Formular mit den folgenden Daten:
Speichern Sie die Änderungen.
- Lokale Anwendung: Server
- Aktivieren Sie das Kontrollkästchen "Nur Skript (keine Benutzeroberfläche)".
- Wichtig! Geben Sie im Feld "Your handler path" den Link an: https://tilda.cc/projects/forms/bitrix/
- Berechtigungen zuweisen: CRM und Benutzer
Speichern Sie die Änderungen.
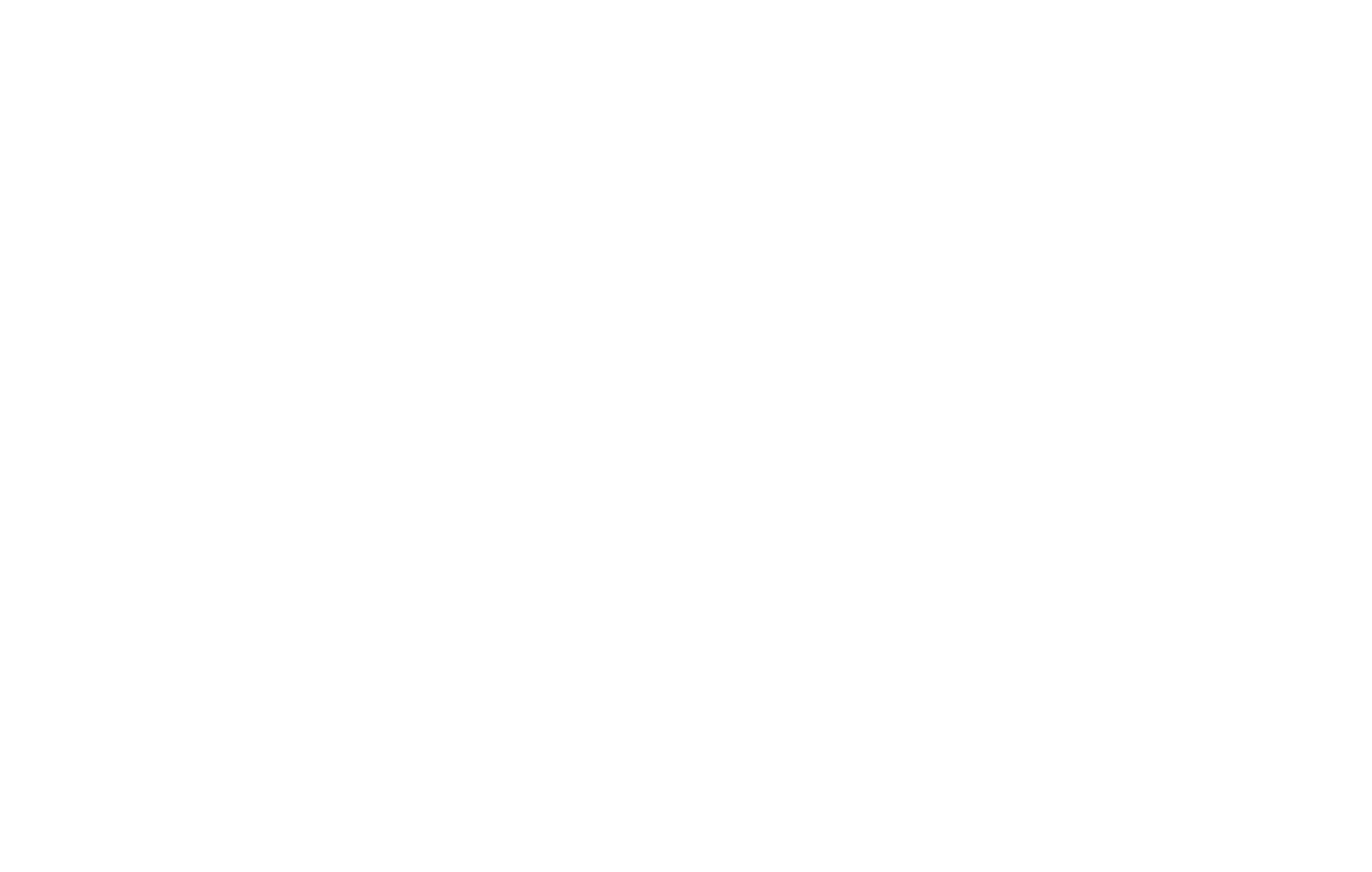
Nachdem Sie auf die Schaltfläche "Speichern" geklickt haben, gelangen Sie zu der Seite, auf der Sie die für die Integration erforderlichen Daten erhalten: Anwendungs-ID und Anwendungsschlüssel. Sie müssen diese Schlüssel kopieren und auf Tilda einfügen.
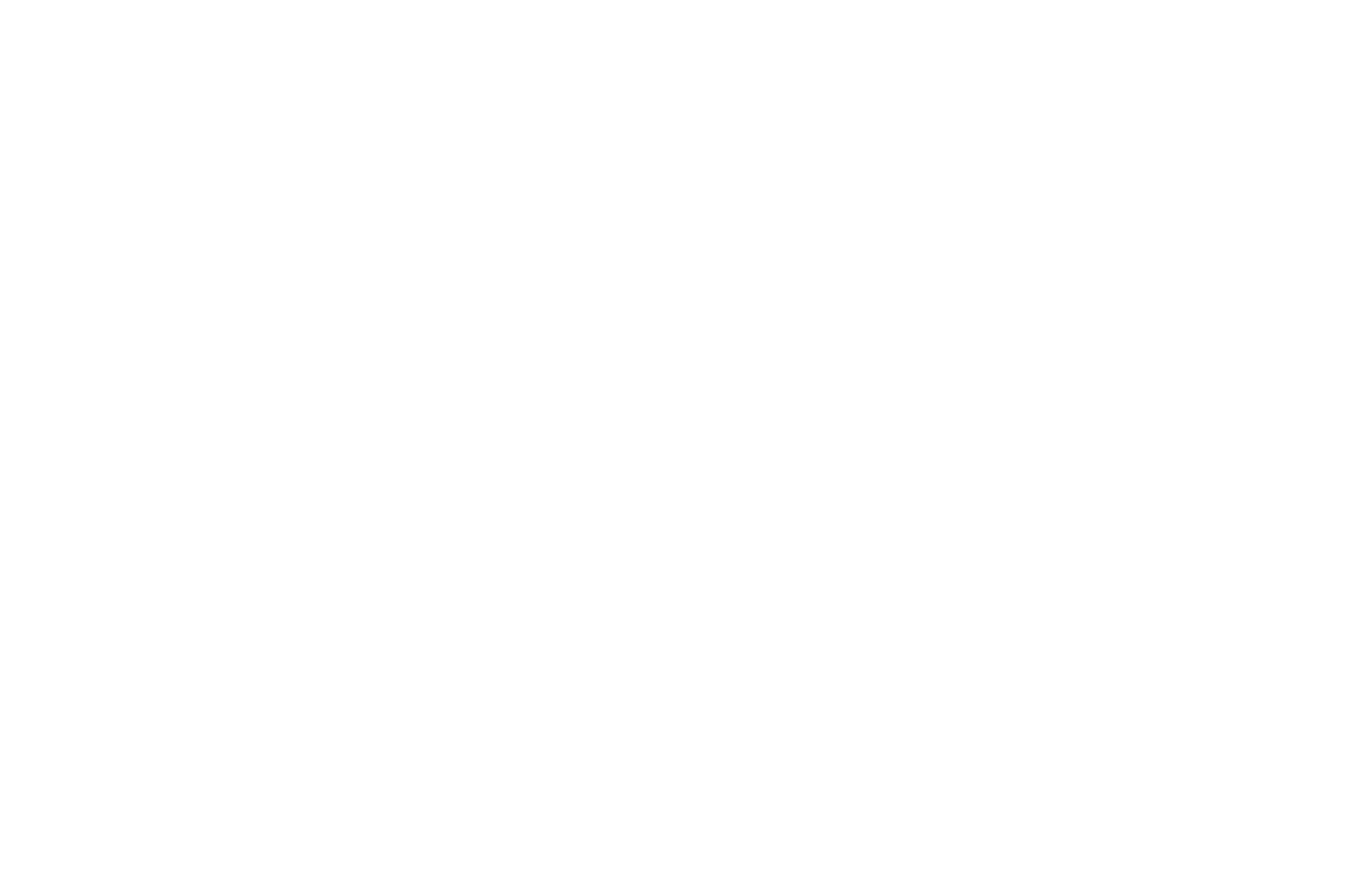
Gehen Sie zu den Site-Einstellungen auf Tilda → Formulare → Customer Relationship Management (CRM) → Bitrix24.
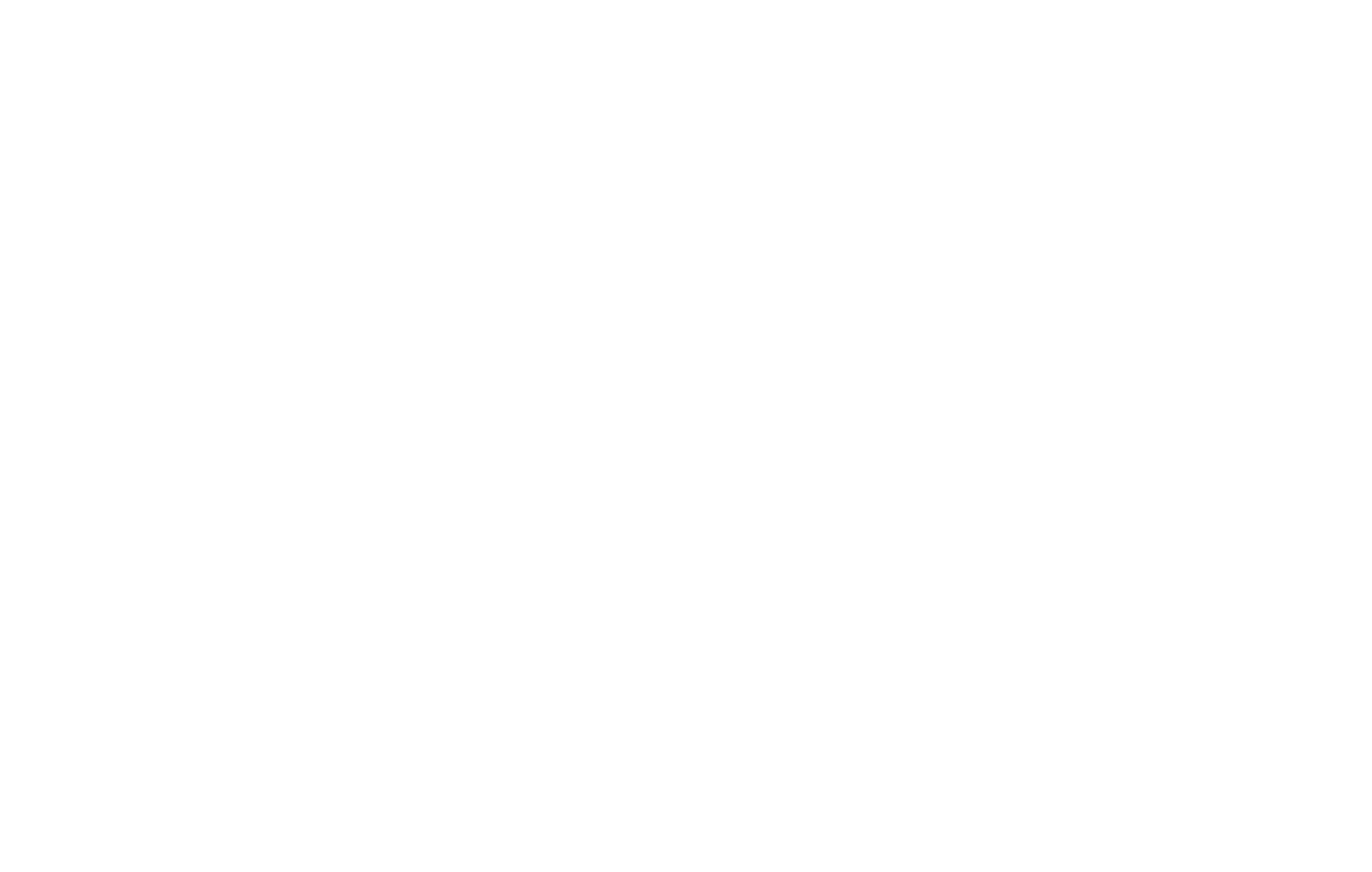
Die Integrationseinrichtung wird geöffnet. Klicken Sie auf "Manuell".
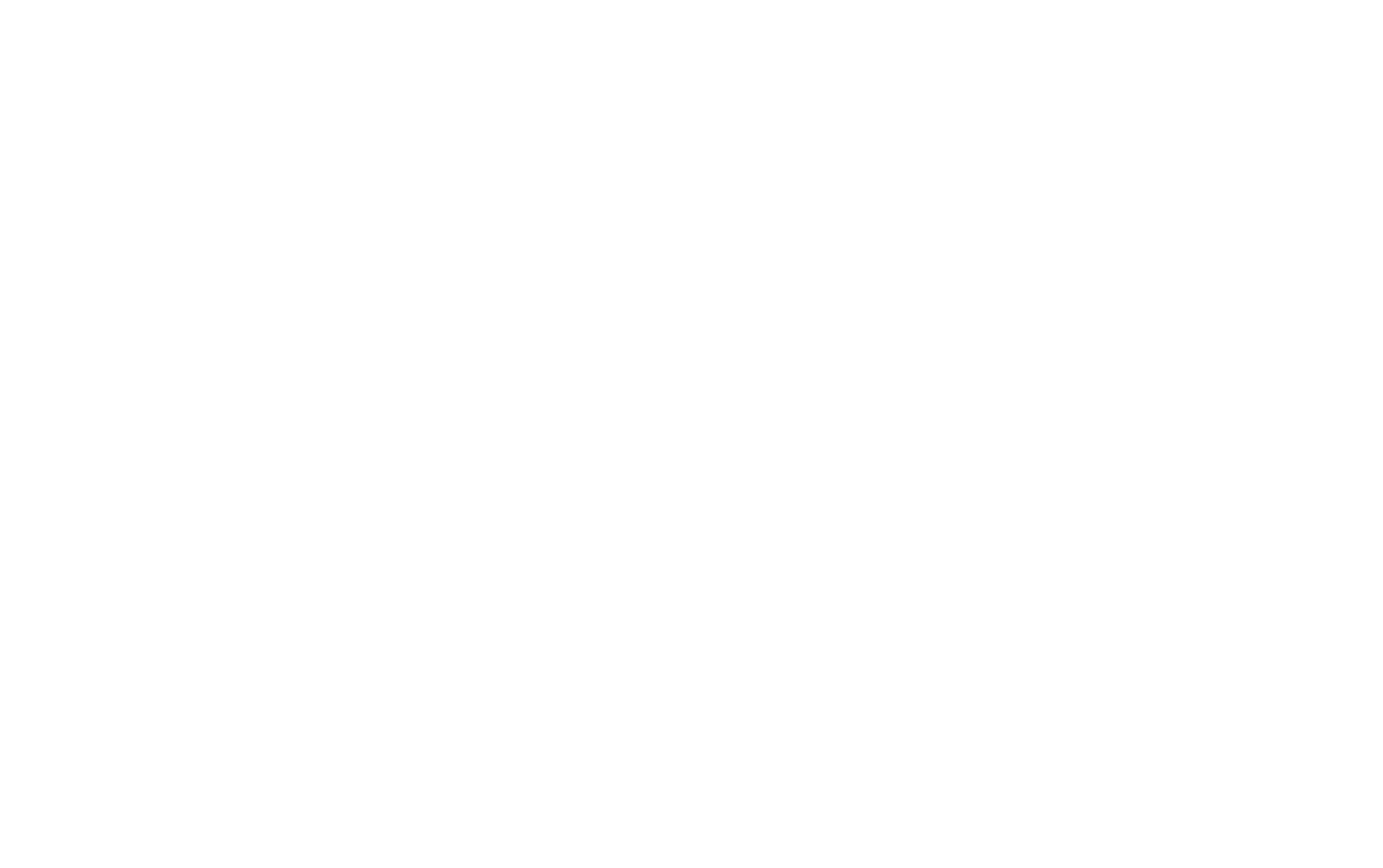
Füllen Sie die Felder "Subdomain", "App ID" und "App Secret" aus. Klicken Sie auf "Weiter" und im nächsten Schritt auf "Hinzufügen".
Um die Einrichtung des Dienstes abzuschließen, wählen Sie den Status, den verantwortlichen Benutzer, die Quelle und den Betreff der Übermittlung.
Speichern Sie die Änderungen, die Sie vorgenommen haben. Jetzt können Sie den Datenerfassungsdienst mit Online-Formularen auf Ihrer Website verbinden.
Öffnen Sie dazu den Seiteneditor mit dem Formular, gehen Sie auf die Registerkarte Inhalt des Online-Formularblocks, wählen Sie "Bitrix", speichern Sie die Änderungen und veröffentlichen Sie die Seite erneut.
Öffnen Sie dazu den Seiteneditor mit dem Formular, gehen Sie auf die Registerkarte Inhalt des Online-Formularblocks, wählen Sie "Bitrix", speichern Sie die Änderungen und veröffentlichen Sie die Seite erneut.
Ändern des Betreffs der Einreichung
Sie können den Betreff der Übermittlung unter Website-Einstellungen → Formulare → Schaltfläche "Einstellungen" neben dem Datenerfassungsdienst ändern. Ändern Sie das Feld "Betreff der Übermittlung".
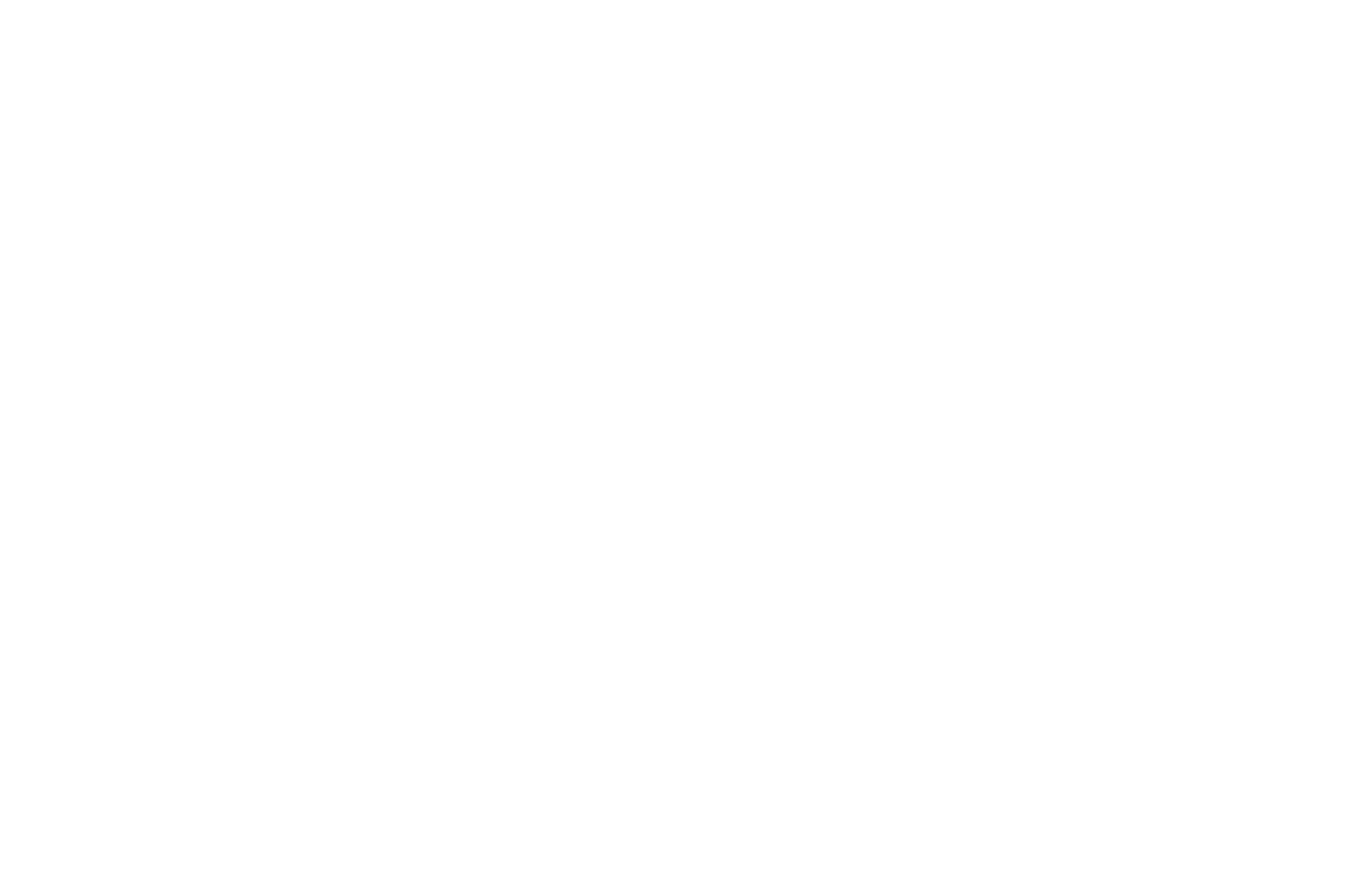
In das Betreff-Feld können Sie Ihren eigenen Text, Systemvariablen und Variablenwerte im Format {{name}} einfügen, wobei "name" der Name der Variablen ist.
Leider gibt es im Moment keine solche Möglichkeit.
Sie können versuchen, die Verbindung über Webhook herzustellen: https://help.tilda.cc/formswebhook
Sie können versuchen, die Verbindung über Webhook herzustellen: https://help.tilda.cc/formswebhook
Legen Sie die Variablen für jedes Formularfeld im Seiteneditor fest: Öffnen Sie die Registerkarte "Inhalt" → wählen Sie das gewünschte Feld → Variablenname. Geben Sie Variablennamen in lateinischen Buchstaben an, z. B. Stadt, Alter, Name usw.
Wichtig: Stellen Sie sicher, dass die Titel der Felder mit den auf der Bitrix24-Seite angegebenen Titeln übereinstimmen.
Wichtig: Stellen Sie sicher, dass die Titel der Felder mit den auf der Bitrix24-Seite angegebenen Titeln übereinstimmen.
Ja, das können Sie. Sie müssen die vollständige Integration für jede Website durchführen, wie in diesem Leitfaden beschrieben. Sie können mehr darüber erfahren, wie die Daten, die Sie erhalten, im Bitrix24-Supportdienst angezeigt werden.
In Bitrix24 können Sie den Arbeitsmodus auswählen. Er beeinflusst, ob die neuen Leads im Bereich "Deals" oder "Leads" eingehen.
Im Modus "Simple CRM" werden neue Leads von der Website in den Bereich "Deals" übertragen. Im Modus "Klassisches CRM" gelangen neue Leads von der Website in den Bereich "Leads".
Im Modus "Simple CRM" werden neue Leads von der Website in den Bereich "Deals" übertragen. Im Modus "Klassisches CRM" gelangen neue Leads von der Website in den Bereich "Leads".
