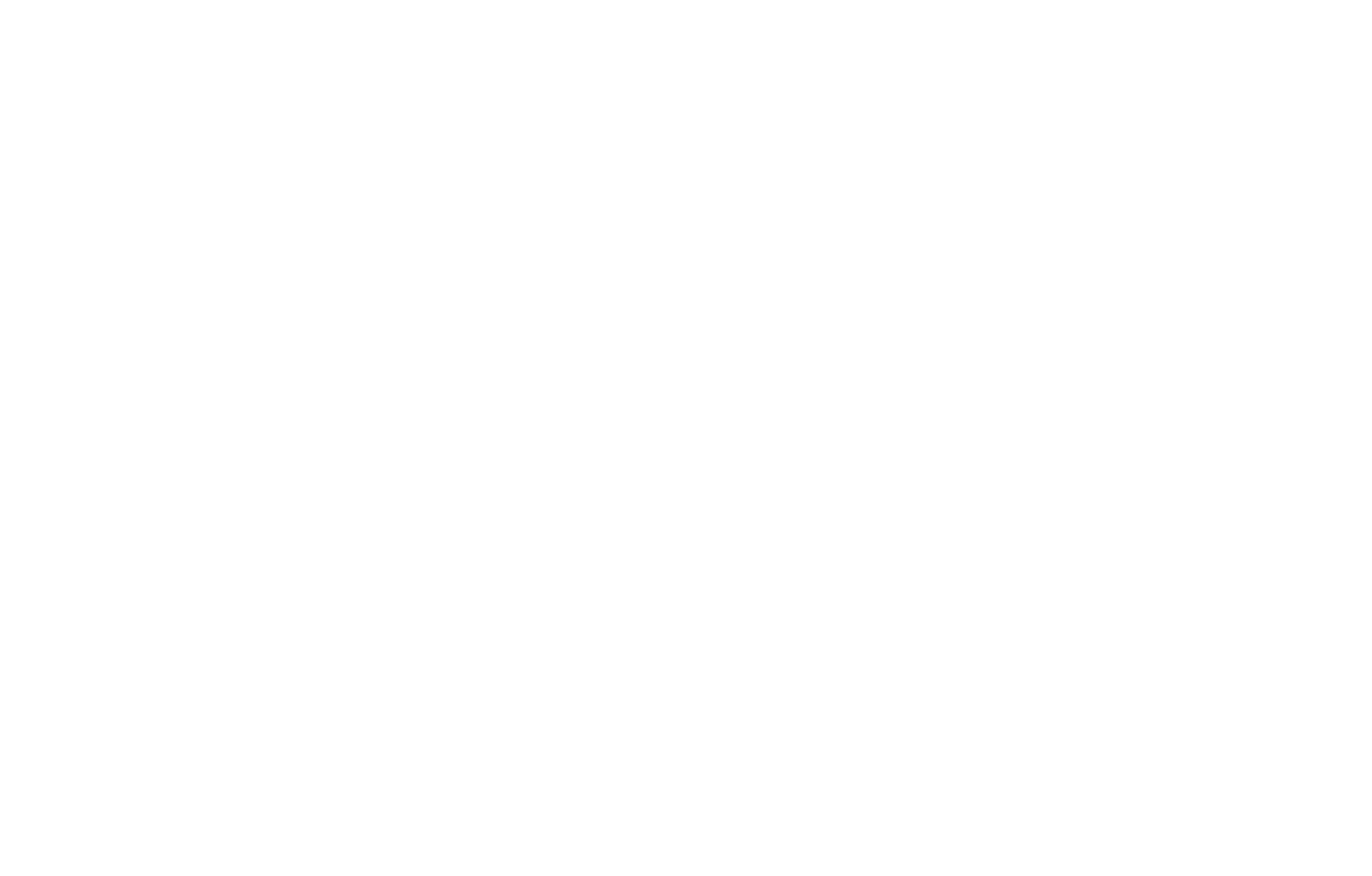Senden von Formularübermittlungen an andere Dienste mit Zapier
Zapier ist ein Online-Tool zur Datenintegration, das verschiedene Dienste miteinander verbindet und den Datenaustausch zwischen ihnen ermöglicht.
Workflows zwischen Diensten werden als Zaps bezeichnet. Dienste werden als Apps bezeichnet. Ein Auslöser ist ein Ereignis, das eine Aktion in Gang setzt. Eine Aufforderung, wohin Daten zu senden sind und wie sie zu ändern sind, ist eine Aktion.
Erstellen wir zum Beispiel einen Workflow oder einen Zap zwischen Tilda und Trello. Wenn ein Benutzer ein Formular auf Ihrer Website ausfüllt (Auslöser), wird diese Information an Zapier gesendet, bevor sie automatisch zu Trello hinzugefügt wird (Aktion).
Erstellen wir zum Beispiel einen Workflow oder einen Zap zwischen Tilda und Trello. Wenn ein Benutzer ein Formular auf Ihrer Website ausfüllt (Auslöser), wird diese Information an Zapier gesendet, bevor sie automatisch zu Trello hinzugefügt wird (Aktion).
Allgemeine Einstellungen für beliebige Dienste
Ein Beispiel für die Integration mit der Projektmanagement-App
Wie integriert man Zapier mit Tilda
Gehen Sie auf Tilda zu den Website-Einstellungen → Formulare → Zapier.
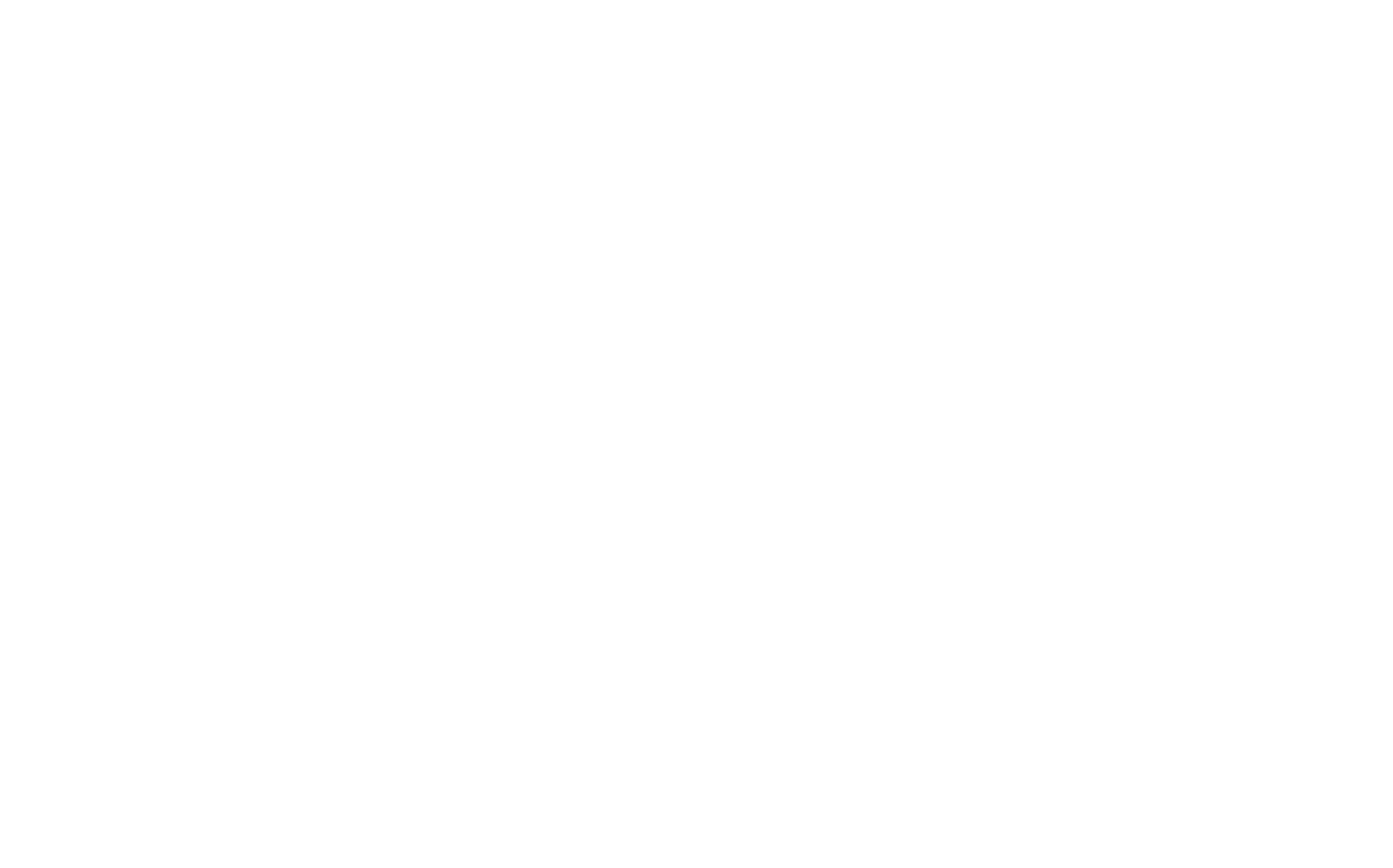
Zapier Api Key und Site ID sind Parameter, die Sie für die Integration von Tilda mit Zapier benötigen. Stellen Sie sicher, dass Sie die Einstellungen speichern, indem Sie auf die Schaltfläche "Hinzufügen" klicken.
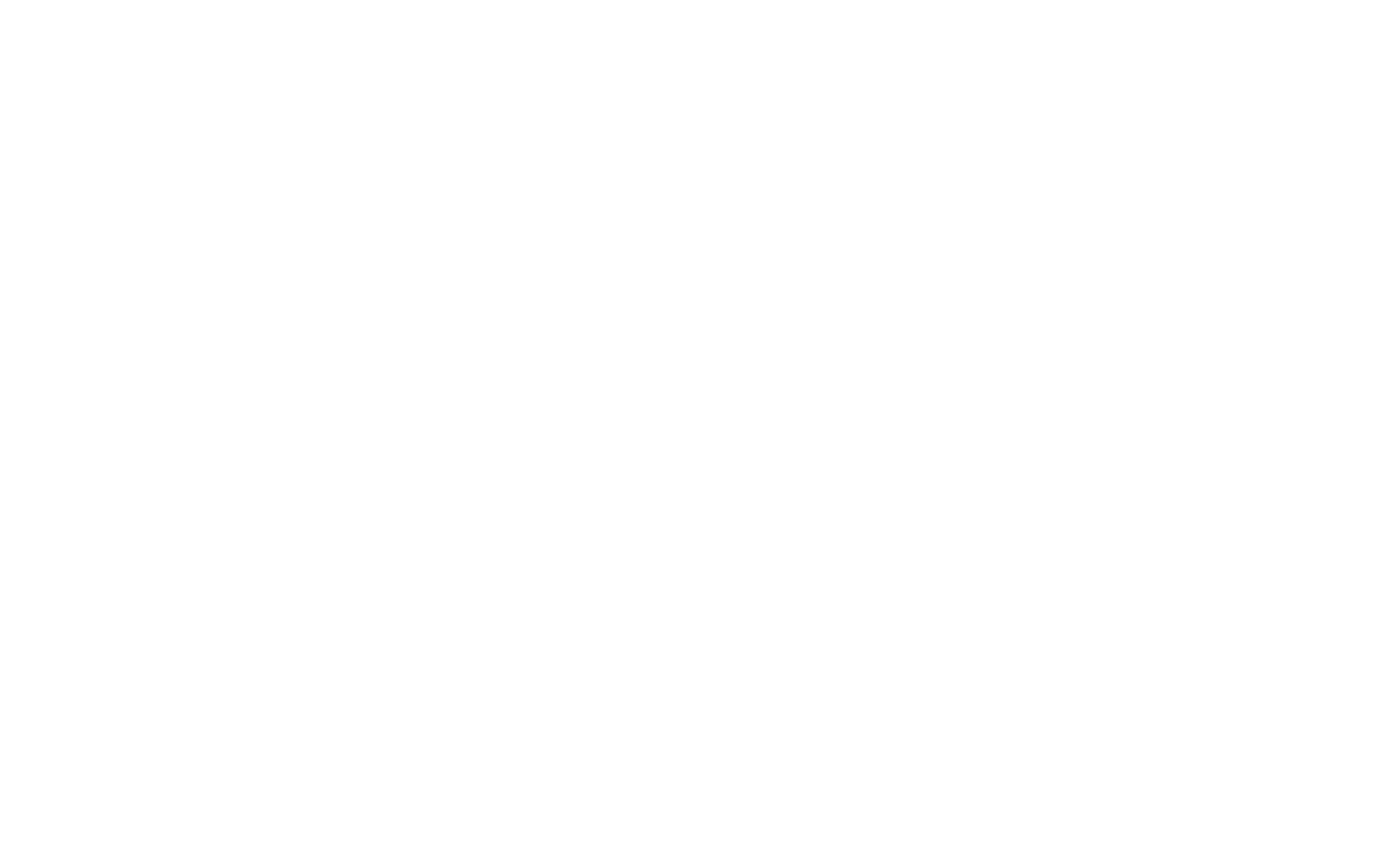
Erstellen Sie einen Zap. Ein Zap ist eine Abfolge von Aktionen, aus denen eine Aufgabe besteht, die Sie ausführen möchten. Mit anderen Worten, ein Zap kann wie folgt interpretiert werden: "Wenn ich eine neue Anmeldung über das Datenerfassungsformular auf meiner Tilda erhalte, sende sie an einen anderen Dienst."
Der erste Teil ("wenn ich eine neue Anmeldung erhalte") ist ein Auslöser.
Der zweite Teil ("sende sie") ist eine Aktion.
Der erste Teil ("wenn ich eine neue Anmeldung erhalte") ist ein Auslöser.
Der zweite Teil ("sende sie") ist eine Aktion.
Es gibt zwei Möglichkeiten, einen Zap hinzuzufügen.
Die erste Möglichkeit. Melden Sie sich bei Ihrem Konto auf der Website des Zapier-Dienstes an. Klicken Sie auf die Schaltfläche Apps erkunden. Geben Sie in das Suchfeld den Namen der Tilda Publishing-App ein. Klicken Sie auf der neuen Seite auf die orangefarbene Schaltfläche Tilda Publishing verbinden. Dann wird die Seite mit den Zap-Einstellungen geöffnet.
Die erste Möglichkeit. Melden Sie sich bei Ihrem Konto auf der Website des Zapier-Dienstes an. Klicken Sie auf die Schaltfläche Apps erkunden. Geben Sie in das Suchfeld den Namen der Tilda Publishing-App ein. Klicken Sie auf der neuen Seite auf die orangefarbene Schaltfläche Tilda Publishing verbinden. Dann wird die Seite mit den Zap-Einstellungen geöffnet.
Die zweite Möglichkeit. Melden Sie sich bei Ihrem Konto auf der Website des Zapier-Dienstes an. Klicken Sie in der linken oberen Ecke auf die orangefarbene Schaltfläche +Erstellen und wählen Sie Zaps aus der Liste. Die Seite zum Erstellen eines Zaps wird geöffnet, klicken Sie auf das Element Trigger. Wählen Sie die Tilda Publishing App aus der Liste aus.
Sobald Sie die Integration hinzugefügt haben, verbinden Sie Ihr Projekt mit dem Zapier-Dienst - klicken Sie auf die Schaltfläche Sign In im Feld Account. Geben Sie im neuen Fenster die Werte für Api Key und Site ID ein.
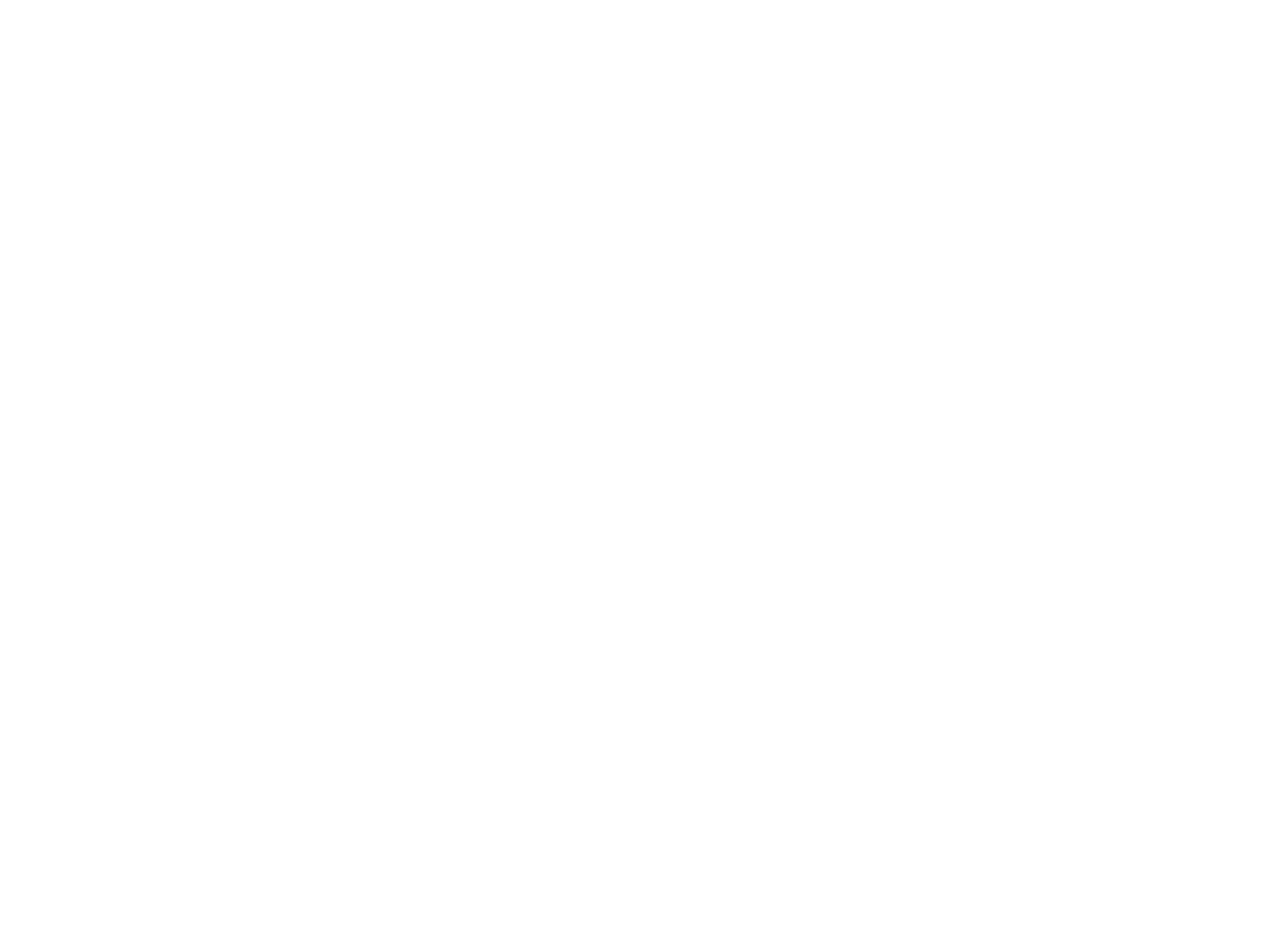
Wählen Sie im Feld Auslösendes Ereignis ein neues Ereignis aus. Zum Beispiel: Neuer Lead. Klicken Sie dann auf Weiter, um zum Testen der Integrationsverbindung zu wechseln.
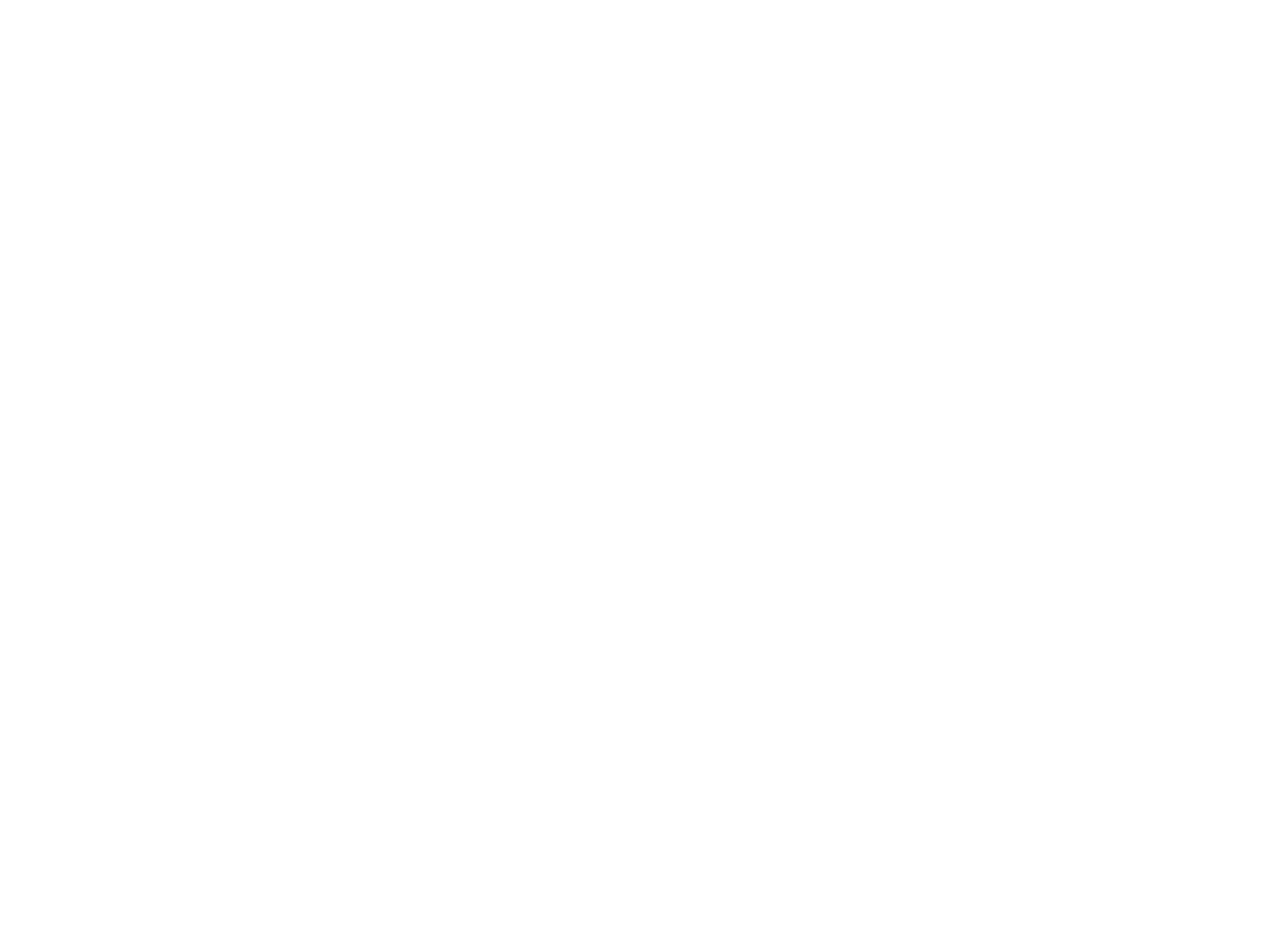
Wichtig: Bevor Sie einen Zap testen, müssen Sie Daten über ein Formular auf einer Tilda übermitteln, mit der Zapier verbunden ist. Sie benötigen diesen Schritt, damit Zapier eine Auswahl an Feldern erhält, die im Formular verwendet werden, und diese Feldnamen an einen anderen Dienst gesendet werden können.
Fügen Sie auf Tilda einen Block mit einem Formular auf der Seite ein. Öffnen Sie das Inhaltsfenster des Blocks und aktivieren Sie das Kontrollkästchen "ZAPIER". Veröffentlichen Sie die Seite, füllen Sie das Formular aus und senden Sie die Daten ab.
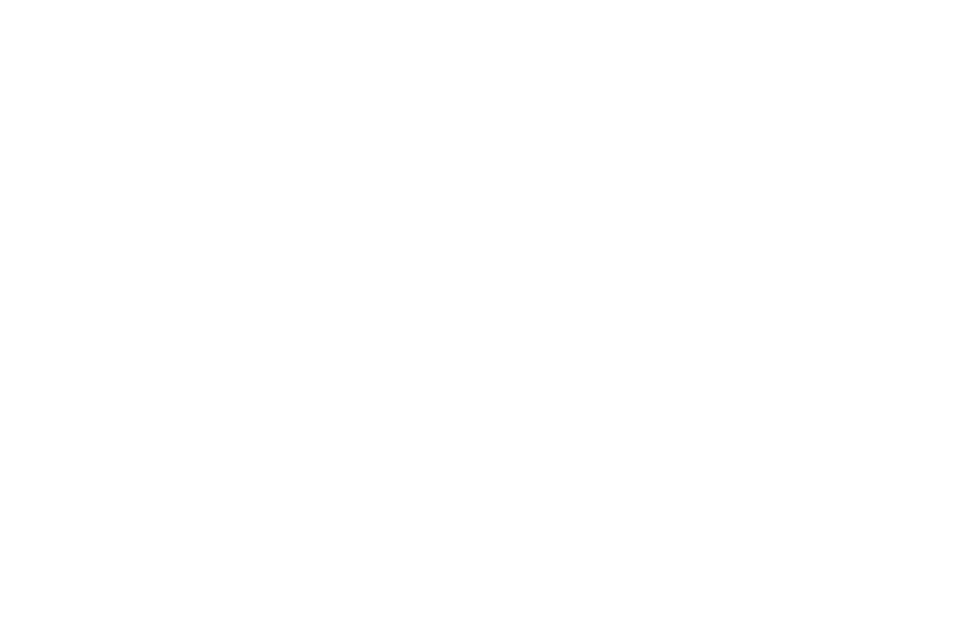
Gehen Sie zurück zu Zapier und klicken Sie auf "Auslöser testen".
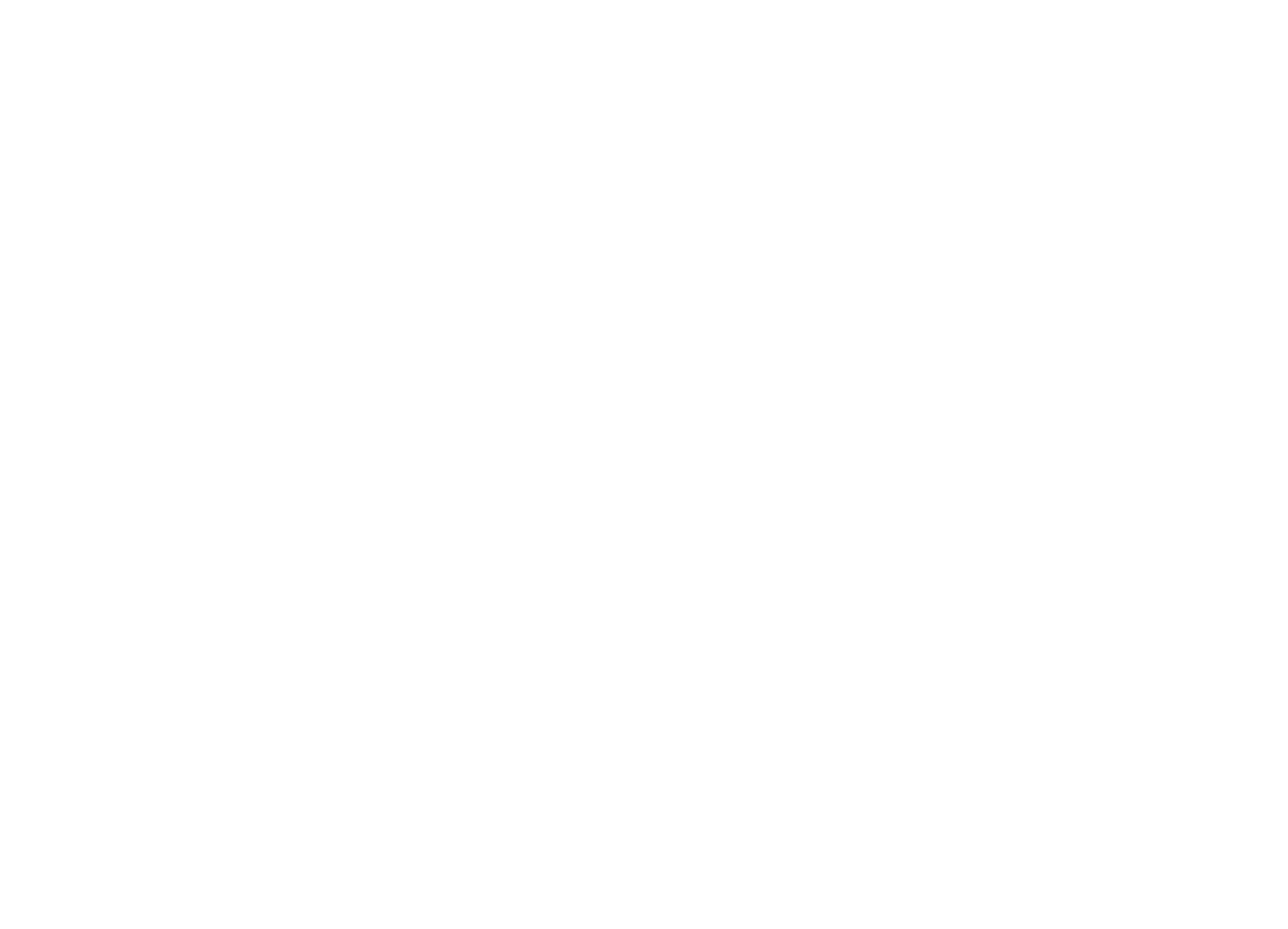
Wenn Sie die vorangegangenen Schritte korrekt ausgeführt haben, bietet Zap nach dem Testen der Verbindung an, mit dem nächsten Schritt fortzufahren.
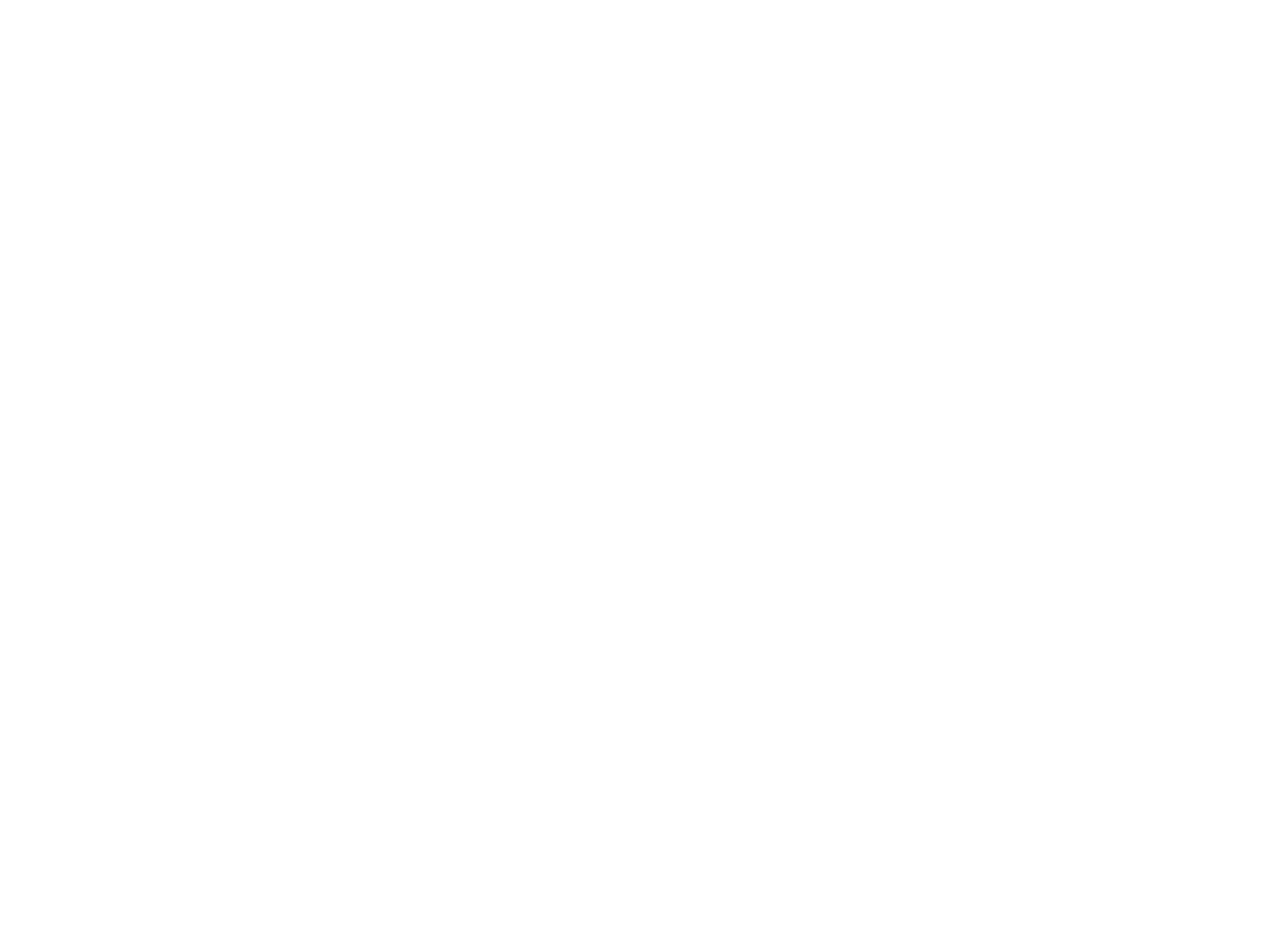
Sie haben Tilda erfolgreich mit Zapier integriert. Der nächste Schritt besteht darin, eine Aktion hinzuzufügen - geben Sie an, was mit den empfangenen Daten geschehen soll. Hier sehen Sie, wie Sie erfasste Daten an Trello senden können.
Beispiel: Wie man Daten aus Formularen über Zapier an Trello sendet
Gehen Sie zu Trello, erstellen Sie ein neues Board für Ihre Leads und geben Sie ihm einen Namen, zum BeispielTilda Leads". Erstellen Sie mehrere Listen in der neuen Tafel. Zum Beispiel "Neue Leads" für alle Bewerbungen, die Sie erhalten.
Gehen Sie zurück zu Zapier, zum Schritt des Hinzufügens der Aktion. Im vorherigen Schritt (Hinzufügen des Auslösers) haben Sie auf die orangefarbene Schaltfläche "Mit ausgewähltem Datensatz fortfahren" geklickt und sind zum Schritt des Konfigurierens der Aktion übergegangen.
Der lilafarbene Kippschalter bedeutet, dass Zap aktiviert ist: Daten aus Formularen werden in Trello übertragen.
Wenn Sie die Integrationseinstellungen bearbeiten müssen, klicken Sie auf die Schaltfläche Zap bearbeiten.
Wenn Sie die Integrationseinstellungen bearbeiten müssen, klicken Sie auf die Schaltfläche Zap bearbeiten.