So senden Sie Bestellbenachrichtigungen
Einrichten von automatischen Kundenbenachrichtigungen mit Auftragsdetails.
Wenn Sie Produkte oder Dienstleistungen über einen Einkaufswagen verkaufen, können automatisch Bestellbenachrichtigungen versandt werden, z. B. E-Mails, die den Kunden informieren, wenn seine Zahlung eingegangen ist. Kunden, die sich für die Zahlung per Nachnahme entscheiden, erhalten ebenfalls eine E-Mail-Benachrichtigung.
Es gibt zwei Möglichkeiten, E-Mail-Benachrichtigungen zu versenden:
Versand von Benachrichtigungen mit SendGrid
(mit dem kostenlosen Plan können Sie 100 E-Mails pro Tag versenden)
(mit dem kostenlosen Plan können Sie 100 E-Mails pro Tag versenden)
Versenden von Benachrichtigungen über Ihre Domänen-Mail (SMTP)
Wie man Benachrichtigungen mit SendGrid sendet
Melden Sie sich bei SendGrid an oder loggen Sie sich in Ihr bestehendes Konto ein, wenn Sie bereits eines haben.
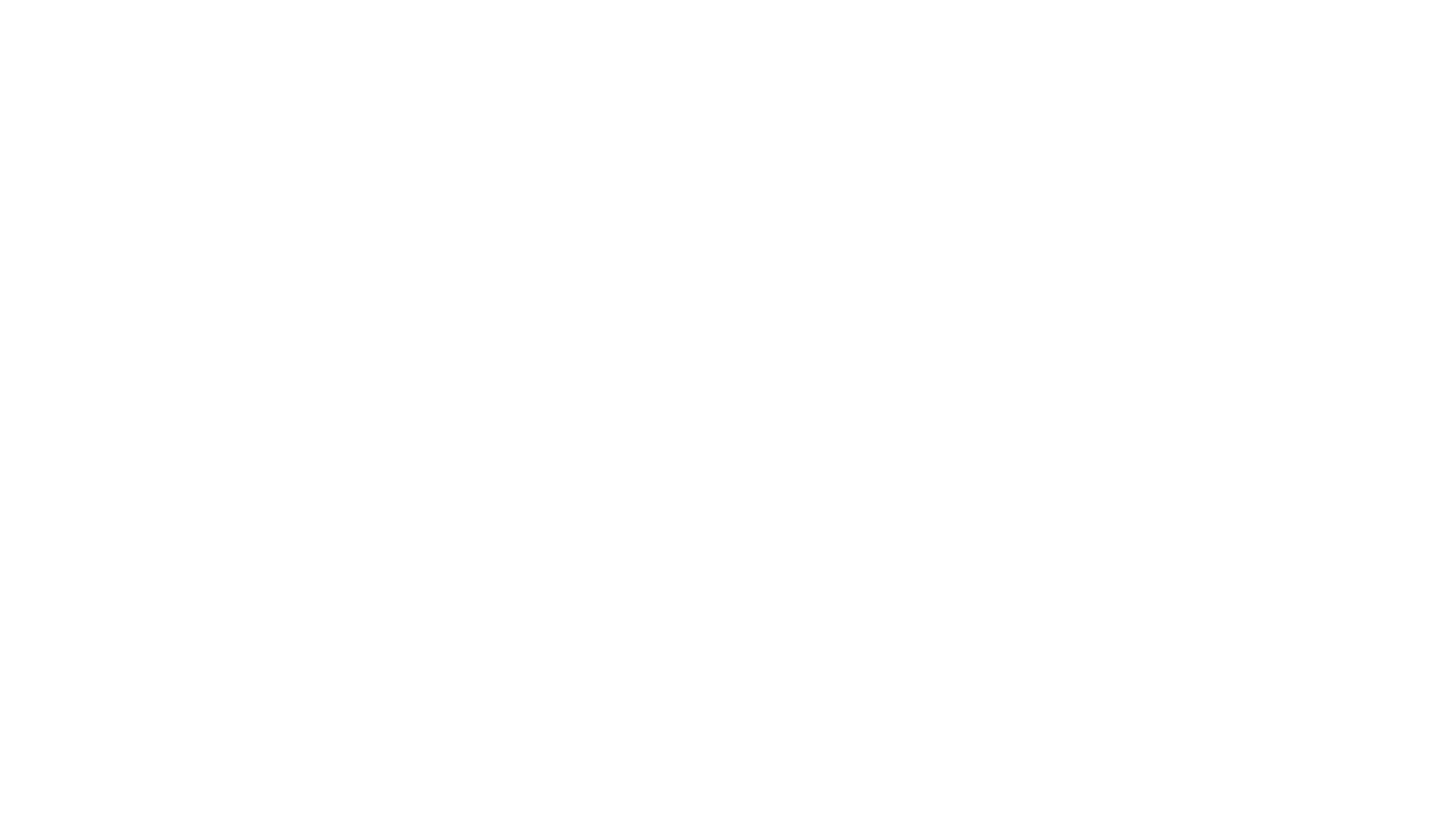
Erstellen und kopieren Sie den API-Schlüssel in den Einstellungen Ihres SendGrid-Kontos
Zurück zu Tilda → Website-Einstellungen → Zahlungssysteme → Allgemeine Zahlungseinstellungen → Einstellungen für die Benachrichtigung bei Kundenbestellungen
Edit subject and content of the email.
You may use four dynamic variables:
{{order_number}}
{{amount}}
{{order_date}}
{{order_details}}
Order information will appear inside the curly brackets.
Save the settings.
Following a successful payment (or selecting "Cash on delivery"), a customer will receive an email notification about the transaction.
You may use four dynamic variables:
{{order_number}}
{{amount}}
{{order_date}}
{{order_details}}
Order information will appear inside the curly brackets.
Save the settings.
Following a successful payment (or selecting "Cash on delivery"), a customer will receive an email notification about the transaction.
Senden von Benachrichtigungen mit einer benutzerdefinierten Domain-E-Mail-Adresse
Vergewissern Sie sich, dass der Warenkorb ein E-Mail-Eingabefeld hat.
Gehen Sie zu Website-Einstellungen → Zahlungssysteme → Allgemeine Zahlungseinstellungen → Einstellungen bearbeiten
Gehen Sie zu Website-Einstellungen → Zahlungssysteme → Allgemeine Zahlungseinstellungen → Einstellungen bearbeiten
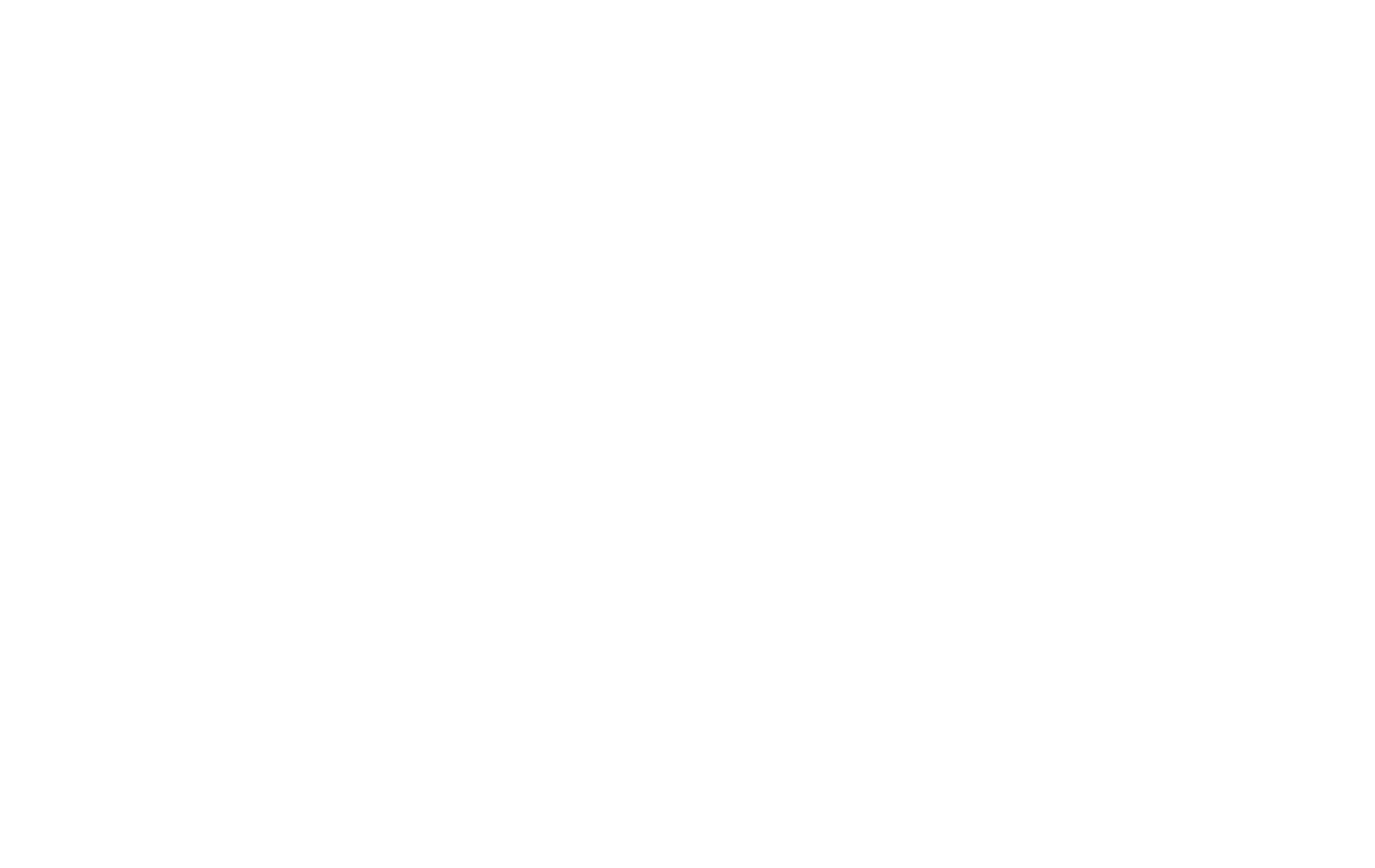
Legen Sie eine neue E-Mail-Adresse an, unter der Sie diese Benachrichtigungen erhalten möchten.
Es ist wichtig, ein neues Postfach für Benachrichtigungen zu erstellen, da wir keinen Zugriff auf Ihre persönliche E-Mail haben möchten.
Wenn Sie eine Domain-E-Mail-Adresse mit Google Workspace erstellt haben, müssen Sie ein separates Anwendungspasswort über den Link https://myaccount.google.com/apppasswords generieren .
Verwenden Sie dann das generierte Passwort für die Konfiguration der Einstellungen auf Tilda.
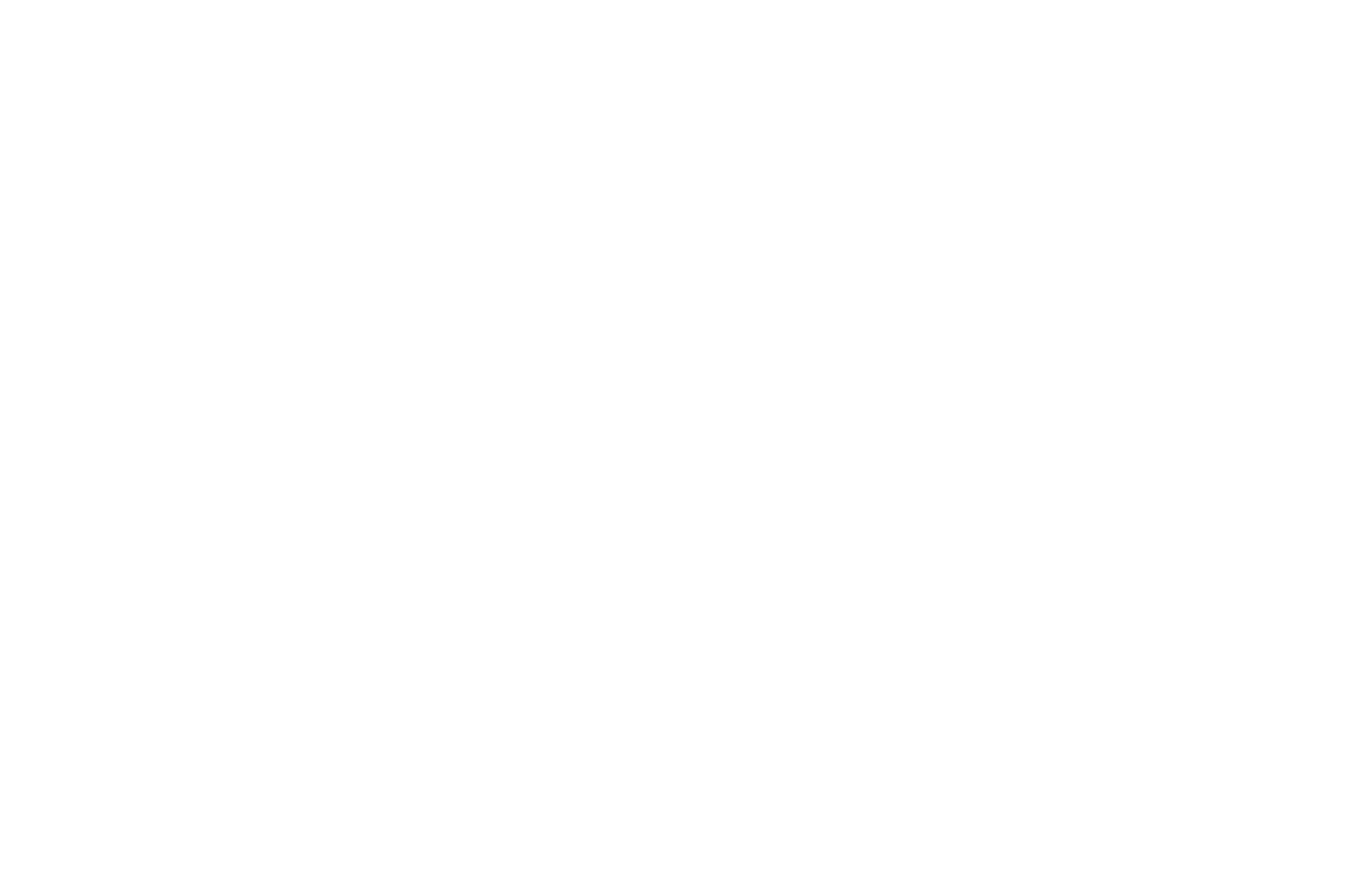
Fill in the input fields:
Outgoing mail server (SMTP): you can find information on the email port and security type in the mail service's references. For Gmail, these are smtp.gmail.com, 465, and SSL.
Email (from) is the email address notifications will be sent from.
Subject and email template are the content of an email notification. You may use four dynamic variables:
{{order_number}}
{{amount}}
{{order_date}}
{{order_details}}
Outgoing mail server (SMTP): you can find information on the email port and security type in the mail service's references. For Gmail, these are smtp.gmail.com, 465, and SSL.
Email (from) is the email address notifications will be sent from.
Subject and email template are the content of an email notification. You may use four dynamic variables:
{{order_number}}
{{amount}}
{{order_date}}
{{order_details}}
Beispiel
Nehmen wir "notifications@support.info" als Beispiel:
Nehmen wir "notifications@support.info" als Beispiel:
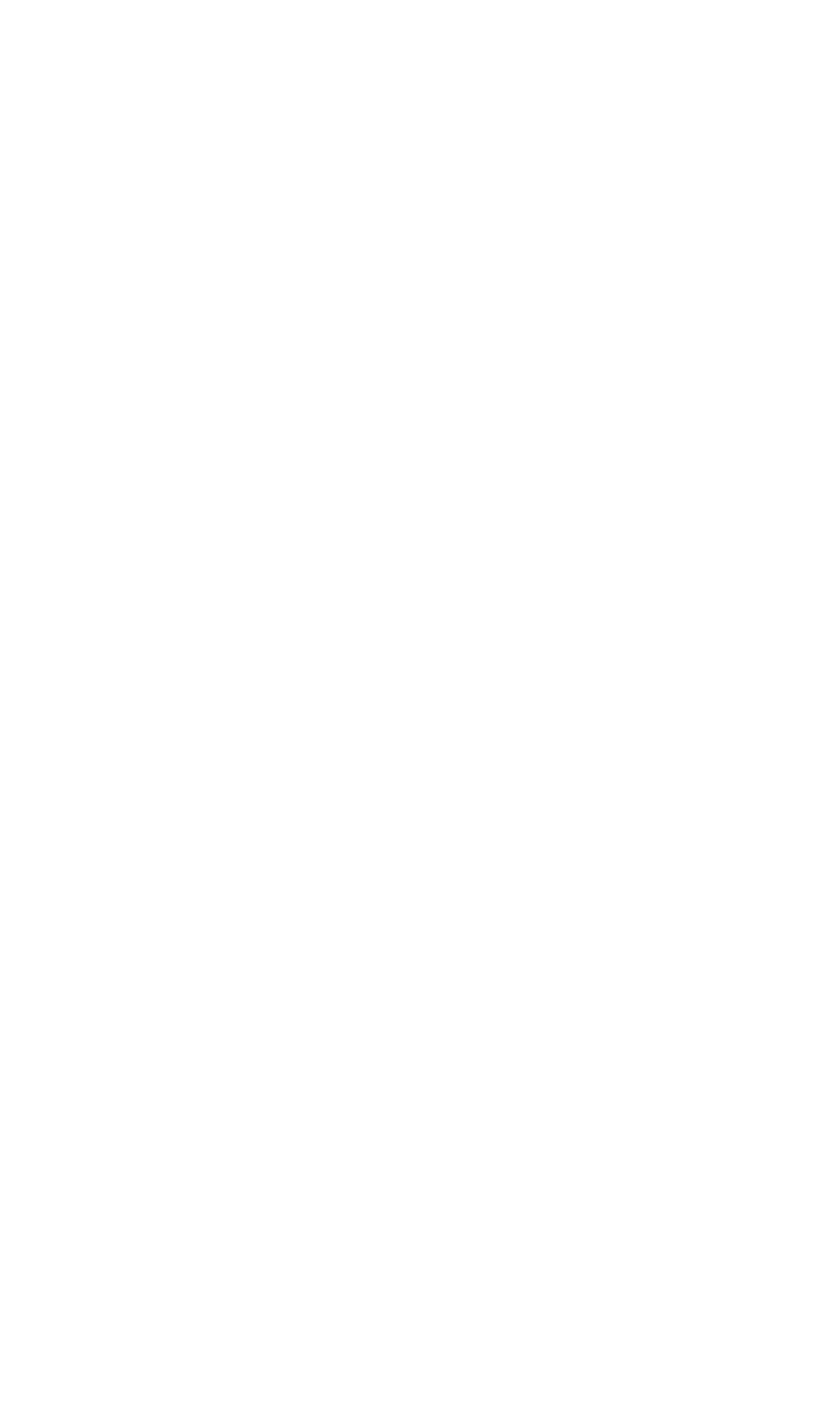
Speichern Sie die Änderungen und senden Sie eine Test-E-Mail.
Nach einer erfolgreichen Zahlung (oder der Auswahl von "Nachnahme") erhält der Kunde eine E-Mail-Benachrichtigung über die Transaktion.
