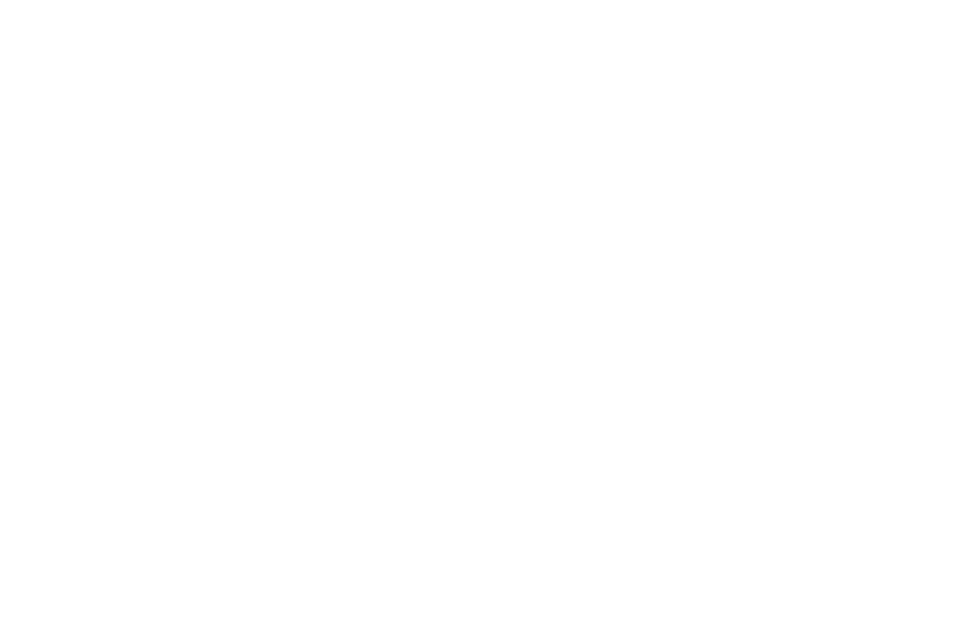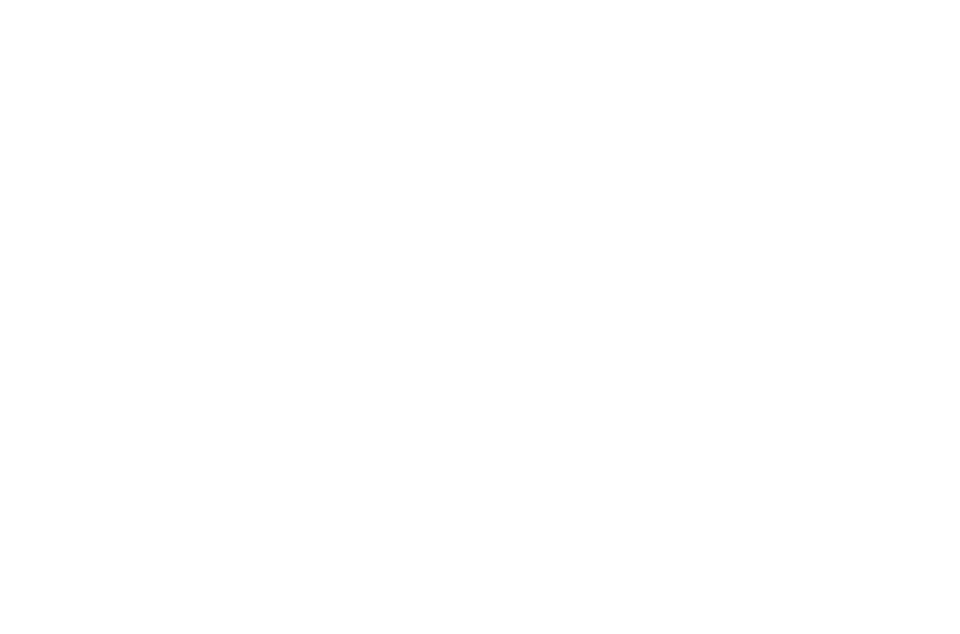Wie man ein Website-Menü einrichtet
Um Ihrer Website ein Navigationsmenü hinzuzufügen, gehen Sie zur Blockbibliothek → Menü und wählen Sie einen Menüblock nach Ihrem Geschmack. Sie können das Menü im Inhaltsbereich des Blocks anpassen.
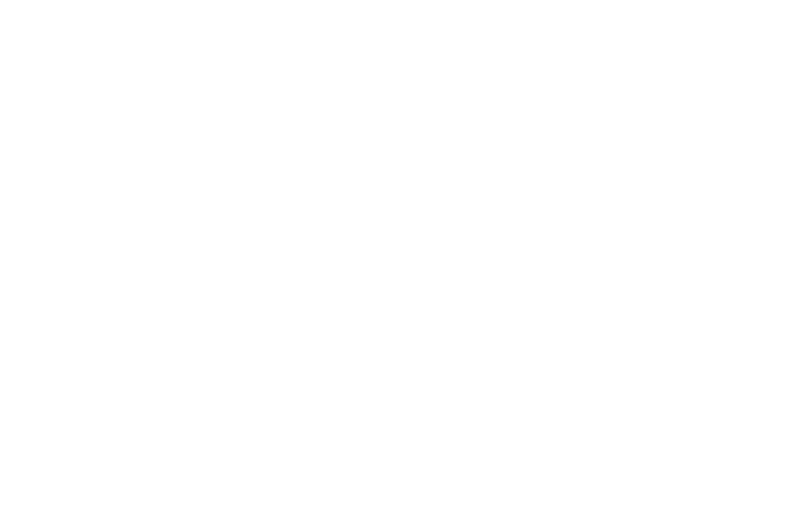
In diesem Leitfaden erfahren Sie mehr über die Gestaltung von Menüs, wie sie funktioniert und wie sie aussieht:
Dieser Leitfaden behandelt sieben Arten von Navigationsmenüs, enthält Anleitungen für die Erstellung aller Menütypen und Tipps für die Verwendung der einzelnen Menüs.
1
Hinzufügen von Menüpunkten und Links
Es gibt zwei Möglichkeiten, Menüpunkte hinzuzufügen.
1. Manuelles Hinzufügen von Menüpunkten und Links

Setzen Sie einen vollständigen Link auf die Seite, zum Beispiel:
http://mysite.com/about
Oder geben Sie einen relativen Link ein:
/about
Sie können die URL einer Seite in den Seiteneinstellungen festlegen:
http://mysite.com/about
Oder geben Sie einen relativen Link ein:
/about
Sie können die URL einer Seite in den Seiteneinstellungen festlegen:
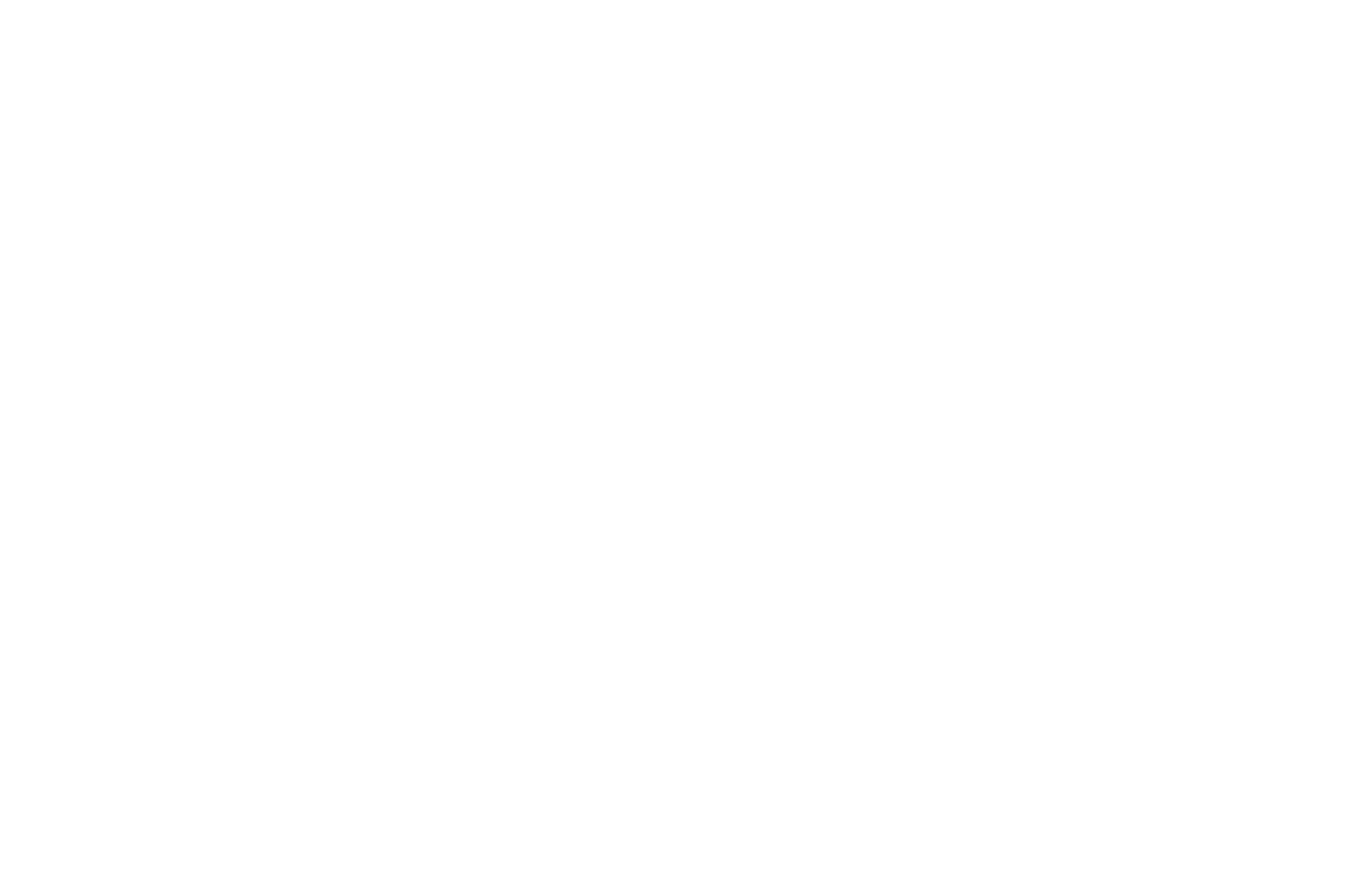
Verwenden Sie nicht die interne Adresse der Seite, die in der URL-Leiste angezeigt wird, während Sie die Seite bearbeiten:
https://tilda.cc/page/?pageid=509765
Dies liegt daran, dass die Seite für niemanden außer Ihnen geladen wird. Der Link im Menü wird nicht funktionieren.
https://tilda.cc/page/?pageid=509765
Dies liegt daran, dass die Seite für niemanden außer Ihnen geladen wird. Der Link im Menü wird nicht funktionieren.
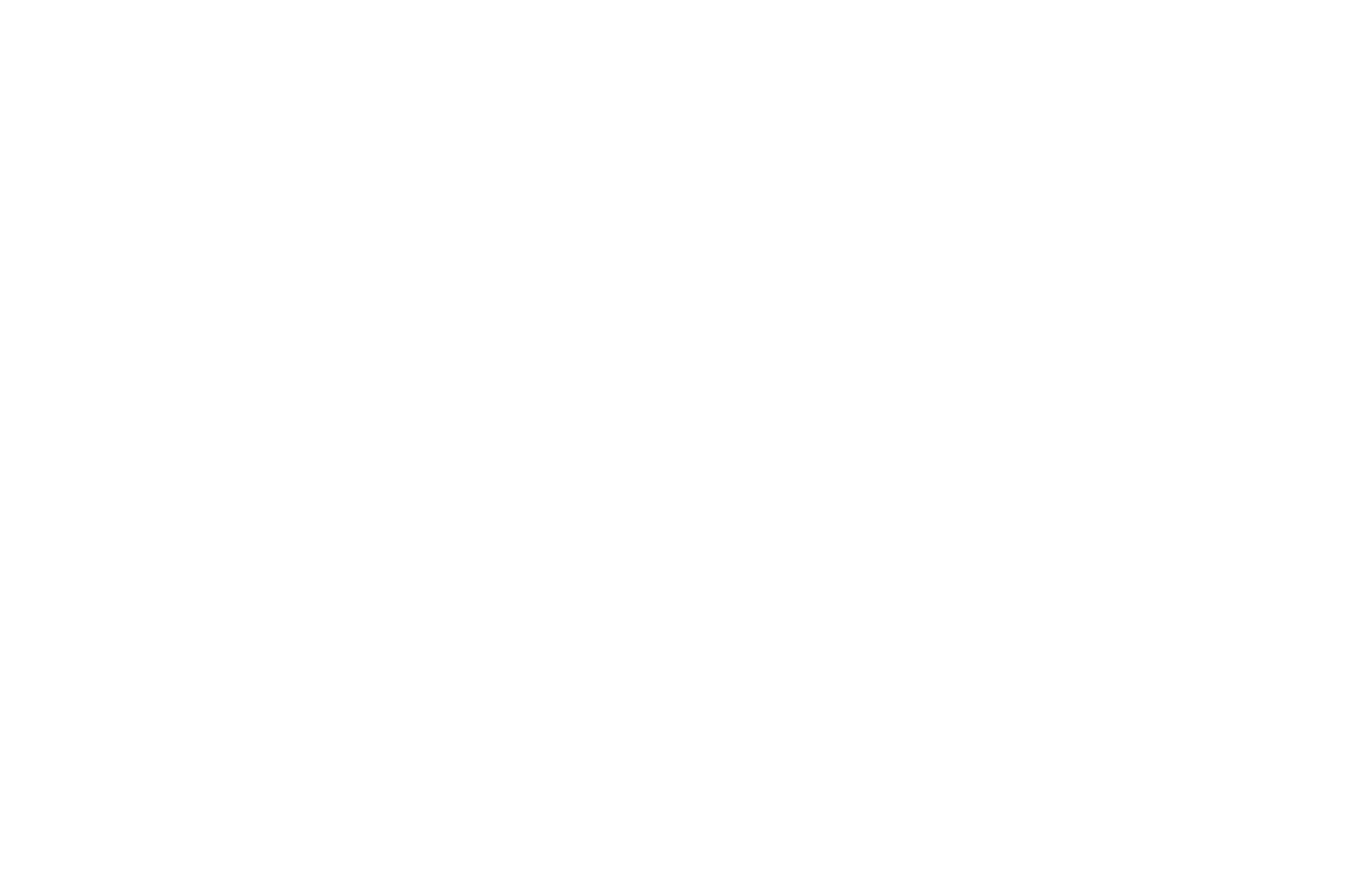
2. Hinzufügen von Links (URLs) mit einem Hilfsmittel
Bewegen Sie den Mauszeiger über einen Menüpunkt. Sie sehen zwei Optionen zum Hinzufügen eines Links: Link zu Seite und Link zu Block.
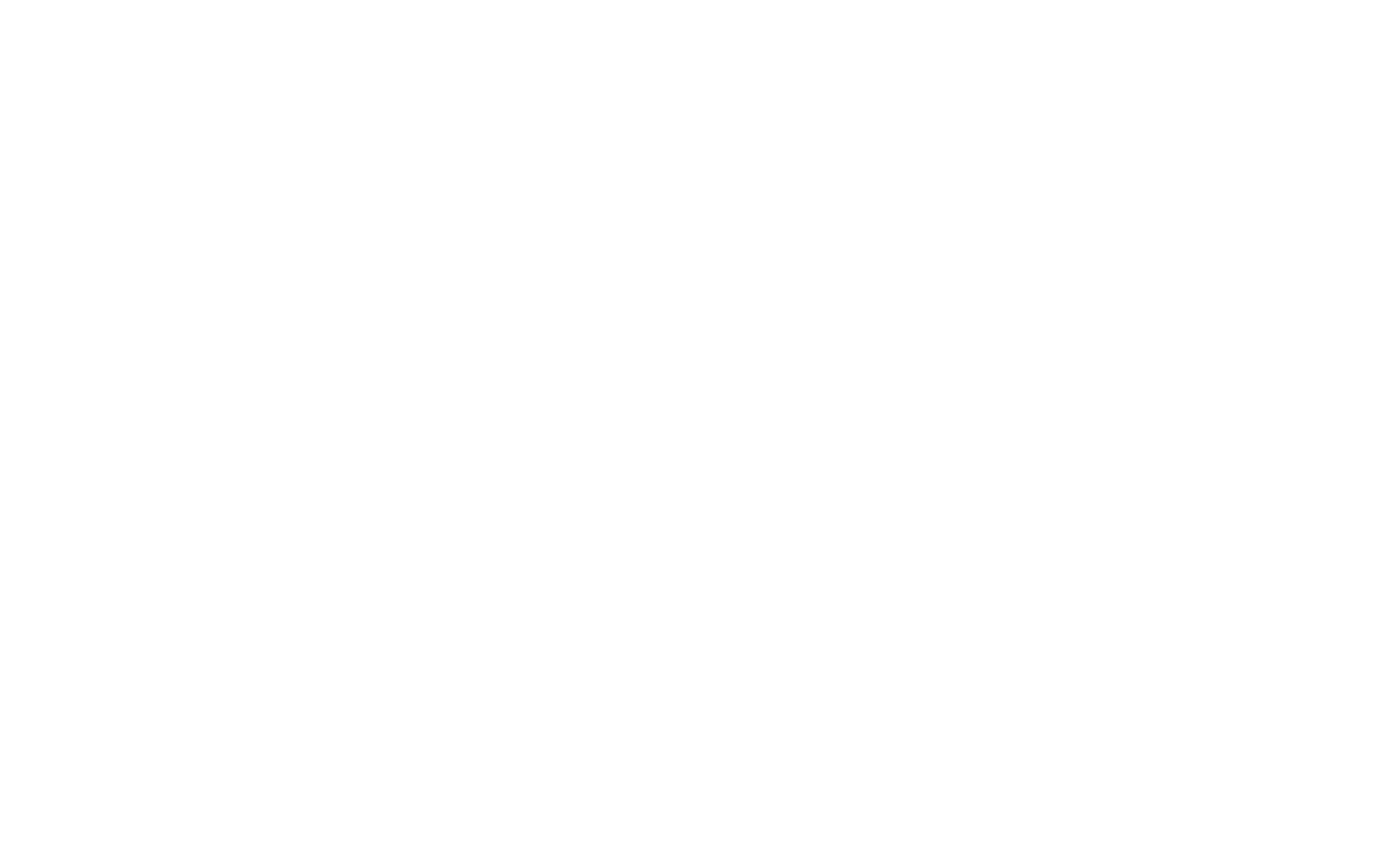
Klicken Sie auf Link zu Seite, um eine Liste von Webseiten anzuzeigen. Wählen Sie eine Seite aus der Liste aus, deren URL automatisch platziert werden soll.

Wenn Sie einen Link zu einem Block auf der Seite hinzufügen möchten, klicken Sie auf Link zu Block. Sie werden zu der Seite weitergeleitet, auf der Sie den gewünschten Block auswählen können. Klicken Sie auf den Block, zu dem die Benutzer weitergeleitet werden sollen, wenn sie auf den Menüpunkt klicken. Der Ankerlink wird automatisch hinzugefügt.
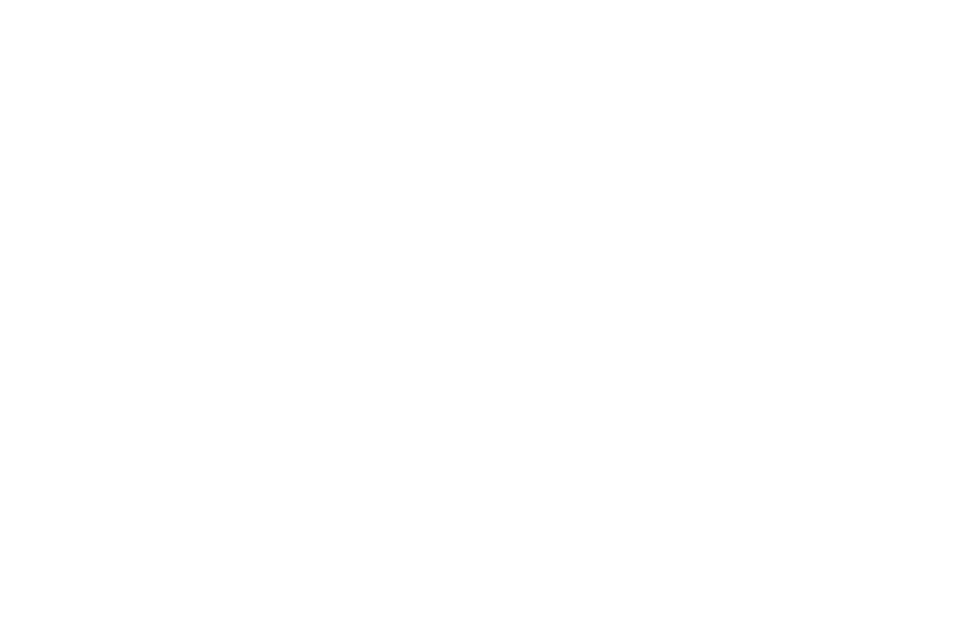
2
Wie man ein Menü für alle Seiten erstellt
Um ein Menü für alle Seiten Ihrer Website einzurichten, erstellen Sie eine neue Seite in Ihrem Projekt, fügen dort einen Menüblock hinzu und konfigurieren ihn. Gehen Sie dann zu den Site-Einstellungen → Kopf- und Fußzeile und weisen Sie diese Seite als Kopfzeile zu. Gehen Sie danach zurück zum Projekt-Dashboard und klicken Sie auf Alle Seiten veröffentlichen.
Lesen Sie den Leitfaden "Kopf- und Fußzeile", um mehr darüber zu erfahren.
Lesen Sie den Leitfaden "Kopf- und Fußzeile", um mehr darüber zu erfahren.
3
Navigieren innerhalb einer Seite mit Hilfe eines Menüs
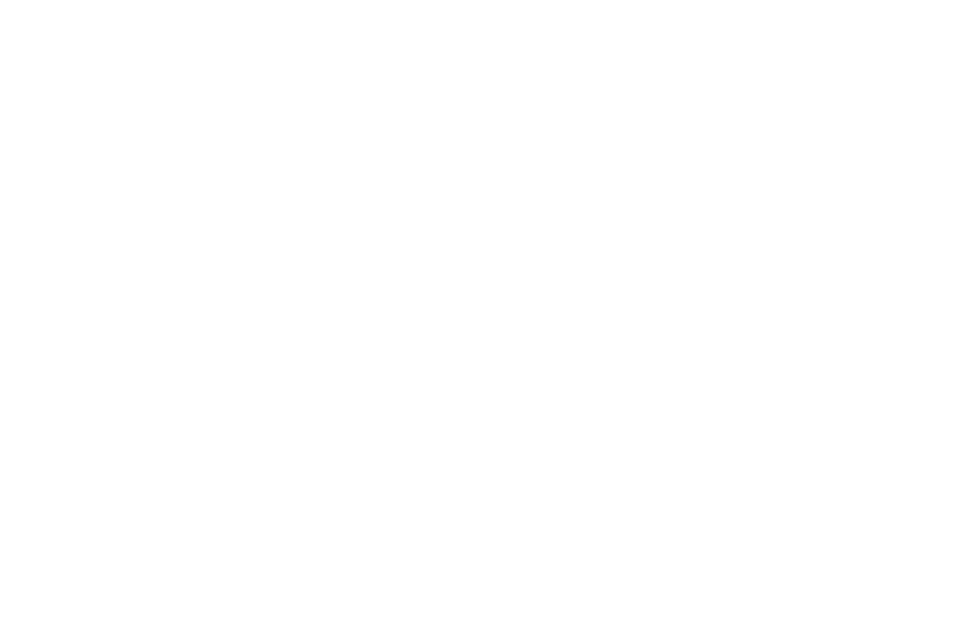
Um einen reibungslosen Bildlauf für Ankerlinks zu ermöglichen, fügen Sie einen T178-Block aus der Kategorie "Sonstige" am Ende der Seite hinzu.
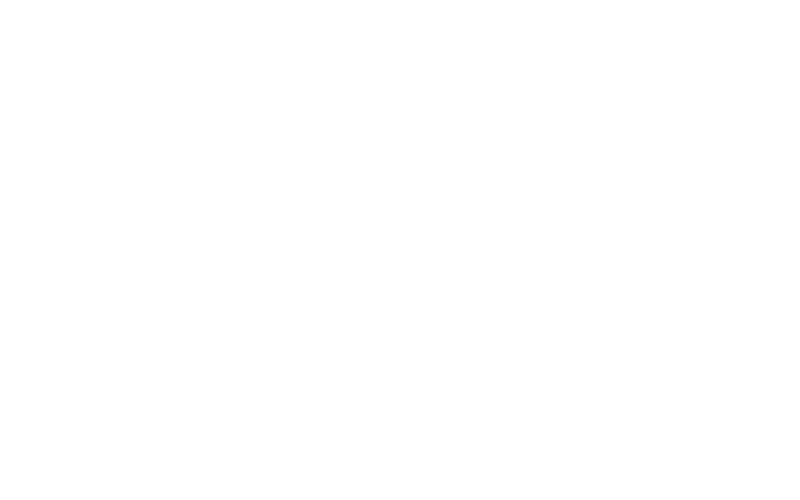
4
Wie man ein Menü für eine zweisprachige Website erstellt
Um eine zweisprachige Website zu erstellen, müssen Sie zwei Projekte erstellen (Tilda Business Plan erforderlich). Vielleicht ist es einfacher, zunächst eine Website in einer Sprache zu erstellen. Danach können Sie das Projekt kopieren und es übersetzen.
Um eine Seite zu kopieren, gehen Sie zu Seiteneinstellungen → Aktionen → Seite duplizieren. Um die Seite auf eine andere Website zu verschieben, gehen Sie zu Seiteneinstellungen → Aktionen → Seite verschieben.
Leider ist es nicht möglich, die gesamte Website zu duplizieren. Wir arbeiten jedoch daran, dies zu ermöglichen.
Leider ist es nicht möglich, die gesamte Website zu duplizieren. Wir arbeiten jedoch daran, dies zu ermöglichen.
Richten Sie die Kopfzeile beider Projekte ein, indem Sie einen ME204-Menüblock oder eines der folgenden Menüs hinzufügen: ME301, ME302, ME303, oder die Hamburger-Menüs: ME401, ME402, ME304. Öffnen Sie die Inhaltsleiste des Blocks und fügen Sie Sprachen und Links zu den Websites hinzu.
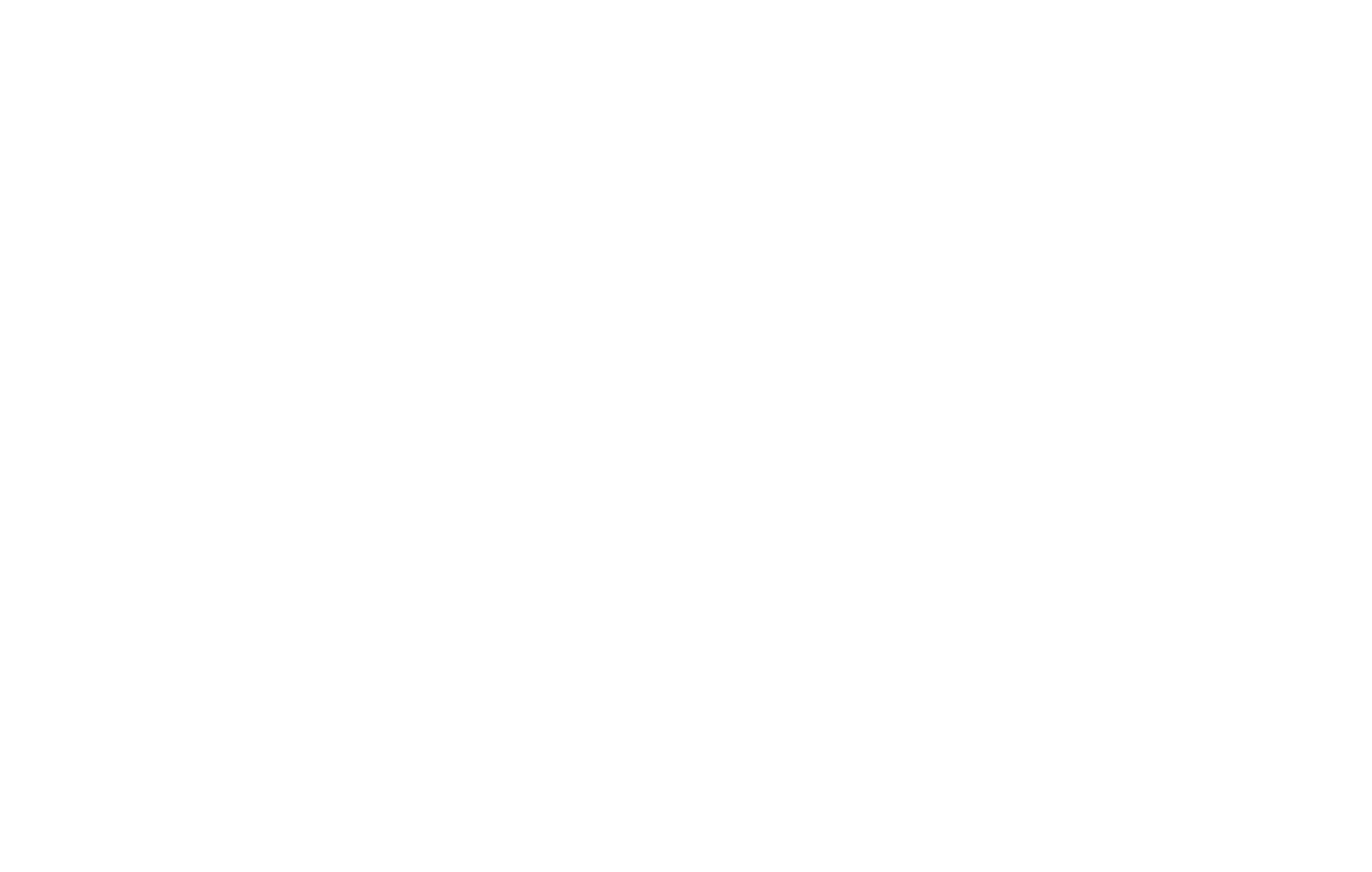
5
Wie man ein Menü der zweiten Ebene erstellt
Es gibt zwei Möglichkeiten, ein Menü der zweiten Ebene zu erstellen:
- Hinzufügen von Untermenüpunkten zum Hauptmenüblock
Fügen Sie der Seite einen Menüblock hinzu.
Gehen Sie zum Inhaltsbereich des Blocks → Menüpunkte → Unterpunkte hinzufügen, dann erscheinen die "Plus"-Symbole auf der linken Seite.
Um eine zweite Ebene hinzuzufügen, klicken Sie auf das "Plus"-Symbol und fügen Sie einen Untermenütitel und seine URL hinzu. Klicken Sie mehrmals auf das "+", um die gewünschte Anzahl von Unterpunkten hinzuzufügen.
Gehen Sie zum Inhaltsbereich des Blocks → Menüpunkte → Unterpunkte hinzufügen, dann erscheinen die "Plus"-Symbole auf der linken Seite.
Um eine zweite Ebene hinzuzufügen, klicken Sie auf das "Plus"-Symbol und fügen Sie einen Untermenütitel und seine URL hinzu. Klicken Sie mehrmals auf das "+", um die gewünschte Anzahl von Unterpunkten hinzuzufügen.
Auf dem Desktop wird ein Menü der zweiten Ebene in einer Dropdown-Liste angezeigt, wenn Sie mit der Maus darüber fahren, auf mobilen Geräten erscheint es, wenn Sie darauf tippen.
Wichtig: Der Hauptmenüpunkt, für den ein Untermenü verwendet wird, ist nicht anklickbar, wenn er Unterpunkte enthält.
Damit Ihre Website-Besucher leicht erkennen können, welche Menüpunkte Menüs der zweiten Ebene enthalten, aktivieren Sie das Kontrollkästchen "Symbol für Menü der zweiten Ebene anzeigen" in den Einstellungen → Untermenüeinstellungen.
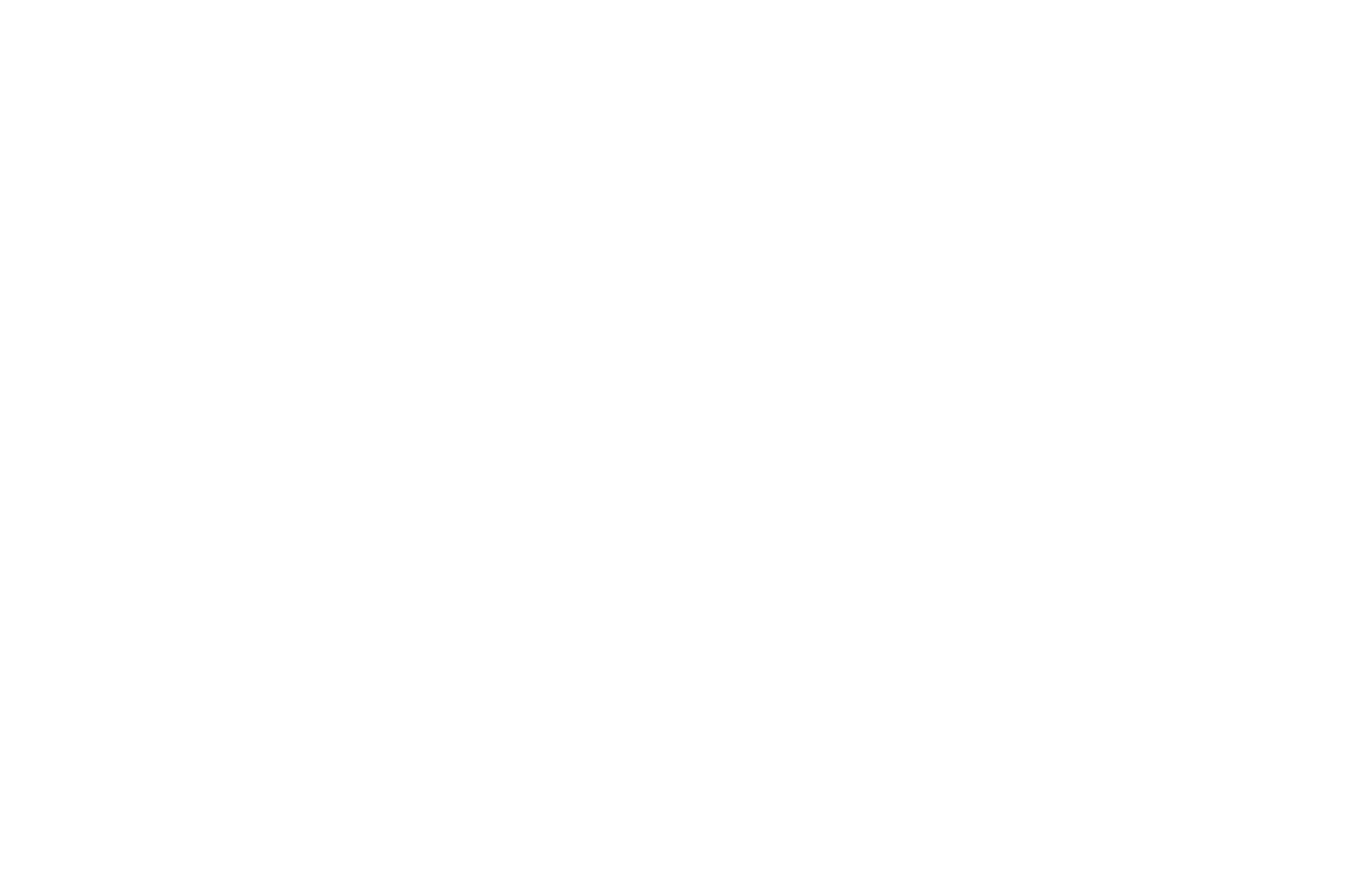
2. Verwenden Sie die ME601/ME601A-Blöcke
Fügen Sie der Seite einen beliebigen Menüblock hinzu - es wird ein Menü der ersten Ebene sein. Fügen Sie dann einen ME601-Block hinzu (Menü: zweite Ebene).
Mit ME601 können Sie ein Untermenü für die Elemente im Hauptmenü hinzufügen. Es erscheint als Dropdown-Menü, wenn Sie mit dem Mauszeiger darüberfahren oder auf einem mobilen Gerät darauf tippen.
So funktioniert es:
1) Im ME601-Block: Geben Sie einen Linkhook an, z. B. #submenu:more.
2) Im Hauptmenü: Fügen Sie einen #submenu:more-Link im Inhaltsbereich des Blocks → Menüpunkte als Link zu einem Menüpunkt hinzu.
Wichtig: Der Hauptmenüpunkt kann nicht angeklickt werden. Wenn Sie einen Link darauf haben möchten, duplizieren Sie diesen Eintrag in das Dropdown-Menü.
Hinweis: "Mehr" in "#submenu:more" kann ein beliebiges Wort sein, zum Beispiel: #submenu:portfolio oder #submenu:aboutus.
Mit ME601 können Sie ein Untermenü für die Elemente im Hauptmenü hinzufügen. Es erscheint als Dropdown-Menü, wenn Sie mit dem Mauszeiger darüberfahren oder auf einem mobilen Gerät darauf tippen.
So funktioniert es:
1) Im ME601-Block: Geben Sie einen Linkhook an, z. B. #submenu:more.
2) Im Hauptmenü: Fügen Sie einen #submenu:more-Link im Inhaltsbereich des Blocks → Menüpunkte als Link zu einem Menüpunkt hinzu.
Wichtig: Der Hauptmenüpunkt kann nicht angeklickt werden. Wenn Sie einen Link darauf haben möchten, duplizieren Sie diesen Eintrag in das Dropdown-Menü.
Hinweis: "Mehr" in "#submenu:more" kann ein beliebiges Wort sein, zum Beispiel: #submenu:portfolio oder #submenu:aboutus.
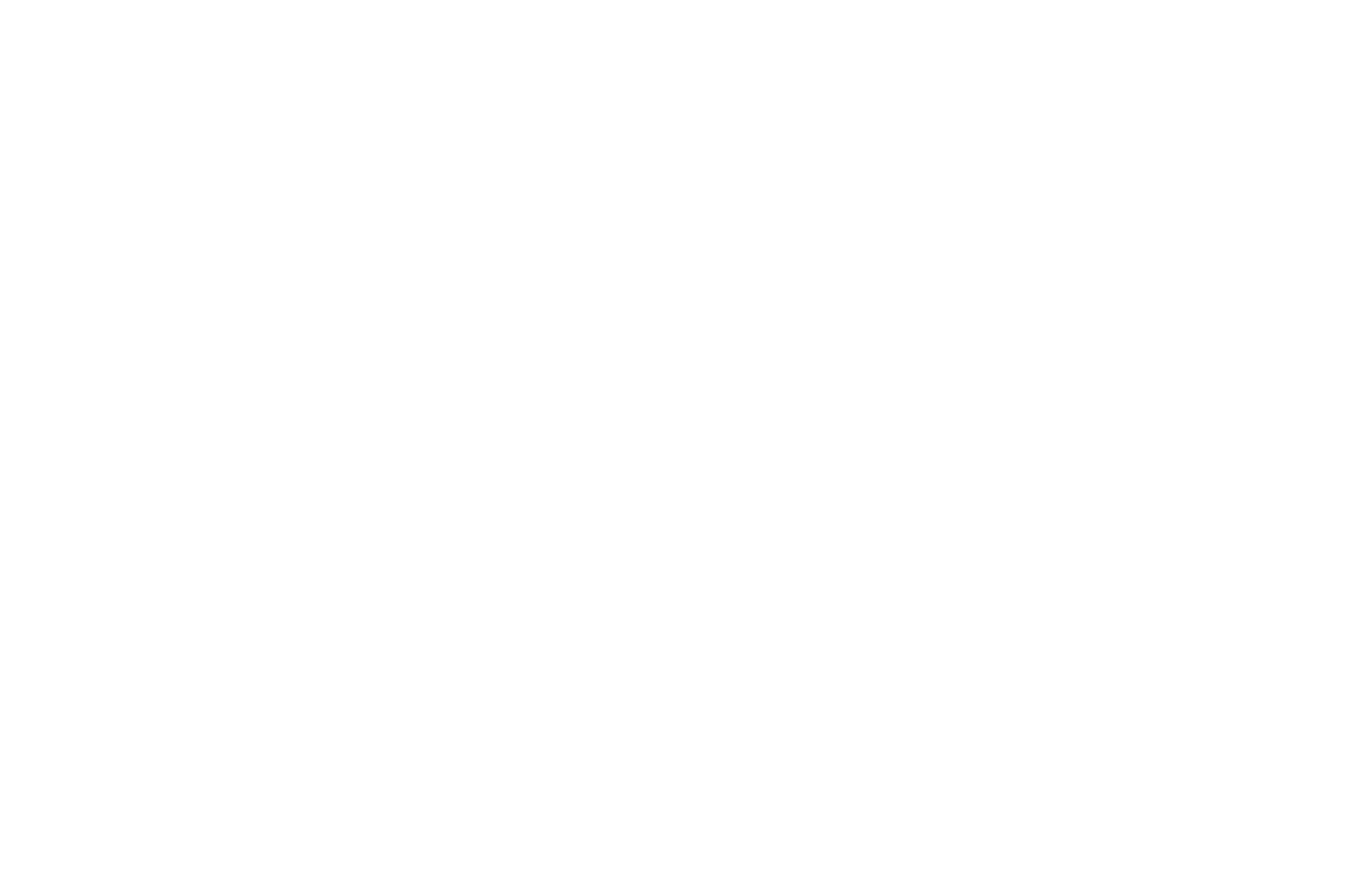
Ein Beispiel für den Einsatz des ME601-Blocks
Wie man ein Menü erstellt mit Zero Block
Um die Blockfixierung zu konfigurieren, öffnen Sie Zero Block → Einstellungen → unter "Position und Überlauf" wählen Sie "Fixiert", um den Block zu fixieren.
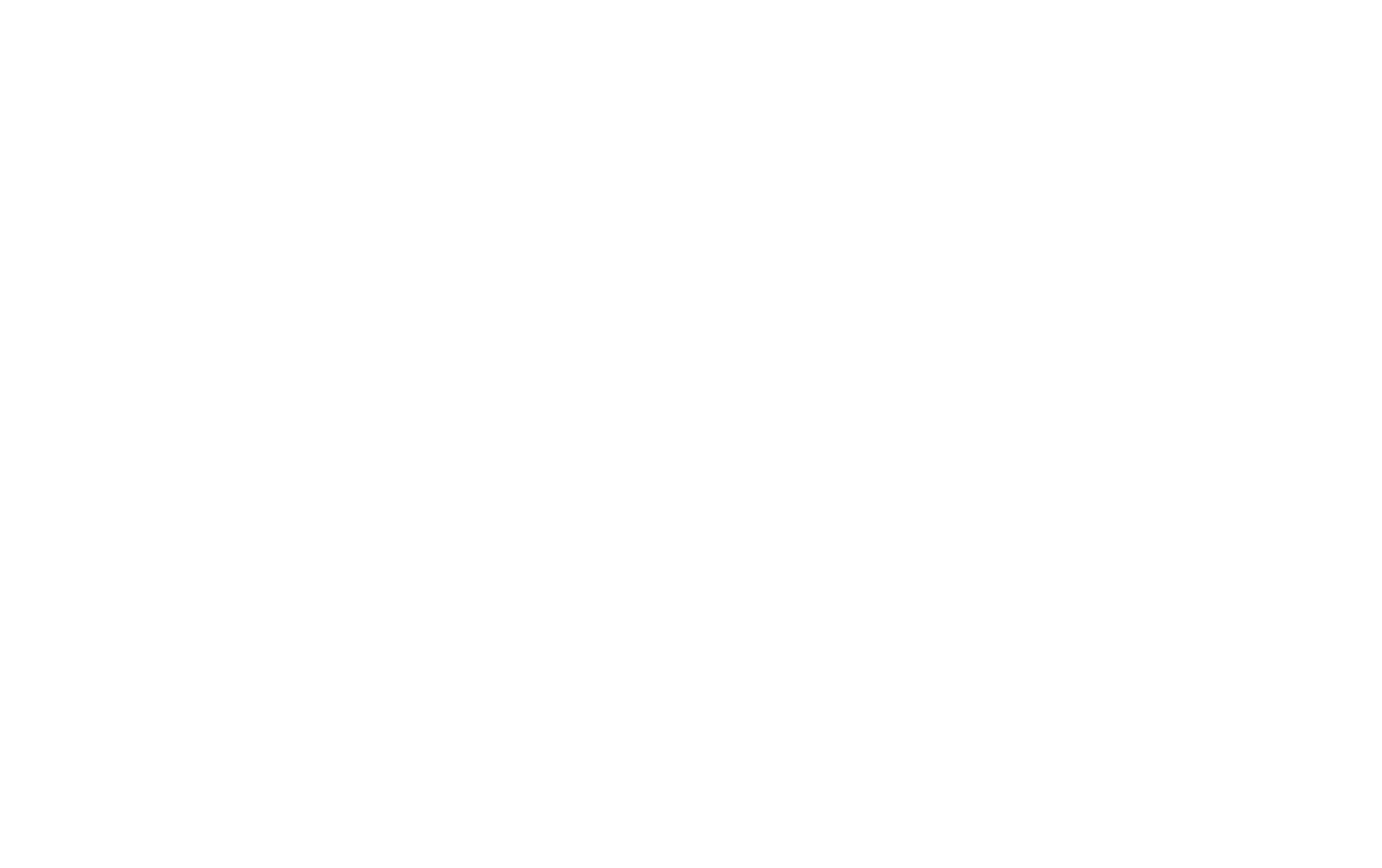
Der Block kann am oberen oder unteren Rand der Seite fixiert werden und kann so eingestellt werden, dass er nach X Pixeln erscheint (Appear Offset). In diesem Fall können Sie eine von zwei Varianten der Erscheinungsanimation anpassen - Einblenden oder Auf-/Abgleiten. Dies kann z. B. nützlich sein, wenn Sie möchten, dass die Kopfzeile der Website nicht sofort, sondern erst nach einigem Scrollen erscheint.
Lesen Sie mehr über andere Menütypen, erfahren Sie, wie Sie ein festes Menü erstellen, das beim Scrollen sichtbar ist, wie Sie zwei Menüs zu einer Seite hinzufügen, wie Sie Registerkarten erstellen und vieles mehr in unserem Artikel "Entdecken Sie sieben Website-Menü-Designs".
Entdecken Sie sieben Website-Menü-Designs
Optionen für die Menügestaltung, Anpassungen, Tipps und Beispiele
Wie Sie die Navigation Ihrer Website verbessern können
Praktische Tipps für eine übersichtliche und leicht zu bedienende Website