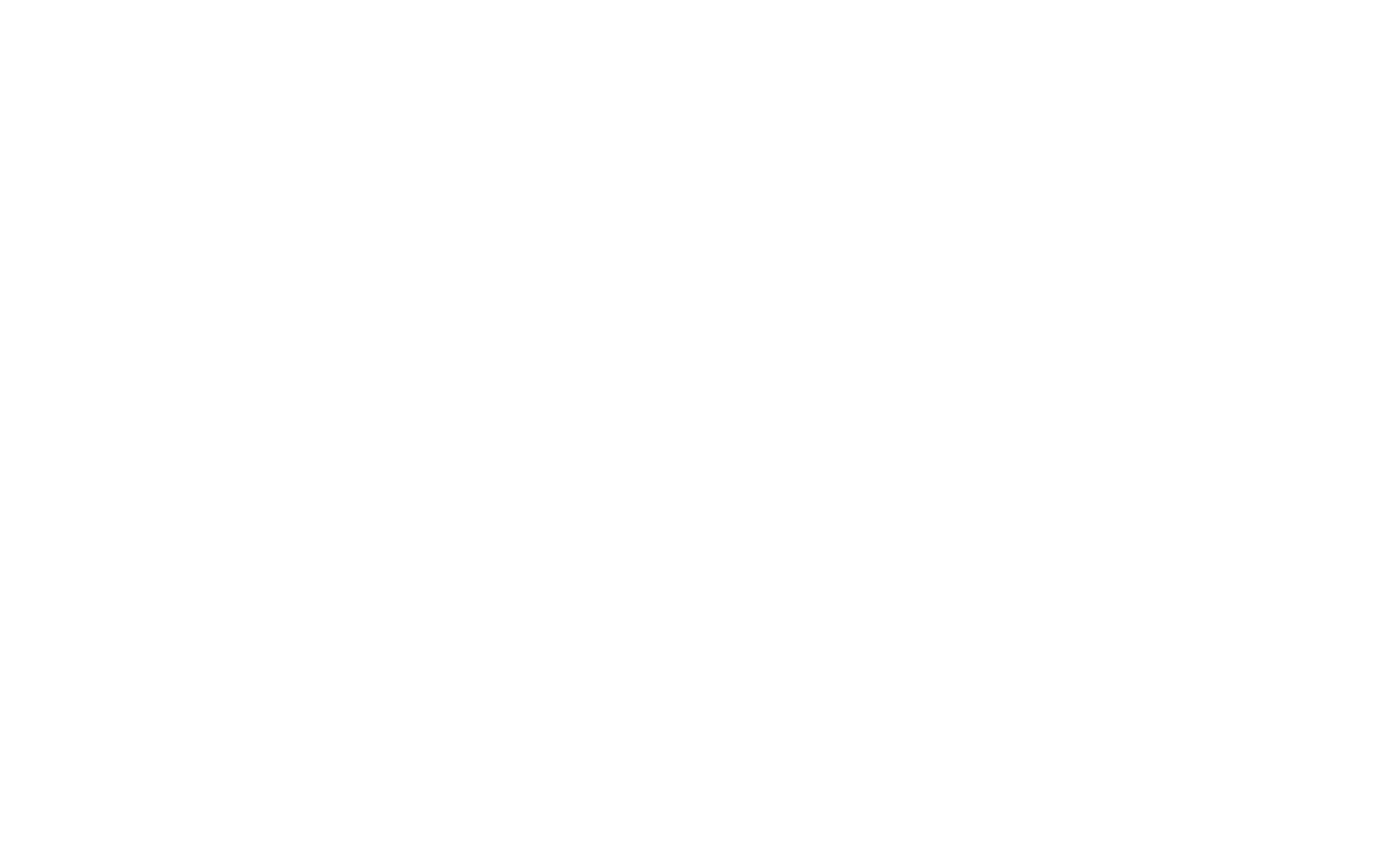E-Mail-Kampagnen-Builder
Erstellen, Bearbeiten und Versenden von E-Mail-Marketingkampagnen auf Tilda
TildaDie E-Mail-Kampagnenerstellung ist ein integriertes Tool zur Erstellung von E-Mail-Marketingkampagnen. Sie können Newsletter direkt von Tilda aus versenden, indem Sie die integrierten E-Mail-Marketingdienste Mailchimp, UniSender oder SendGrid nutzen. Sie können auch den HTML-Code der E-Mail kopieren und ihn mit einem beliebigen E-Mail-Marketingdienst verwenden.
Erstellen eines E-Mail-Newsletters
Gehen Sie zum Dashboard auf Tilda und klicken Sie auf "E-Mail-Kampagne starten". Es wird ein neues Projekt angezeigt, mit dem Sie E-Mails erstellen und versenden können.
Das E-Mail-Kampagnenprojekt unterscheidet sich von einem Website-Projekt: Es verfügt über andere Einstellungen und eine andere Blockbibliothek. Sie können eine benutzerdefinierte Domain oder Subdomain mit dem Projekt verbinden.
Sie können so viele E-Mail-Kampagnenprojekte pro Konto erstellen, wie es Websites gibt, je nach Ihrem Abonnementplan. Mit Tilda Personal Plan können Sie 1 Website und 1 E-Mail-Kampagnenprojekt erstellen, mit Tilda Business Plan können Sie 5 Websites und 5 E-Mail-Kampagnenprojekte erstellen.
Klicken Sie im E-Mail-Kampagnenprojekt auf die Schaltfläche "Neue E-Mail erstellen" und wählen Sie eine Vorlage für Ihre E-Mail aus.
Eine Vorlage ist ein Muster für gutes Design und ein Beispiel dafür, wie Sie Blöcke verwenden können. Die Verwendung einer Vorlage schränkt Ihre Kreativität nicht ein: Sie können sie nach Belieben verändern oder sogar ganz neu beginnen.
So bearbeiten Sie eine E-Mail
Um den Text zu ersetzen, klicken Sie darauf und schreiben oder fügen Sie Ihren eigenen Text ein.
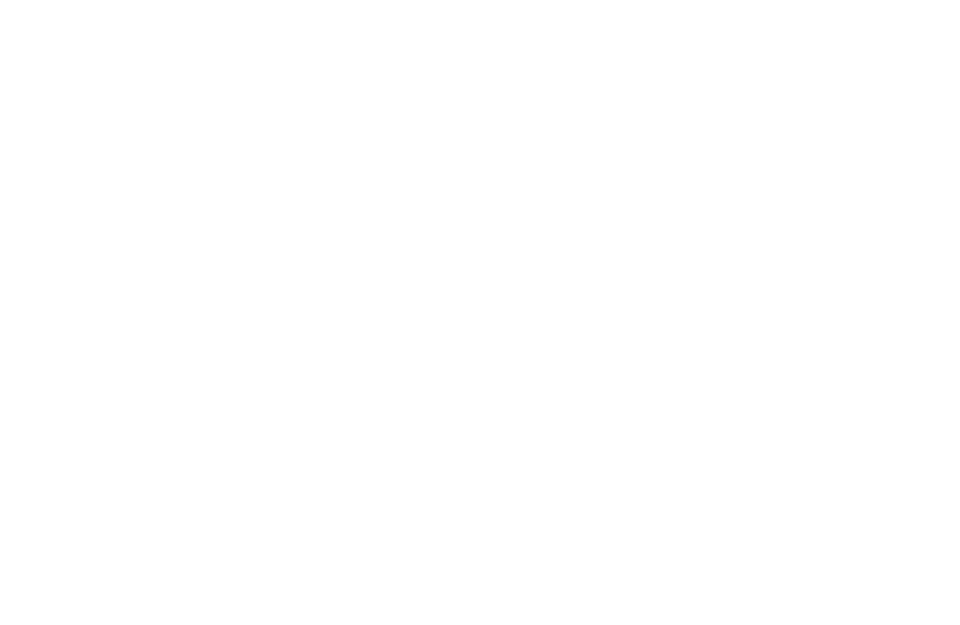
Um das Bild zu ersetzen, klicken Sie darauf → es erscheint ein Pop-up-Fenster, in das Sie ein beliebiges Bild ziehen und ablegen, eine Datei auf dem Desktop auswählen oder ein Bild über seine URL hochladen können.
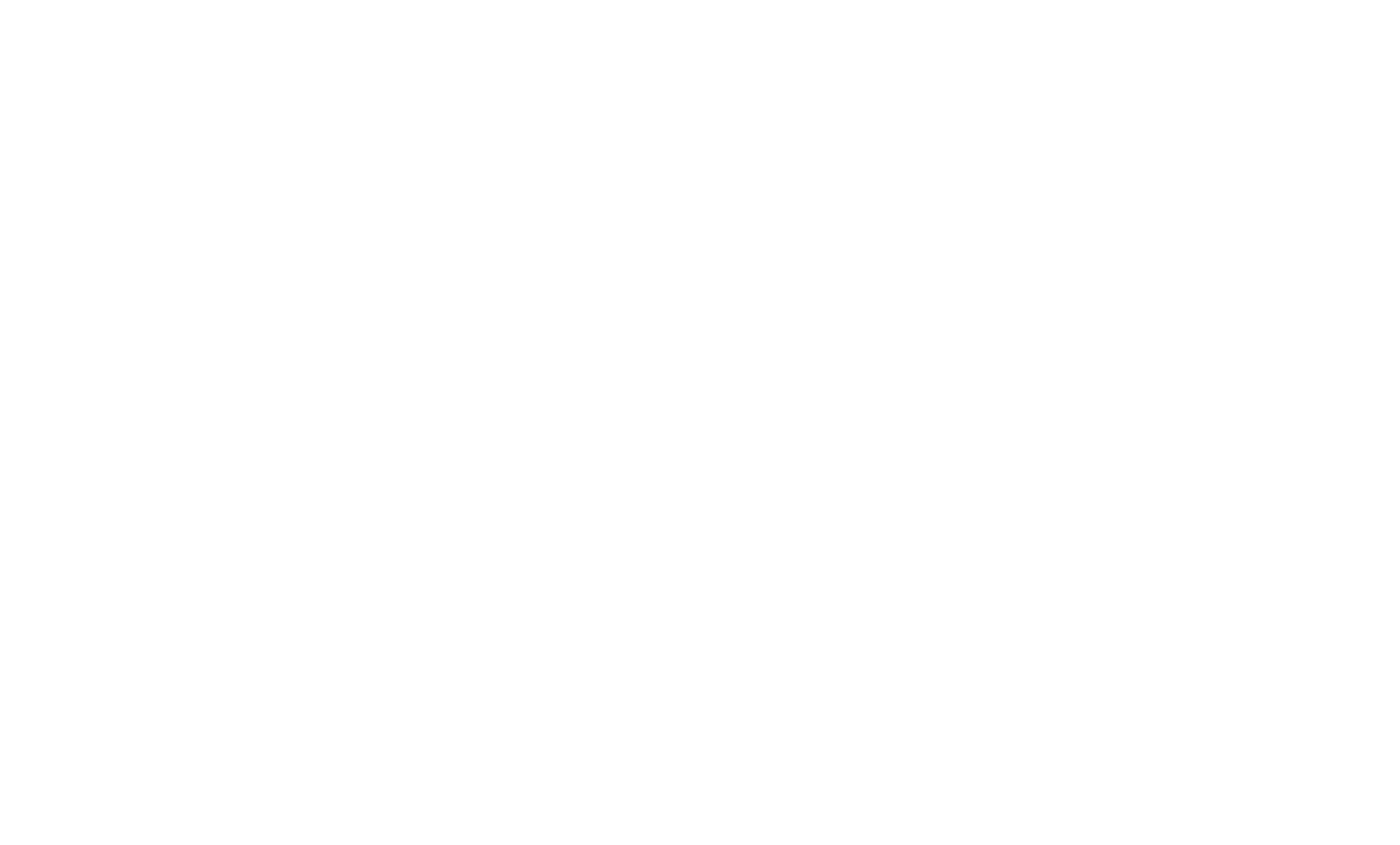
Weisen Sie der Schaltfläche im Panel "Inhalt" des Blocks im Feld "Link" einen Link zu.
Um das Aussehen des Blocks zu ändern, klicken Sie auf "Einstellungen". Dort können Sie die Typografie (Schriftgröße, Zeilenabstand, Farbe), den Schaltflächenstil, die Hintergrundfarbe des Blocks, die Abstände und die Farbe des Containers anpassen.
Was ist ein Container?
In E-Mail-Kampagnenprojekten hat jeder Block einen Container, der ein Modul mit einer festen Breite von 600px ist, in dem Sie den Inhalt platzieren.
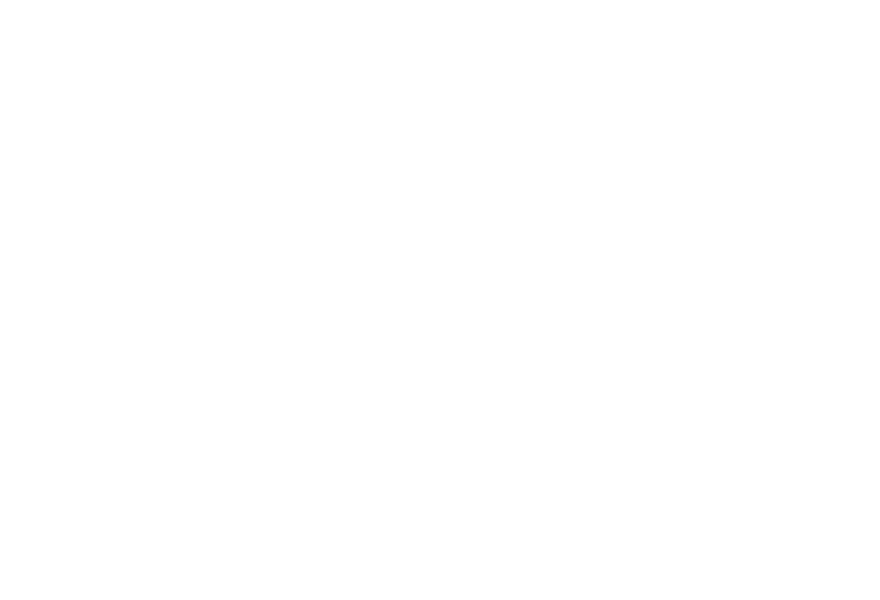
Sie können den E-Mail-Hintergrund auf der Registerkarte "Allgemein" in den Seiteneinstellungen anpassen. Dort können Sie die Hintergrundfarbe ändern oder ein Bild hochladen.
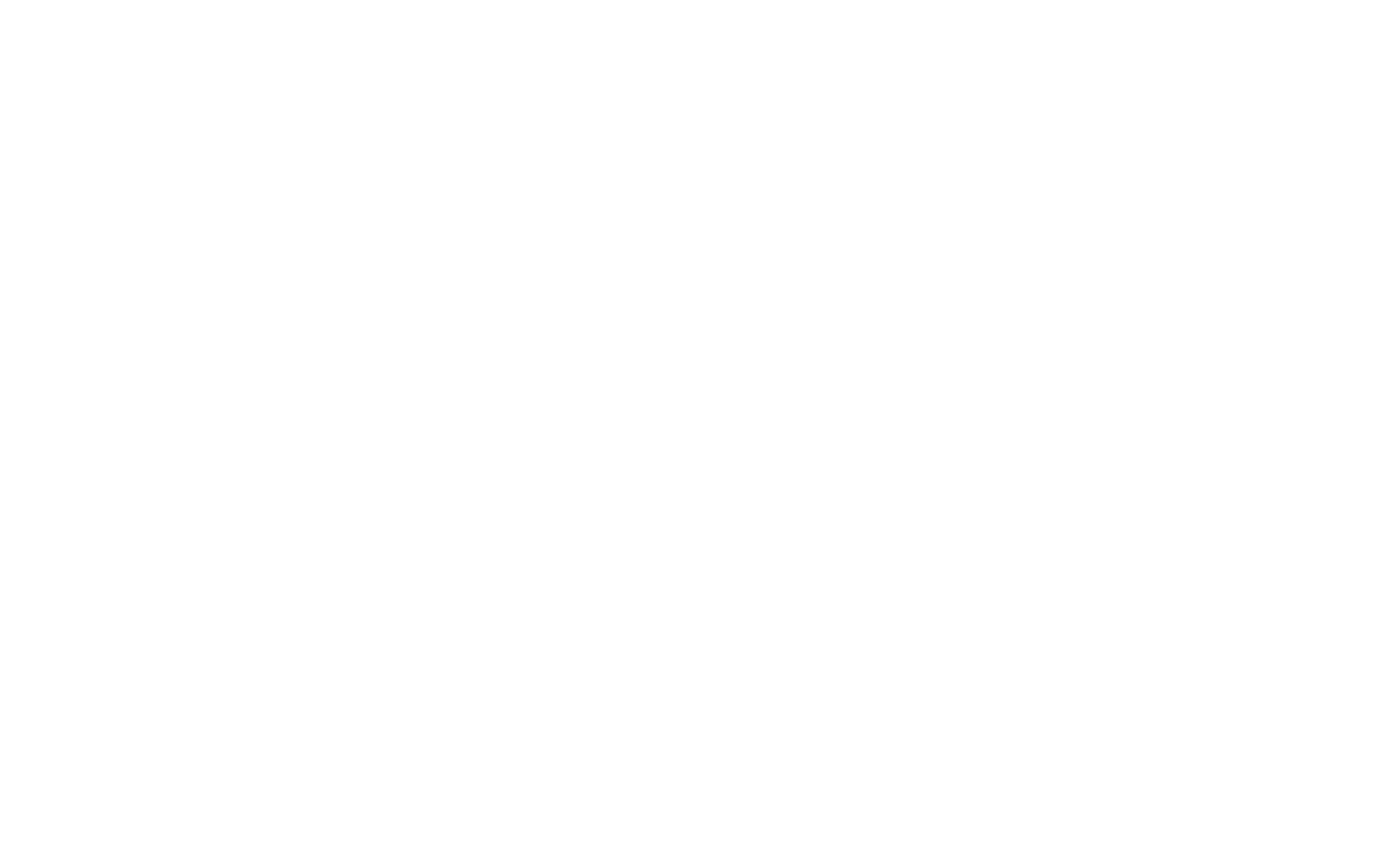
Blöcke können neu angeordnet, kopiert, verschoben, ausgeblendet oder gelöscht werden.
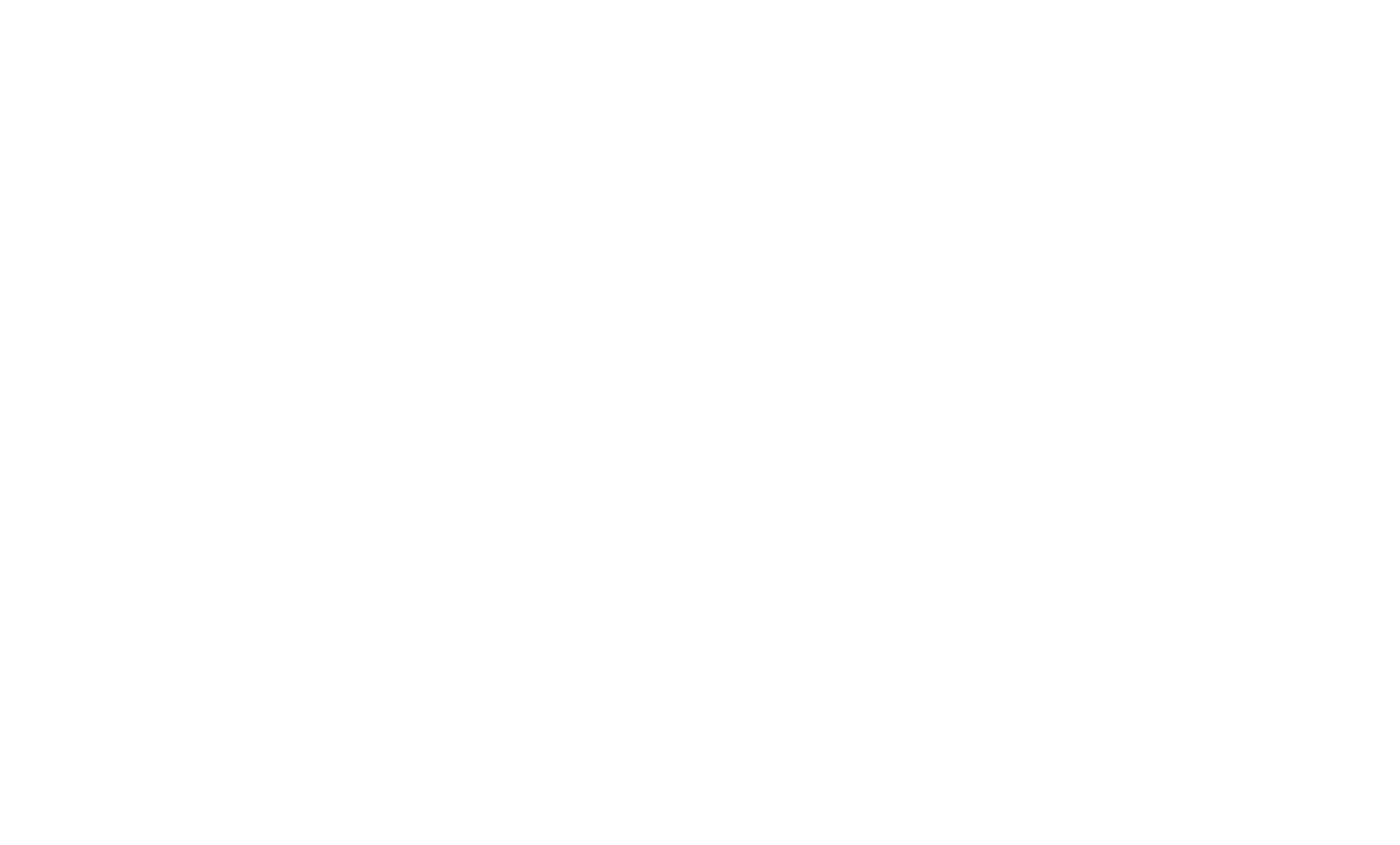
Um einen neuen Block hinzuzufügen, klicken Sie auf das Pluszeichen (+) zwischen den Blöcken oder klicken Sie unten auf der Seite auf "Weitere Blöcke" und wählen Sie einen geeigneten Block aus.
Testen einer E-Mail-Kampagne
Bevor Sie eine E-Mail an Ihre Abonnenten senden, können Sie sie in Ihrer E-Mail-App und in Ihrem Browser in der Vorschau anzeigen. Klicken Sie auf "Veröffentlichen".
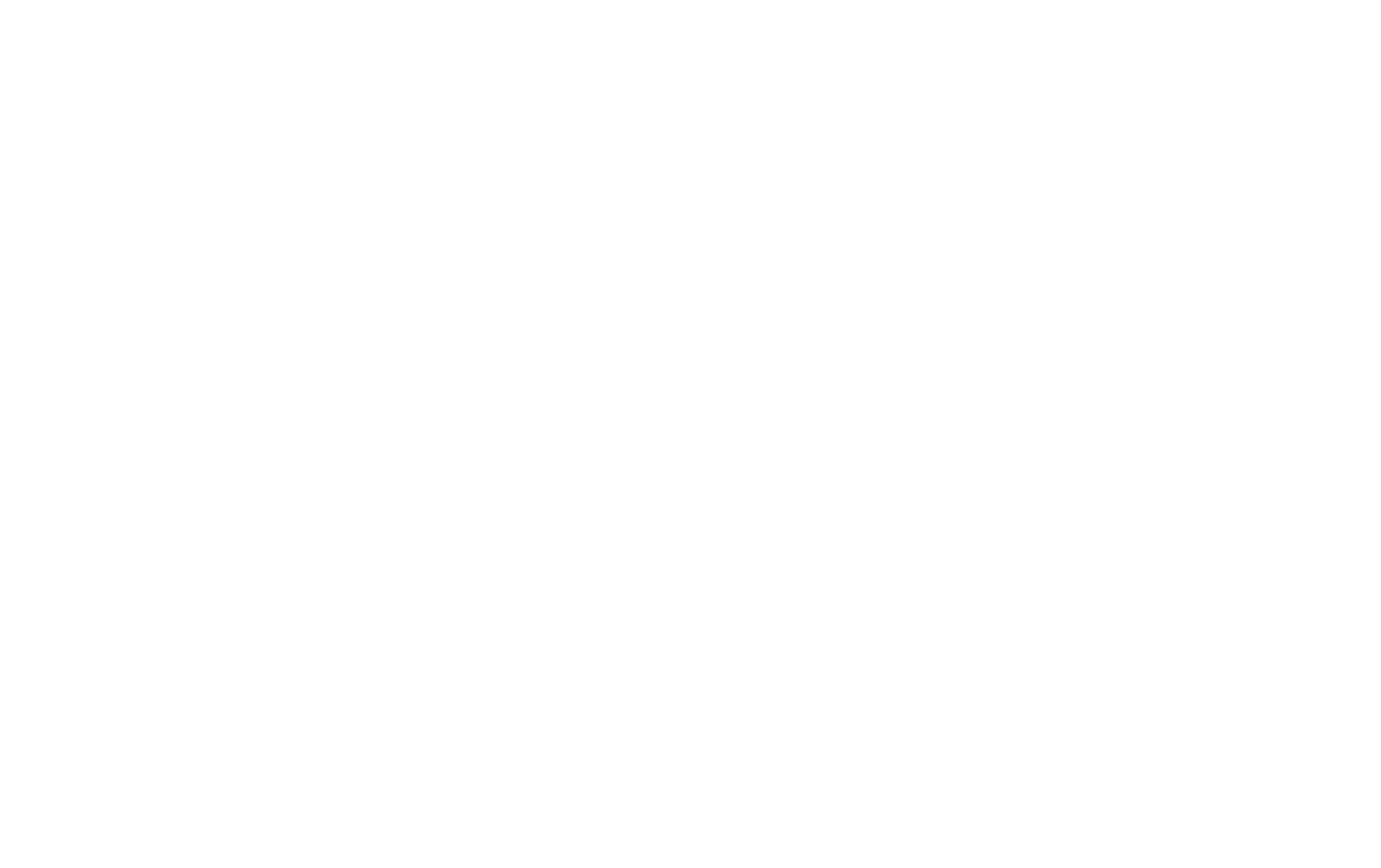
Geben Sie im Pop-up-Fenster die E-Mail-Adresse ein, an die die Test-E-Mail gesendet werden soll, und klicken Sie auf "Test-E-Mail senden".
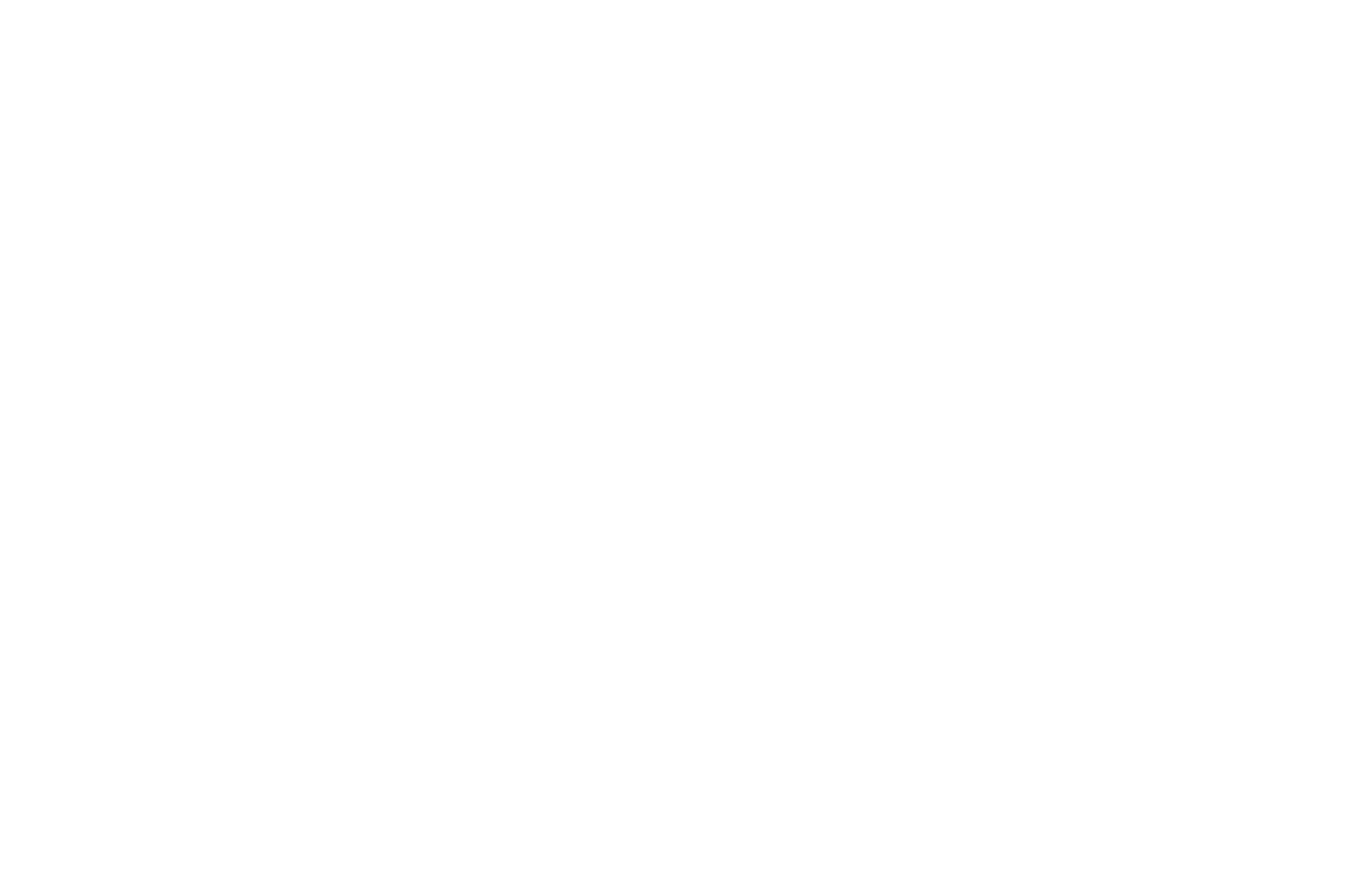
Sie erhalten die E-Mail an die angegebene Adresse mit dem Vermerk [TEST].
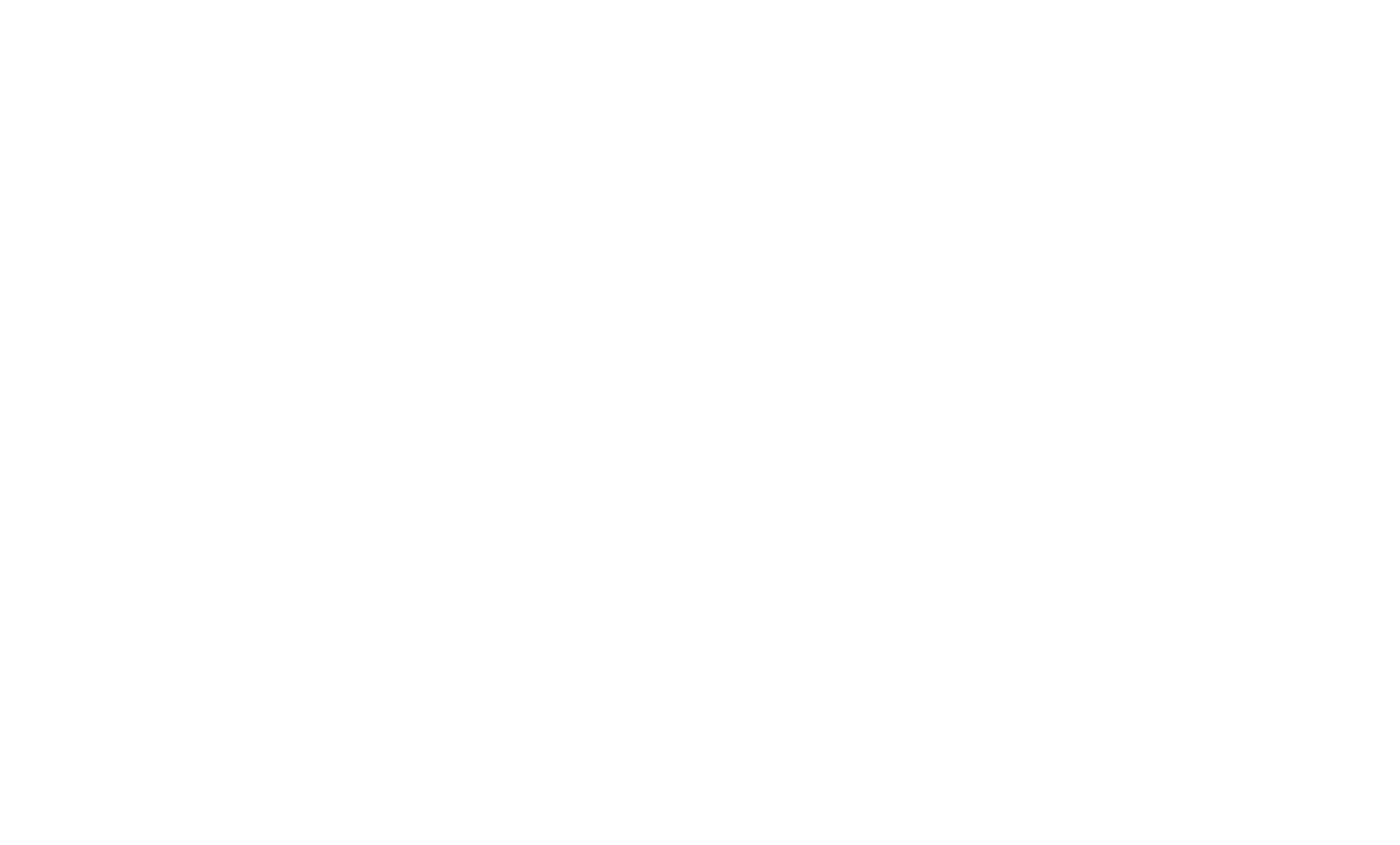
Um eine Vorschau der E-Mail im Browser anzuzeigen, gehen Sie auf die Registerkarte "E-Mail-URL" und klicken Sie auf den Link oder die Schaltfläche "Seite öffnen".
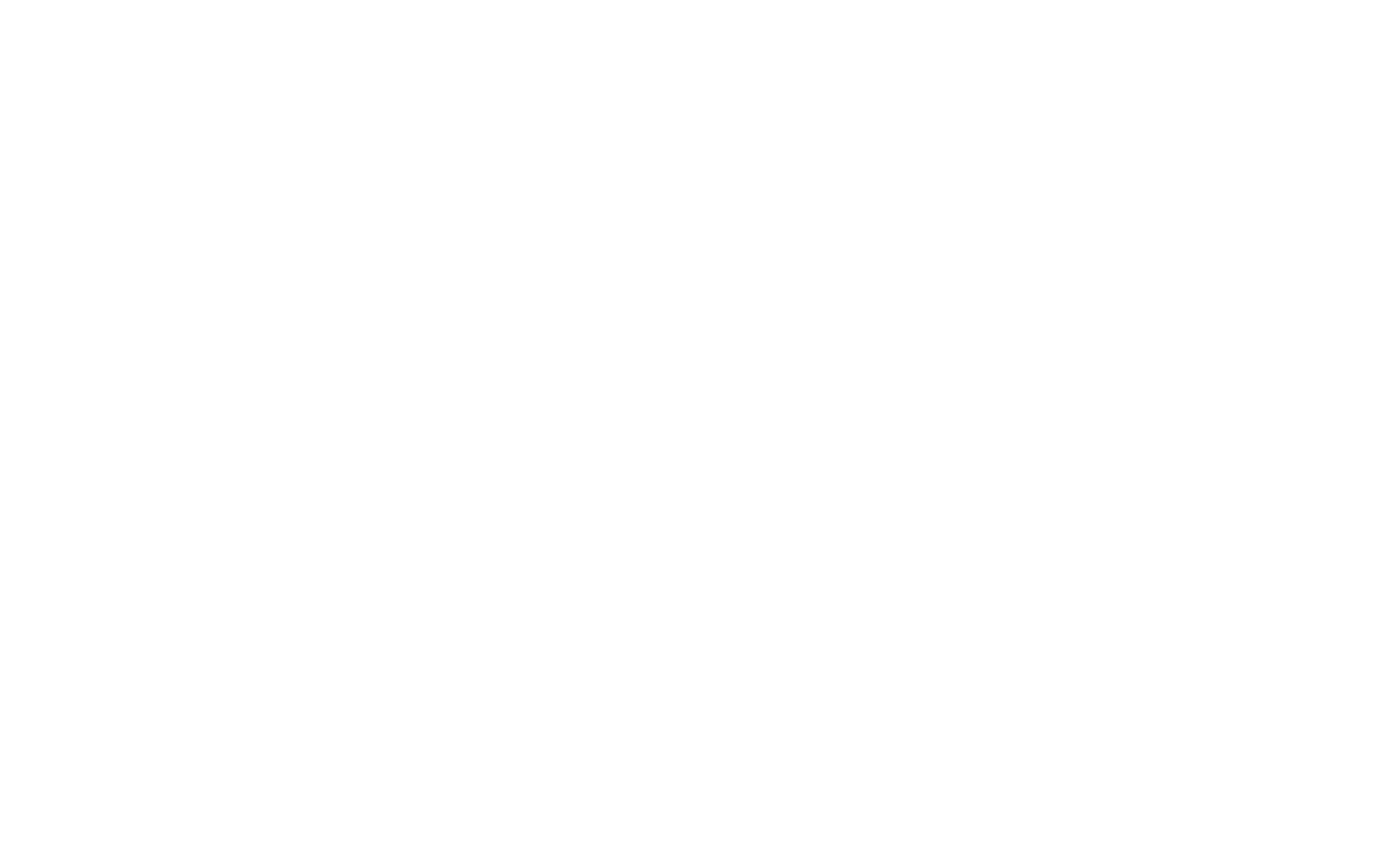
Versenden einer E-Mail-Kampagne
Um E-Mails direkt von Tilda aus zu versenden, weisen Sie einen der integrierten E-Mail-Marketingdienste Mailchimp, UniSender oder SendGrid zu.
Versenden von E-Mail-Kampagnen mit MailChimp
Veröffentlichen Sie die E-Mail → klicken Sie im Pop-up-Fenster auf "Kampagne senden" → wählen Sie MailChimp in der Liste der E-Mail-Marketingdienste aus → klicken Sie auf "Mailchimp verbinden".
Geben Sie im Pop-up-Fenster Ihren MailChimp-Benutzernamen und Ihr Passwort ein → klicken Sie dann auf "Zulassen".
Der Dienst wurde zugewiesen. Als Nächstes müssen Sie die E-Mail-Kampagne für den Versand einrichten und die Details des Absenders, die Kontaktliste usw. hinzufügen.
- Erstellen Sie eine neue Kampagne (es wird eine neue Kampagne in MailChimp erstellt) oder wählen Sie eine bestehende Kampagne aus;
- Geben Sie den Betreff an - das wird der Betreff der E-Mails sein, die Ihre Abonnenten erhalten werden;
- Wählen Sie die Liste der Kontakte aus, die die E-Mail erhalten sollen (erstellen Sie sie vorher in MailChimp);
- Geben Sie den Absender an. Der Name des Absenders wird in den E-Mails, die Ihre Abonnenten erhalten, im Feld "Von" erscheinen;
- Geben Sie eine E-Mail-Adresse für Antworten an. Wenn ein Abonnent auf "Antworten" klickt und eine E-Mail sendet, erhalten Sie sie an diese Adresse;
- Benennen Sie die Kampagne. Standardmäßig ist der Titel der Kampagne derselbe wie der Betreff der E-Mail. Der Titel der Kampagne ist nur für Sie sichtbar und wird Ihren Abonnenten nicht angezeigt.
Klicken Sie auf "Weiter", und eine neue Kampagne wird erstellt und als Entwurf in Ihrem MailChimp-Konto gespeichert. Sie können sie starten, wann immer Sie möchten.
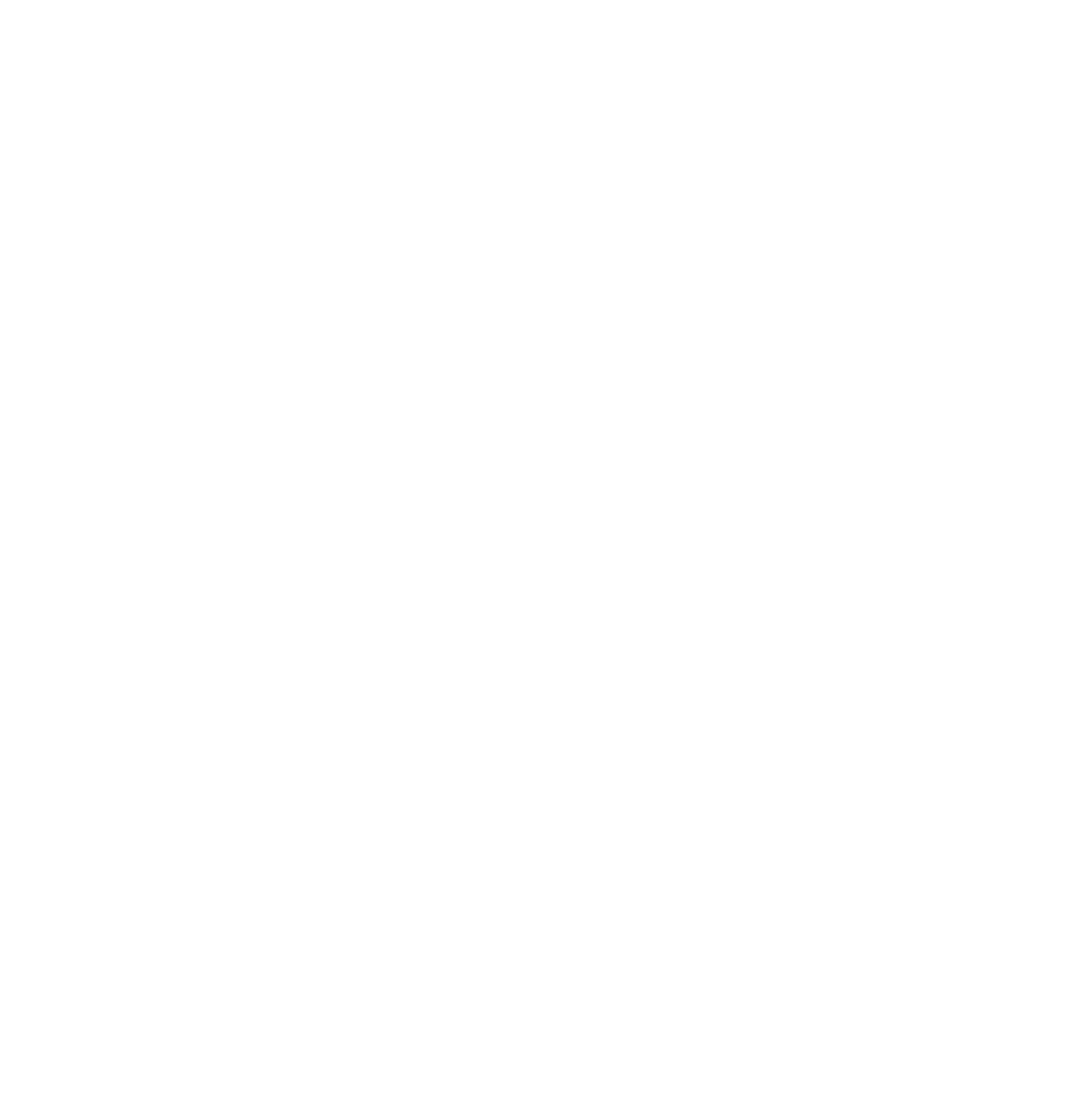
Im nächsten Schritt können Sie eine Test-E-Mail versenden, eine Kampagne planen (den Zeitpunkt für den Versand der E-Mail festlegen) oder die Kampagne sofort starten.
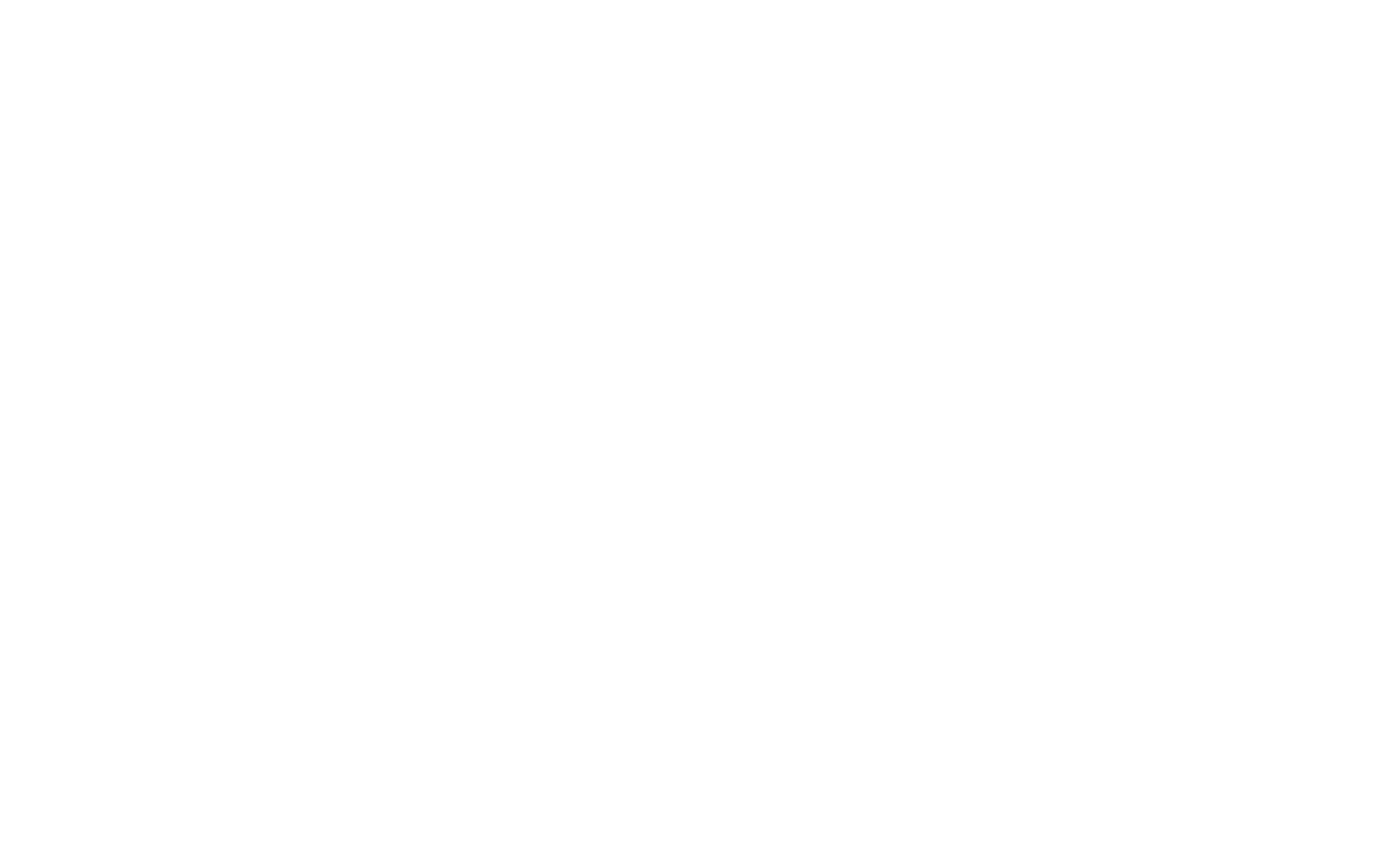
Versenden von E-Mail-Kampagnen mit UniSender
Veröffentlichen Sie die E-Mail → klicken Sie im Pop-up-Fenster auf "Kampagne senden" → wählen Sie UniSender in der Liste der E-Mail-Marketingdienste → geben Sie den API-Schlüssel ein, den Sie von Ihrem UniSender-Konto kopieren müssen → klicken Sie auf "Hinzufügen".
Der Dienst wurde zugewiesen. Als Nächstes müssen Sie die E-Mail-Kampagne für den Versand einrichten und die Details des Absenders, die Kontaktliste usw. hinzufügen.
- Erstellen Sie eine neue Kampagne (eine neue Kampagne wird in UniSender erstellt) oder wählen Sie eine bestehende Kampagne aus;
- Geben Sie den Betreff an - das wird der Betreff der E-Mails sein, die Ihre Abonnenten erhalten werden;
- Wählen Sie die Liste der Kontakte aus, die die E-Mail erhalten sollen (erstellen Sie diese vorher in UniSender);
- Geben Sie den Absender an. Der Name des Absenders wird in den E-Mails, die Ihre Abonnenten erhalten, im Feld "Von" erscheinen;
- Wählen Sie die E-Mail-Adresse für Antworten aus. Wenn ein Teilnehmer auf "Antworten" klickt und eine E-Mail sendet, erhalten Sie diese an diese Adresse. Diese E-Mail-Adresse sollte vorher in UniSender verifiziert werden;
- Wählen Sie die Sprache für die Abmeldeseite. Diejenigen, die auf "Abmelden" klicken, werden auf diese Seite weitergeleitet;
- Benennen Sie die Kampagne. Standardmäßig ist der Titel der Kampagne derselbe wie der Betreff der E-Mail. Der Titel der Kampagne ist nur für Sie sichtbar und wird Ihren Abonnenten nicht angezeigt.
Klicken Sie auf "Weiter", und eine neue Kampagne wird erstellt und als Entwurf in Ihrem UniSender-Konto gespeichert. Sie können sie starten, wann immer Sie wollen.
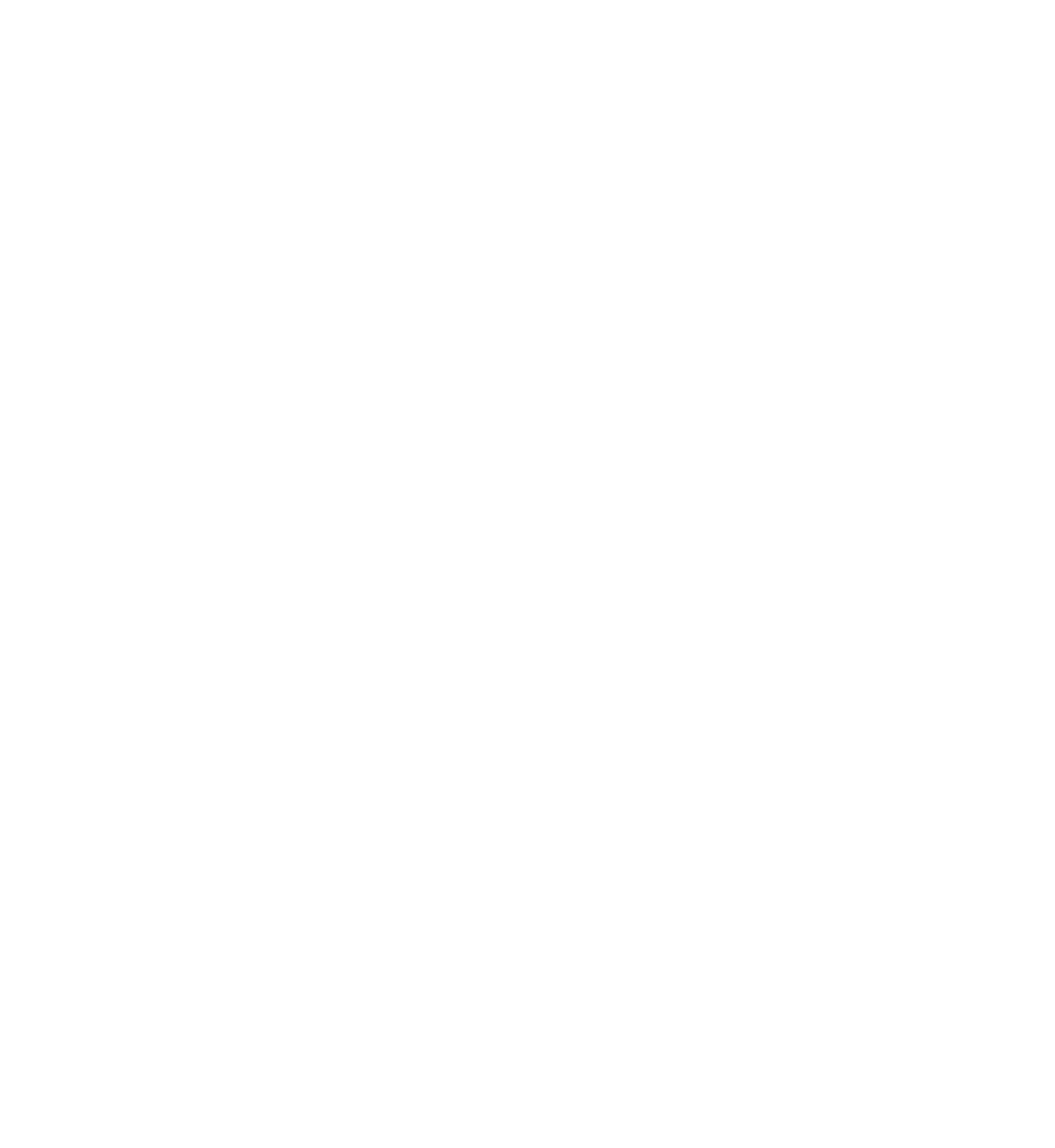
Im nächsten Schritt können Sie eine Test-E-Mail versenden, eine Kampagne planen (den Zeitpunkt für den Versand der E-Mail festlegen) oder die Kampagne sofort starten.
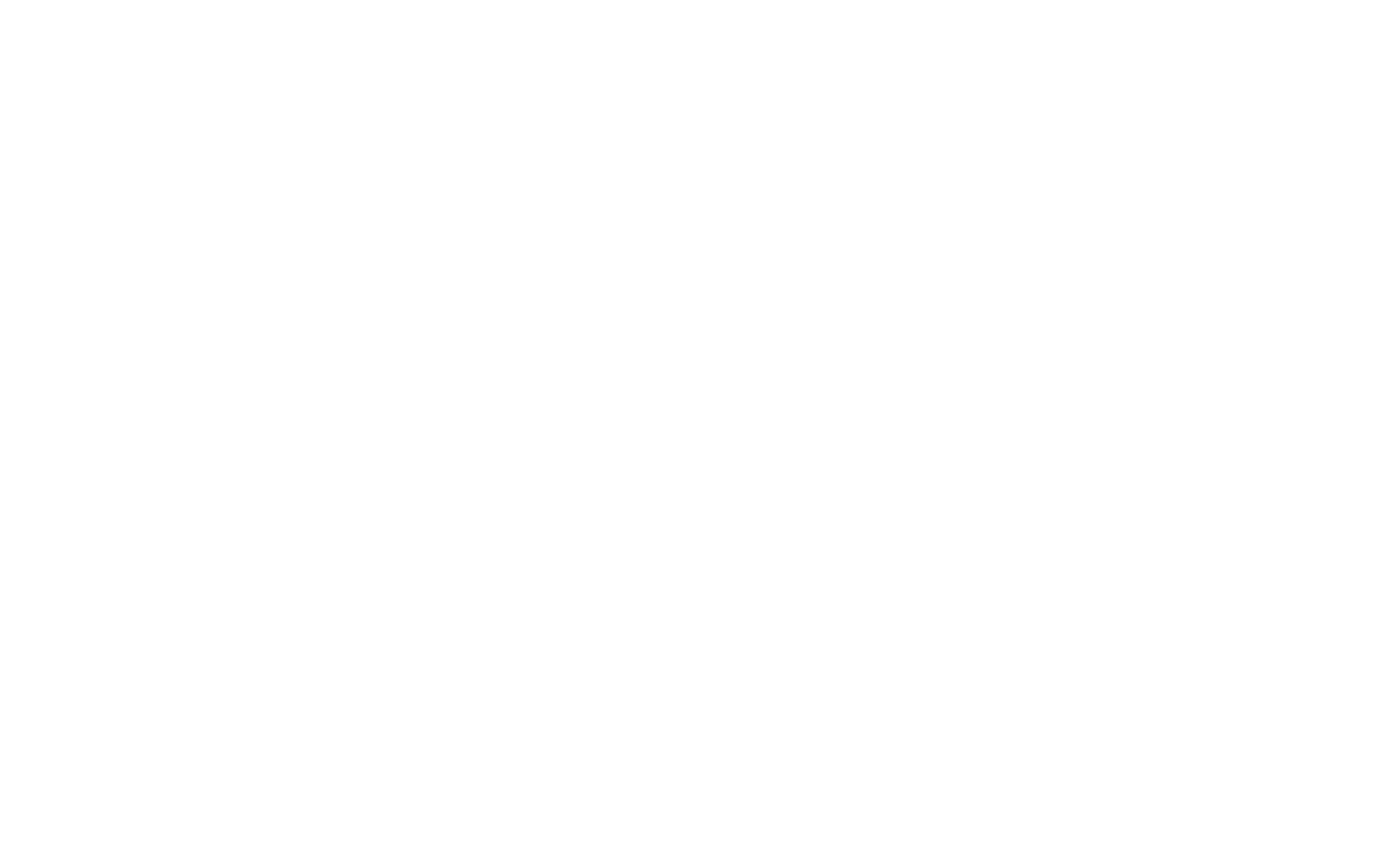
Versenden von E-Mail-Kampagnen mit SendGrid
Veröffentlichen Sie die E-Mail → klicken Sie im Pop-up-Fenster auf "Kampagne senden" → wählen Sie SendGrid in der Liste der E-Mail-Marketingdienste → geben Sie den API-Schlüssel ein, den Sie von Ihrem SendGrid-Konto kopieren müssen. Klicken Sie auf "Hinzufügen".
Der Dienst wurde zugewiesen. Als Nächstes müssen Sie die E-Mail-Kampagne für den Versand einrichten und die Details des Absenders, die Kontaktliste usw. hinzufügen.
- Erstellen Sie eine neue Kampagne (es wird eine neue Kampagne in SendGrid erstellt) oder wählen Sie eine bestehende Kampagne aus;
- Geben Sie den Betreff an - das wird der Betreff der E-Mails sein, die Ihre Abonnenten erhalten werden;
- Wählen Sie die Liste der Kontakte aus, die die E-Mail erhalten sollen (erstellen Sie sie vorher in SendGrid);
- Geben Sie den Absender an (erstellen Sie ihn vorher in SendGrid). Der Name des Absenders wird in den E-Mails, die Ihre Abonnenten erhalten, im Feld "Von" erscheinen;
- Wählen Sie die Gruppe für abgemeldete Abonnenten aus (legen Sie diese vorher in SendGrid an);
- Benennen Sie die Kampagne. Standardmäßig ist der Titel der Kampagne derselbe wie der Betreff der E-Mail. Der Titel der Kampagne ist nur für Sie sichtbar und wird Ihren Abonnenten nicht angezeigt.
Klicken Sie auf "Weiter", und eine neue Kampagne wird erstellt und als Entwurf in Ihrem SendGrid-Konto gespeichert. Sie können sie starten, wann immer Sie möchten.
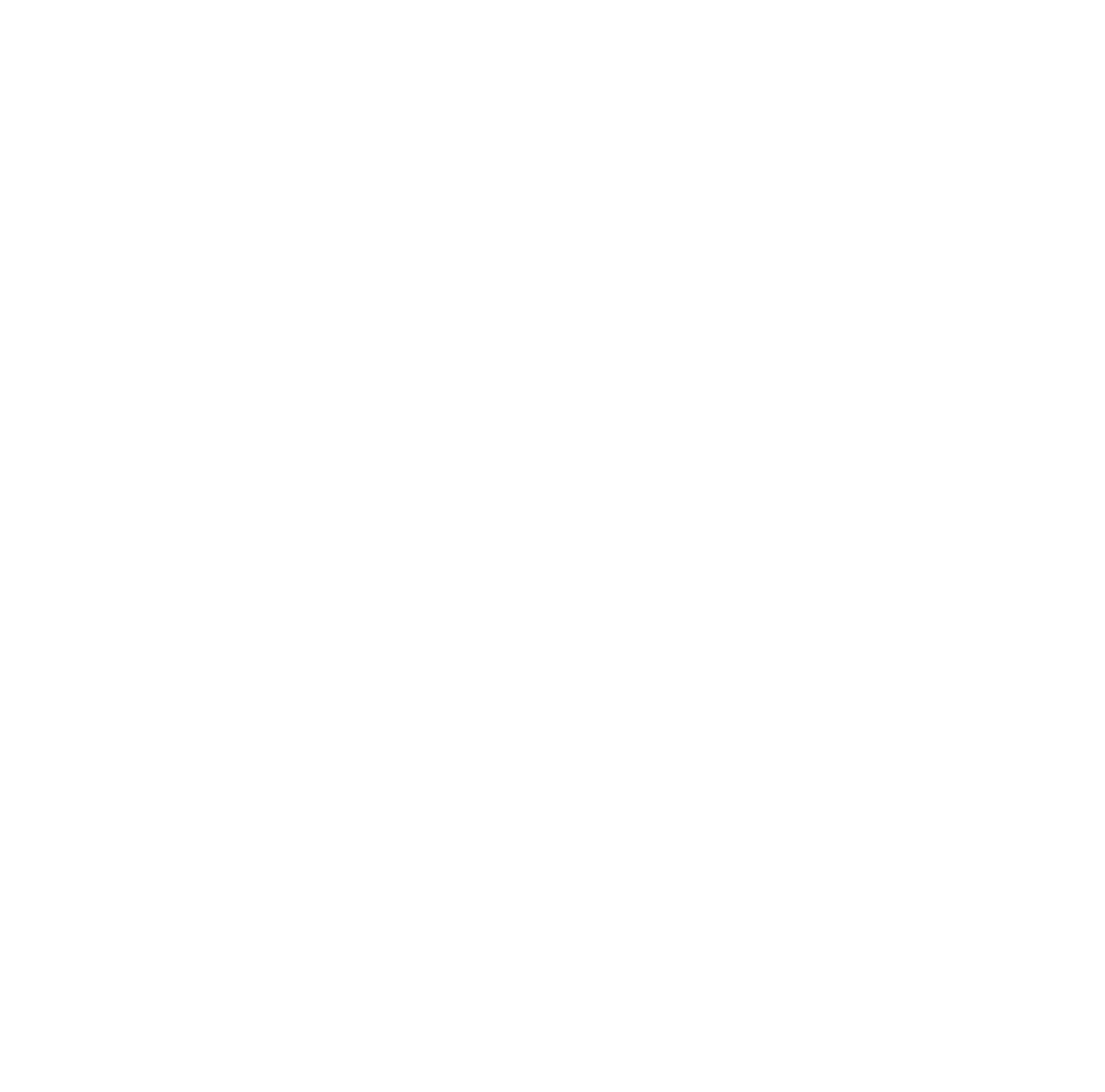
Im nächsten Schritt können Sie eine Test-E-Mail versenden, eine Kampagne planen (den Zeitpunkt für den Versand der E-Mail festlegen) oder die Kampagne sofort starten.
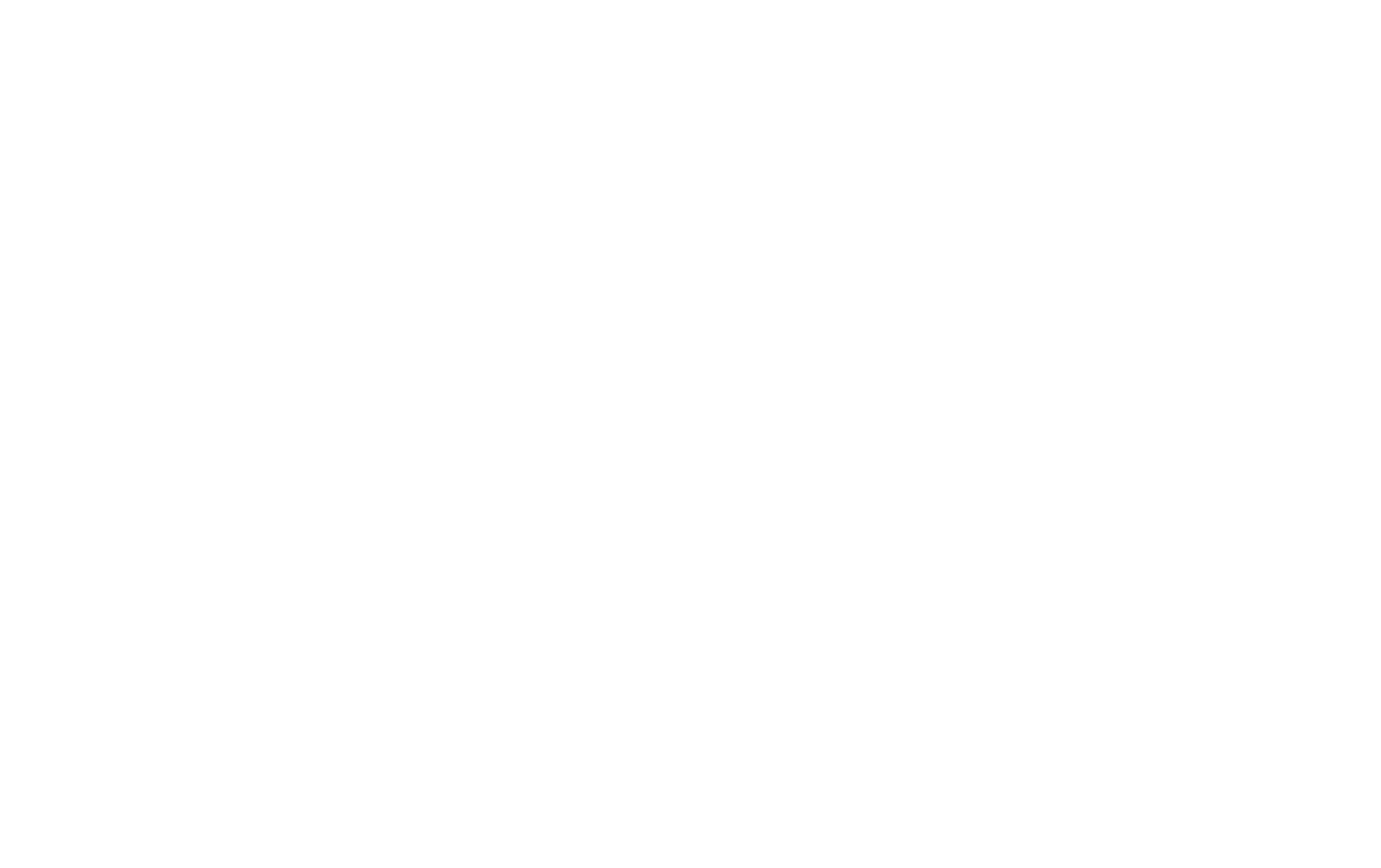
Abrufen des HTML-Codes für jeden E-Mail-Marketingdienst
Veröffentlichen Sie die E-Mail → gehen Sie auf die Registerkarte "E-Mail-HTML-Code" → kopieren Sie den Code.
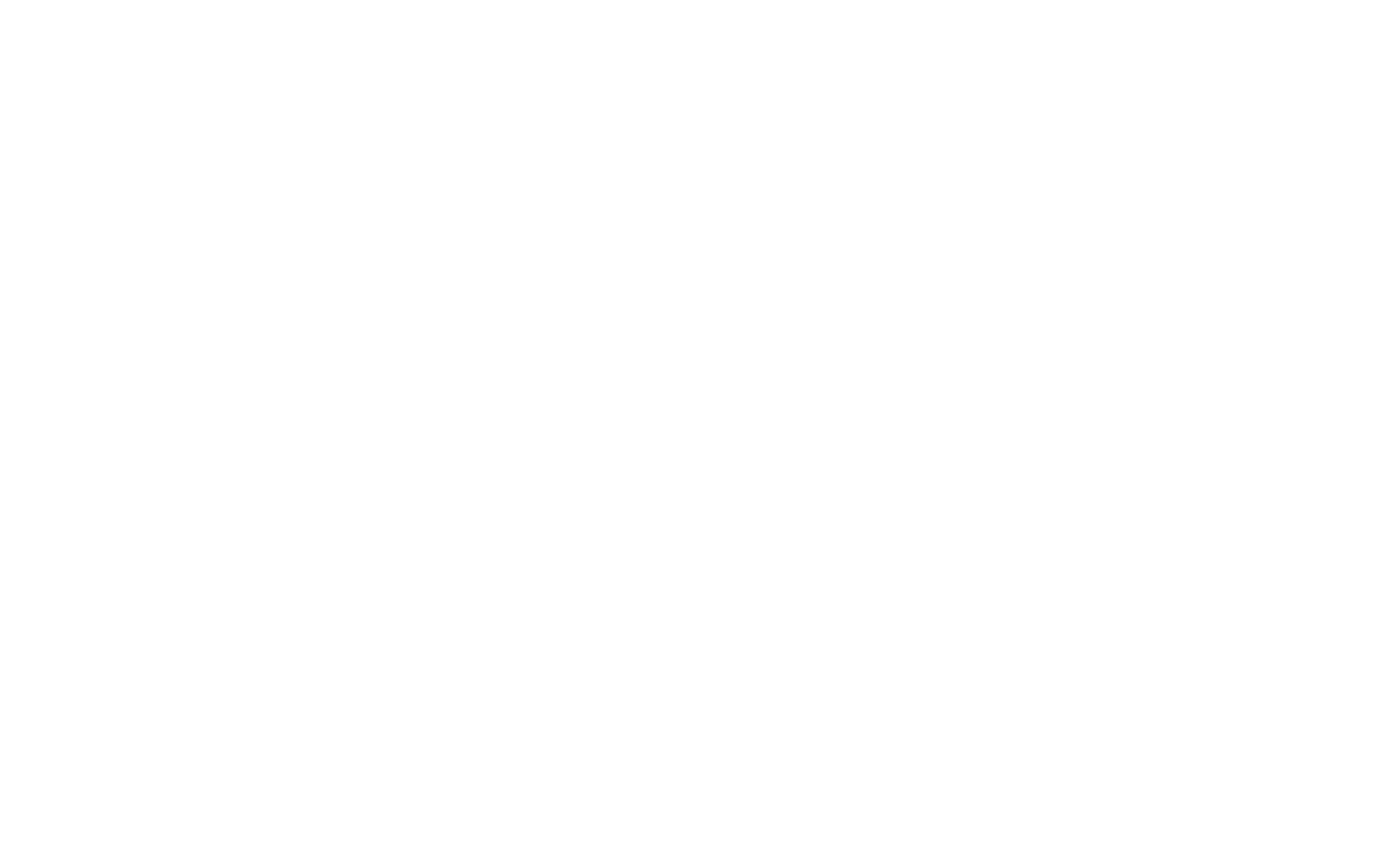
Rufen Sie den von Ihnen verwendeten E-Mail-Marketingdienst auf → wählen Sie als Methode zur Erstellung der Kampagne den Import des HTML-Codes → fügen Sie den kopierten HTML-Code ein.
Alle E-Mail-Marketingdienste verfügen über diese Funktion. So sieht es zum Beispiel bei Brevo (ehemals SendinBlue) aus:
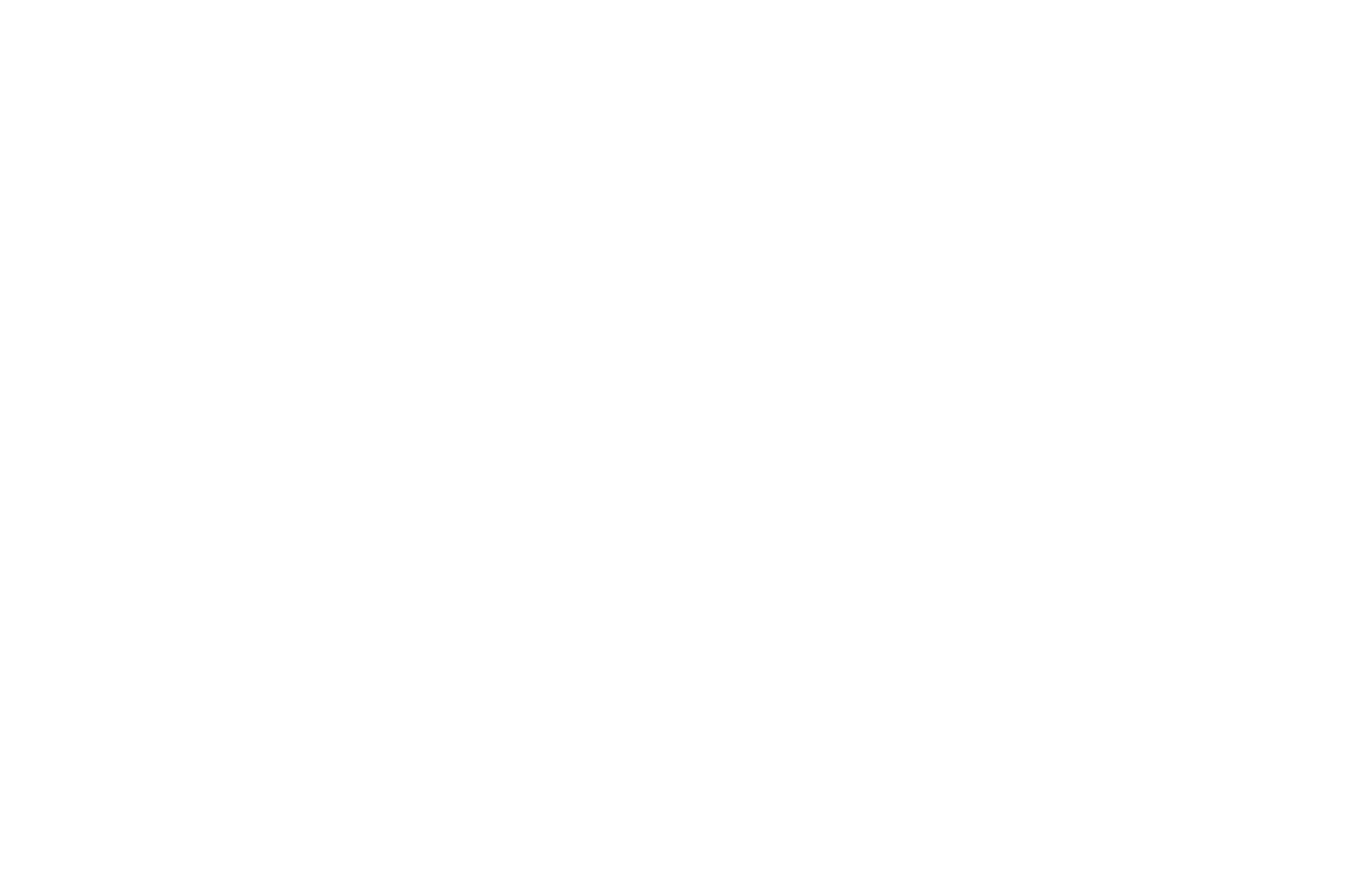
Wie man eine Homepage und einen E-Mail-Index erstellt
Im E-Mail-Kampagnenprojekt können Sie eine Homepage erstellen und diese in eine vollwertige Website mit einer Zusammenfassung der veröffentlichten E-Mails verwandeln. Gehen Sie dazu zu Kampagneneinstellungen → Homepage → Homepage erstellen.
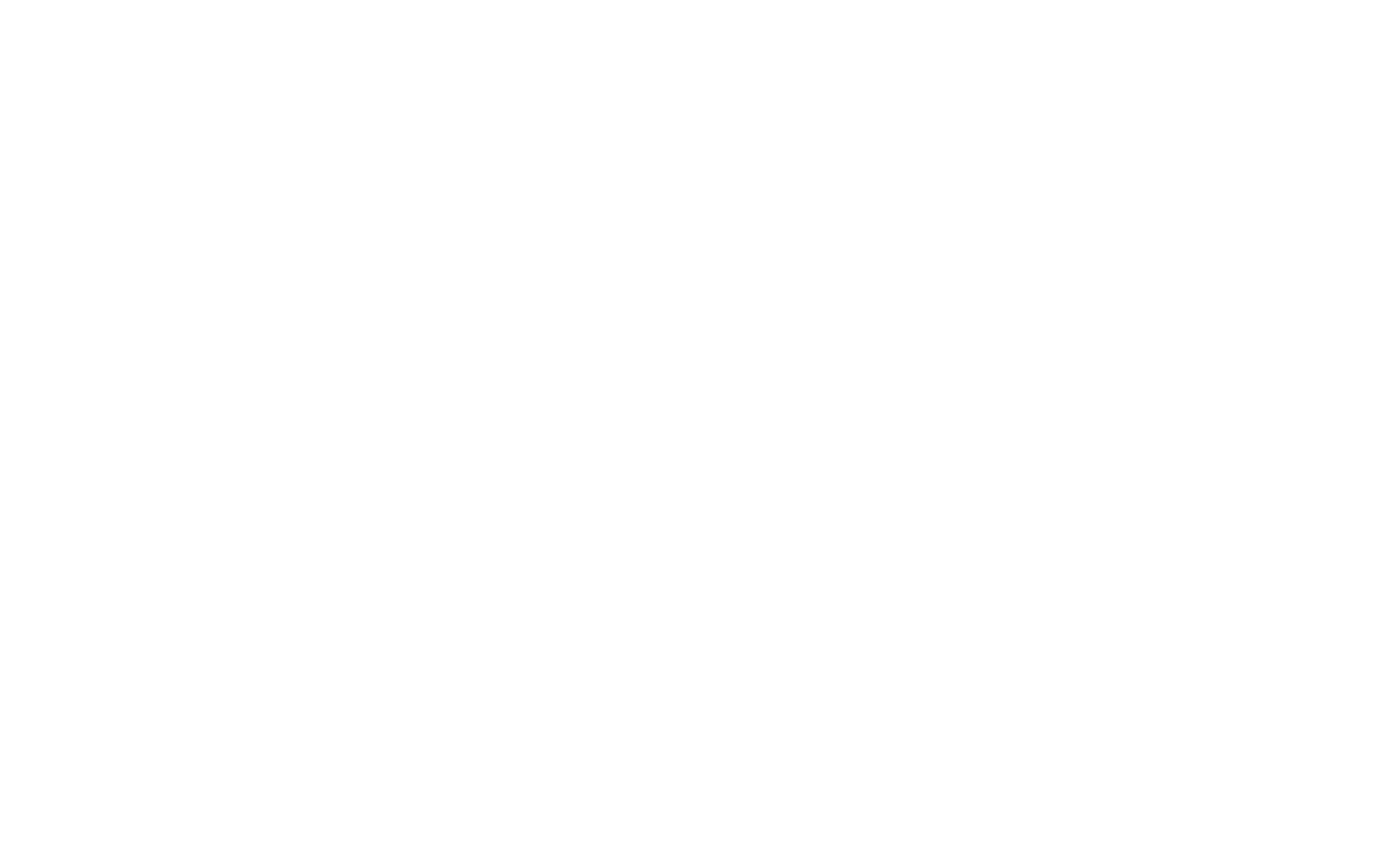
Standardmäßig enthält die Startseite ein Anmeldeformular und eine automatisch generierte Liste veröffentlichter E-Mails, aber Sie können auch jeden beliebigen Block aus der Blockbibliothek hinzufügen.
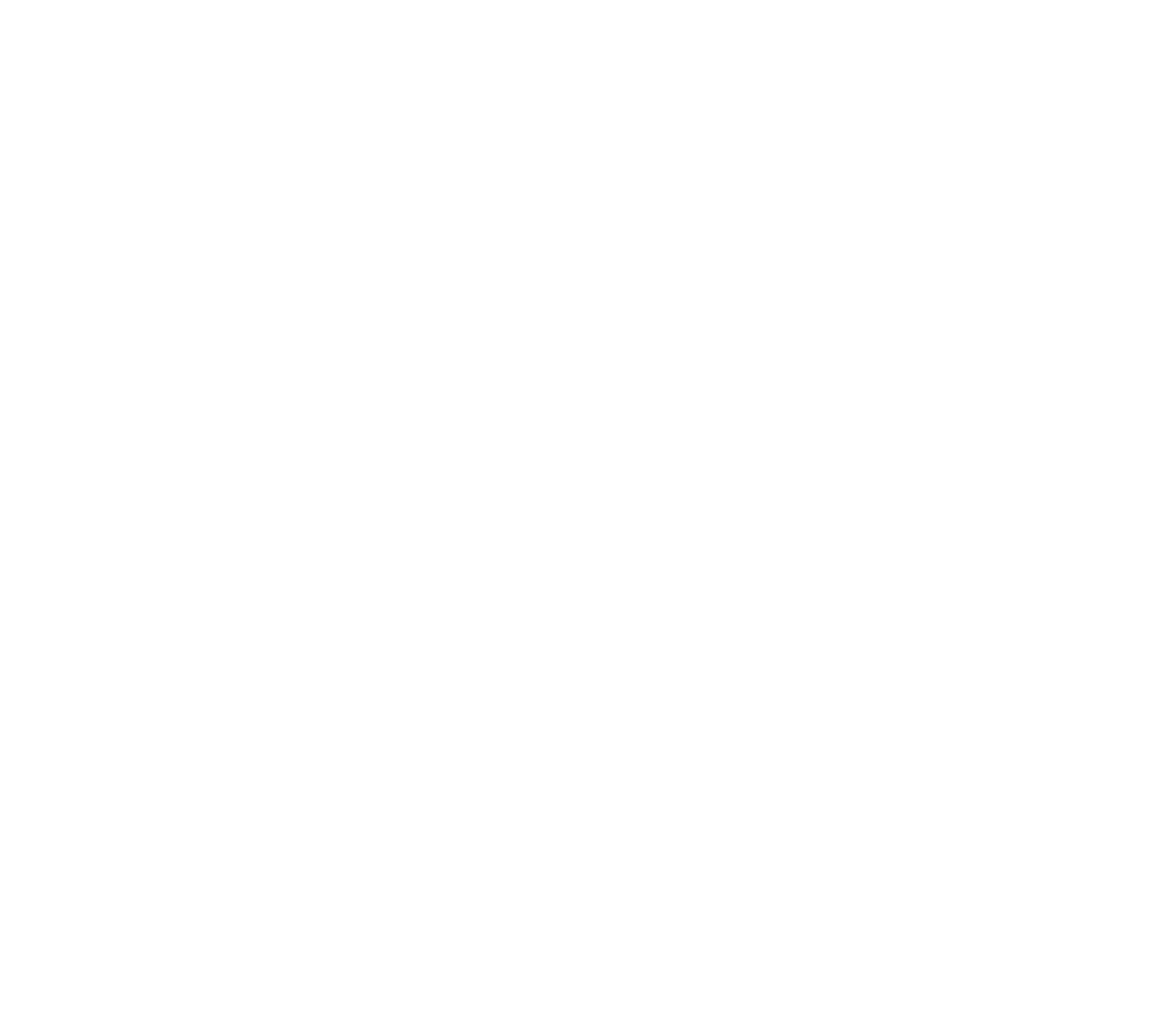
Löschen Sie nicht den Block T671, der E-Mails automatisch anzeigt. Er kann nicht wiederhergestellt werden.
Wenn Sie eine bestimmte E-Mail nicht auf der Startseite anzeigen möchten, öffnen Sie die Seiteneinstellungen dieser E-Mail → Zusätzliche, aktivieren Sie dann das Kontrollkästchen "Nicht in der Liste der E-Mails auf der Startseite anzeigen" → speichern Sie die Änderungen.
Wenn Sie möchten, dass E-Mails auf der Startseite mit Miniaturbildern angezeigt werden, laden Sie Bilder auf der Registerkarte "Abzeichen" in den Seiteneinstellungen der E-Mails hoch.
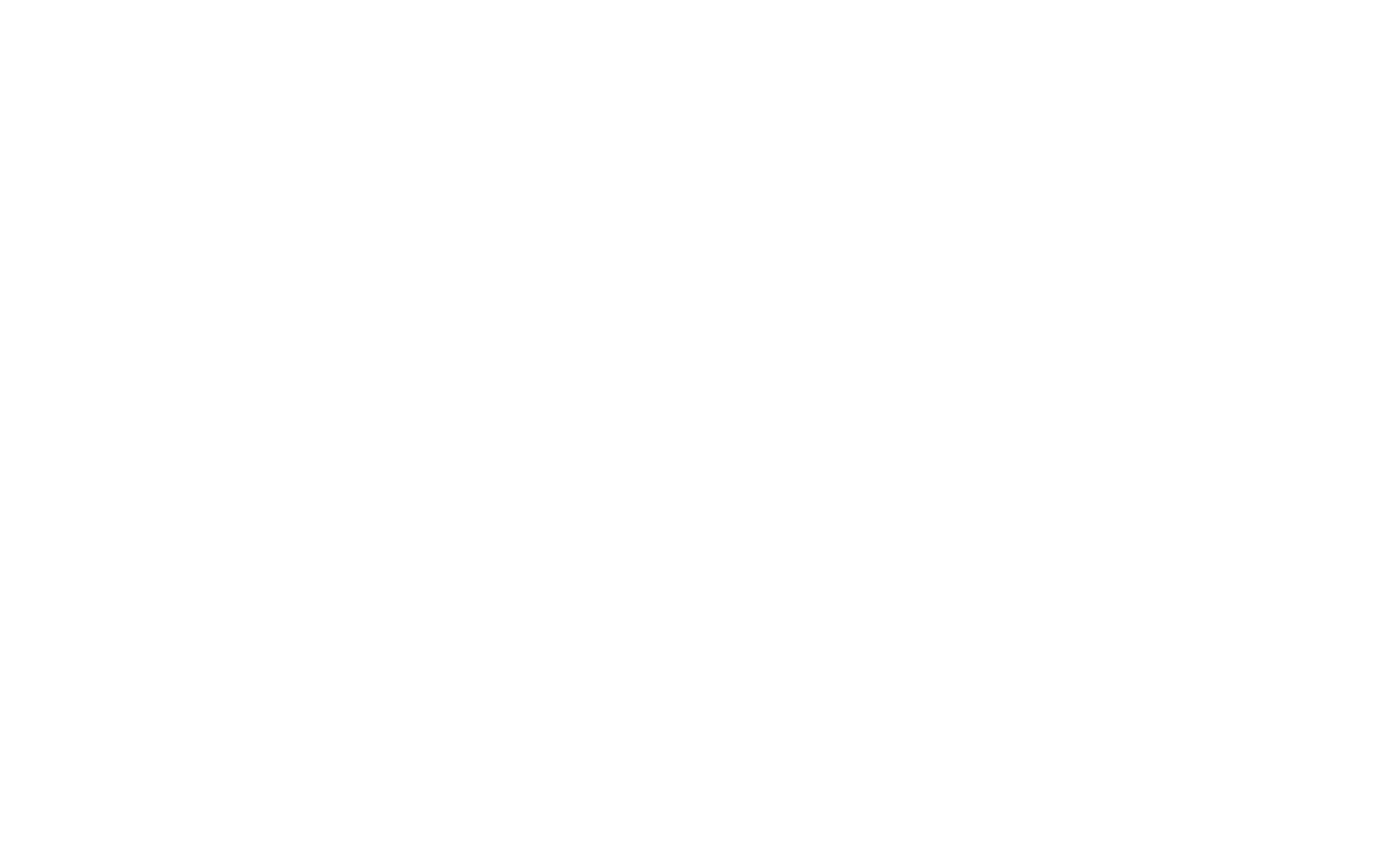
Sie können der Homepage oder einer beliebigen E-Mail eine eigene URL-Adresse zuweisen. Diese Aktion ist optional.
Sie können der Startseite auf der Registerkarte Kampagneneinstellungen → Domäne eine URL-Adresse zuweisen. Das kann eine benutzerdefinierte Domain wie "mynewsletter.com", eine Subdomain Ihrer Website wie "news.mysite.com" oder eine Tilda Subdomain wie "mynews.tilda.ws" sein. Sie können die Subdomain Tilda in den Kampagneneinstellungen → Haupteinstellungen konfigurieren.
Sie können jeder Seite (E-Mail) in den Seiteneinstellungen eine eigene URL zuweisen.
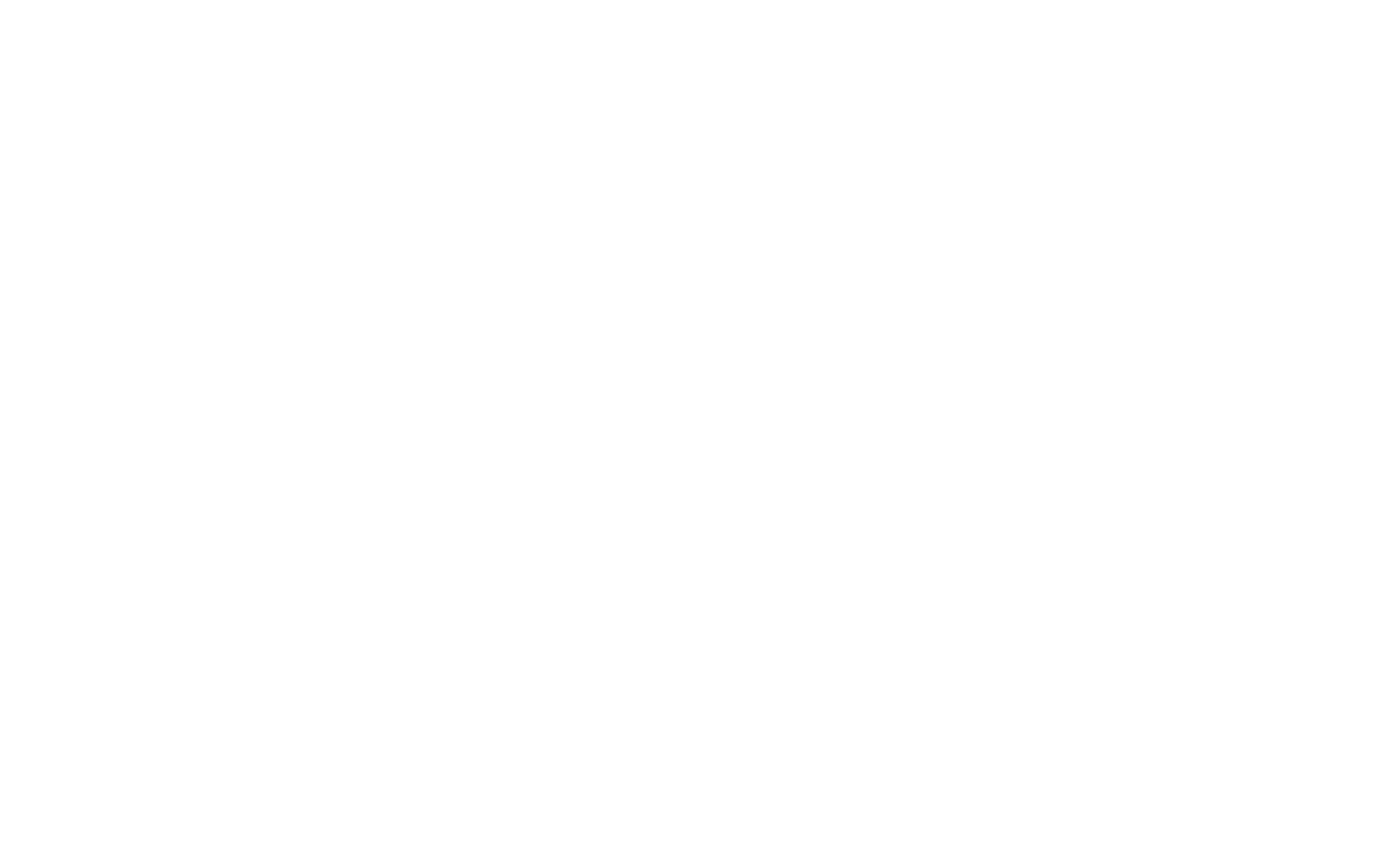
Nachdem Sie eine E-Mail veröffentlicht haben, erhalten Sie einen Link zu einer Webseite. Sie können die Seite auf sozialen Medien teilen oder den Link zu einem Blog oder Newsfeed hinzufügen. Solche Aktualisierungen wirken sich positiv auf die Suchmaschinenoptimierung aus.
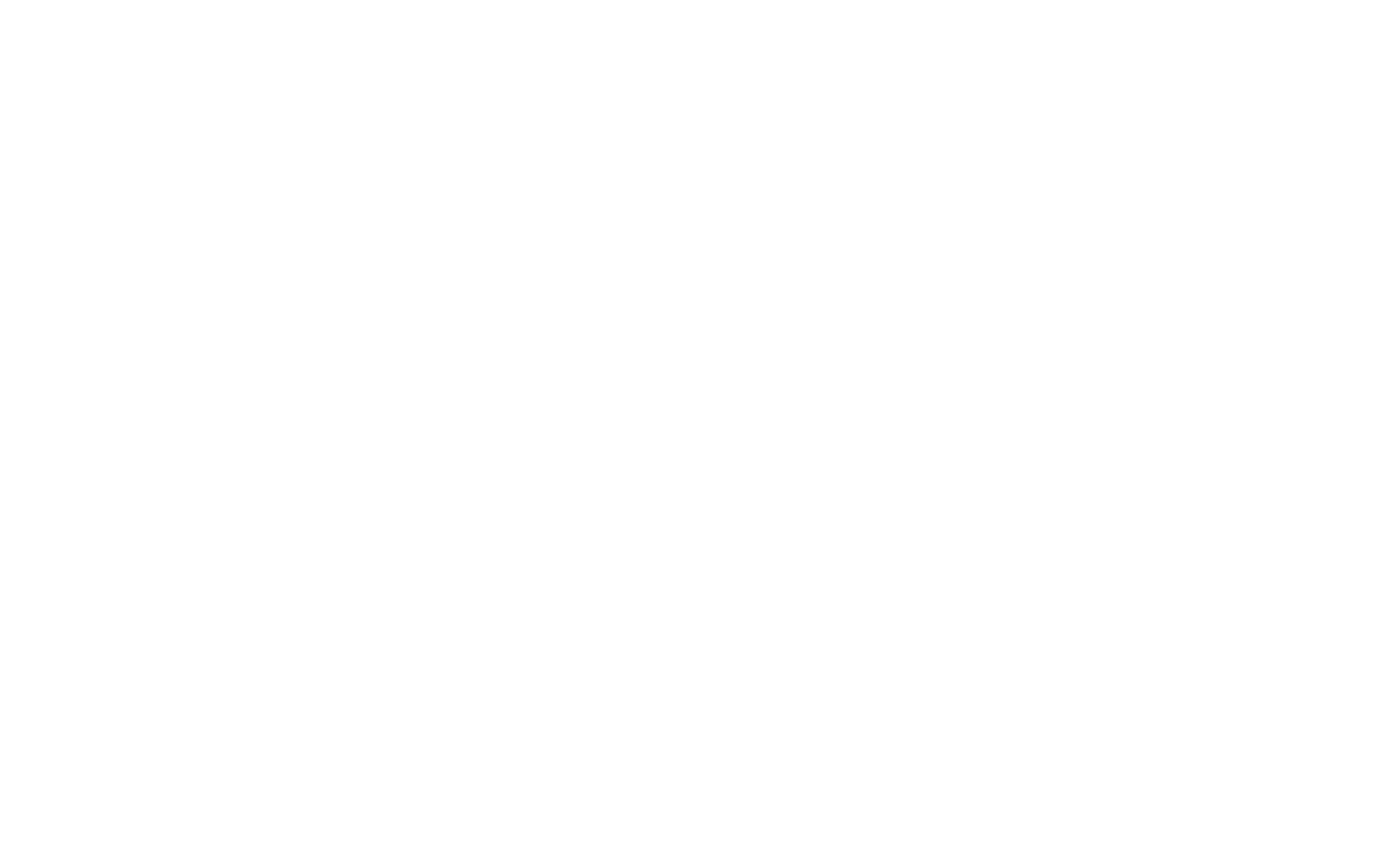
Die Webversion der E-Mail enthält eine Kopfzeile mit dem Projekttitel und einem Link zu einem Anmeldeformular sowie eine Fußzeile mit dem Anmeldeformular und Links zu den letzten E-Mails.