Ein A/B-Test ist eine Möglichkeit, die Leistung einer Webseite zu analysieren. Im Wesentlichen erstellen Sie Seite A und kopieren sie, wodurch Seite B entsteht. Auf Seite B ändern Sie ein Element wie eine Überschrift oder eine Schaltfläche (sie muss mindestens ein Element enthalten, das gegenüber dem Original geändert wurde). Dann teilen Sie den Verkehr gleichmäßig auf die beiden Seiten auf und testen, welche Seite das Ziel (Bestellung, Kauf, Abonnement) schneller erreicht.
Bevor Sie mit den Tests beginnen können, benötigen Sie ein Google Analytics-Konto. So verbinden Sie Google Analytics.
Gehen Sie zu Google Optimize und erstellen Sie ein Konto.
Gehen Sie zu Google Optimize und erstellen Sie ein Konto.
Erstellen Sie Ihr erstes Experiment, indem Sie auf die Schaltfläche "Los geht's" klicken → legen Sie in den Experimenteinstellungen den Namen fest, geben Sie die Seiten-URL an und wählen Sie den Experimenttyp "Umleitungstest" → klicken Sie auf "Erstellen".
Der Experimenttyp "Umleitungstest" eignet sich am besten für die Verwendung mit Tilda , da Sie mehrere Versionen derselben Seite in Tilda erstellen können und Google Optimize die Nutzer auf verschiedene Seiten umleitet.
Fügen Sie eine zweite Version der Seite mit einer anderen URL hinzu. Es sollte eine andere Seite der Website sein. Klicken Sie auf "Variante hinzufügen" → geben Sie den Namen der Variante und den Link zur zweiten Seite an → klicken Sie auf "Fertig".
Erstellen Sie die gewünschte Anzahl von Varianten. Nach dem Hinzufügen können Sie die Verteilung des Datenverkehrs zwischen den Varianten anpassen, wenn Ihre Hypothese eine ungleiche Verteilung erfordert.
Scrollen Sie direkt darunter und verbinden Sie das Experiment mit Ihrem Google Analytics-Konto, indem Sie auf die Schaltfläche "Mit Analytics verknüpfen" klicken → wählen Sie eine Eigenschaft und einen Stream aus Ihrem Google Analytics-Konto aus und klicken Sie auf die Schaltfläche "Verknüpfen".
Scrollen Sie direkt darunter und verbinden Sie das Experiment mit Ihrem Google Analytics-Konto, indem Sie auf die Schaltfläche "Mit Analytics verknüpfen" klicken → wählen Sie eine Eigenschaft und einen Stream aus Ihrem Google Analytics-Konto aus und klicken Sie auf die Schaltfläche "Verknüpfen".
Als Nächstes müssen Sie das Optimize-Snippet auf den Seiten der Website installieren. Scrollen Sie nach unten zu "Einstellungen" → klicken Sie auf "Anweisungen anzeigen" → kopieren Sie den Code.
Rufen Sie Tilda auf und öffnen Sie Website-Einstellungen → Mehr → HTML-Code für den Abschnitt "Head" → Code bearbeiten → Code einfügen → speichern und alle Seiten der Website neu veröffentlichen.
In diesem Fall wird der Experimentiercode zu allen Seiten der Website hinzugefügt. Sie können ihn aber auch nur zu bestimmten Seiten hinzufügen. Um den Code in den Kopfbereich einer bestimmten Seite einzufügen, gehen Sie zu Einstellungen → Zusatz → HTML-Code für den Kopfbereich → Code bearbeiten → Code einfügen → Änderungen speichern und die Seite veröffentlichen.
Der nächste Schritt besteht darin, ein Ziel für das Experiment zu wählen. Das Ziel ist die Aktion, die der Nutzer auf der Seite ausführen muss, z. B. das Klicken auf eine Schaltfläche oder das Absenden eines Formulars.
Gehen Sie zurück zu Google Optimize → öffnen Sie "Messung und Ziele" → Ziele → klicken Sie auf "Experimentziel hinzufügen" → wählen Sie ein Ziel aus der Liste oder erstellen Sie ein benutzerdefiniertes.
Gehen Sie zurück zu Google Optimize → öffnen Sie "Messung und Ziele" → Ziele → klicken Sie auf "Experimentziel hinzufügen" → wählen Sie ein Ziel aus der Liste oder erstellen Sie ein benutzerdefiniertes.
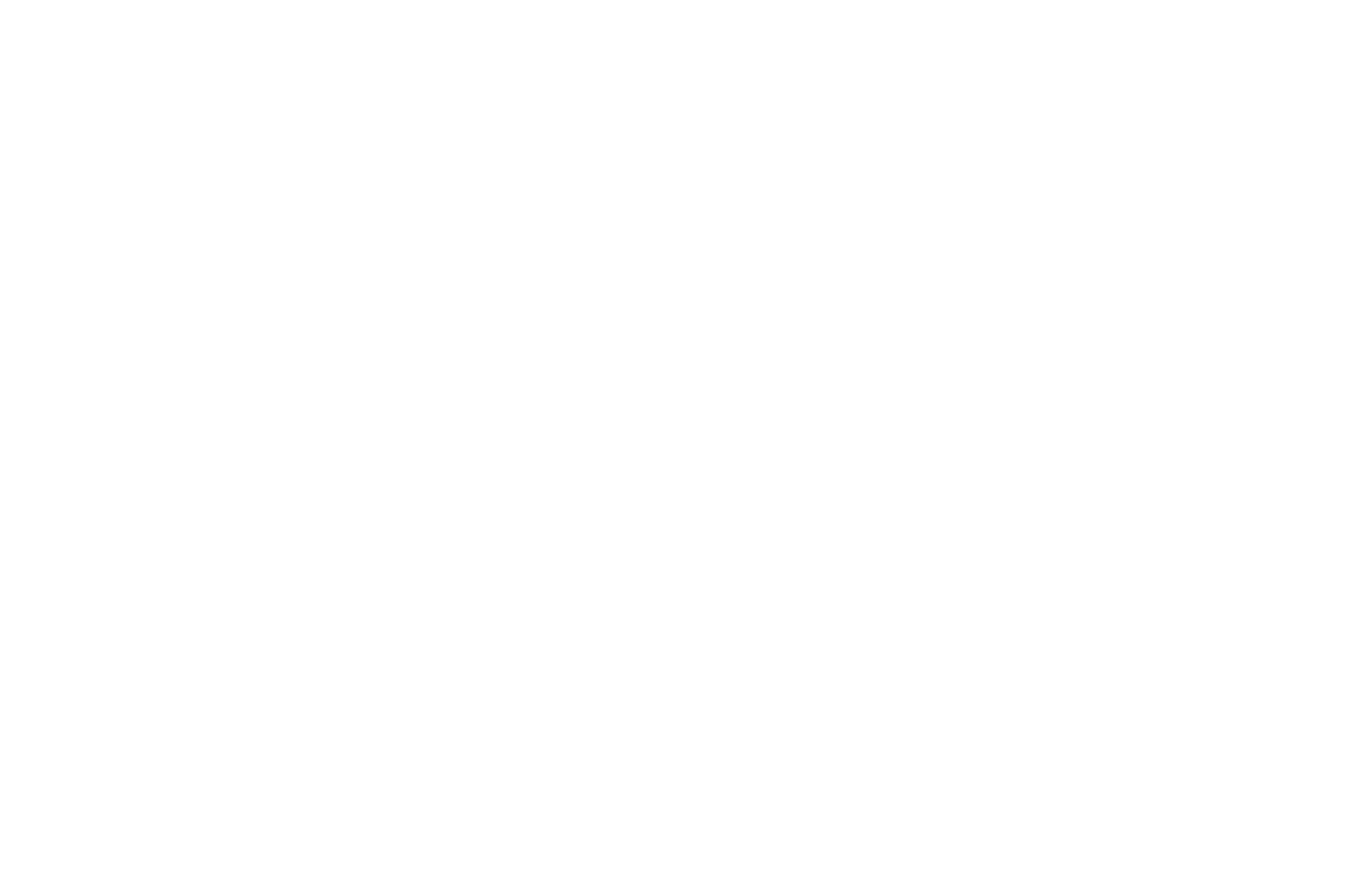
Fertig, das Experiment kann gestartet werden, aber wir empfehlen, vor dem Start des Experiments die Installation des Optimierungscodes zu überprüfen.
Der Test sollte im Google Chrome-Browser mit installierter Google Optimize-Erweiterung durchgeführt werden.
Unter "Einstellungen" → Optimize-Installation → "Installation überprüfen" klicken.
Der Test sollte im Google Chrome-Browser mit installierter Google Optimize-Erweiterung durchgeführt werden.
Unter "Einstellungen" → Optimize-Installation → "Installation überprüfen" klicken.
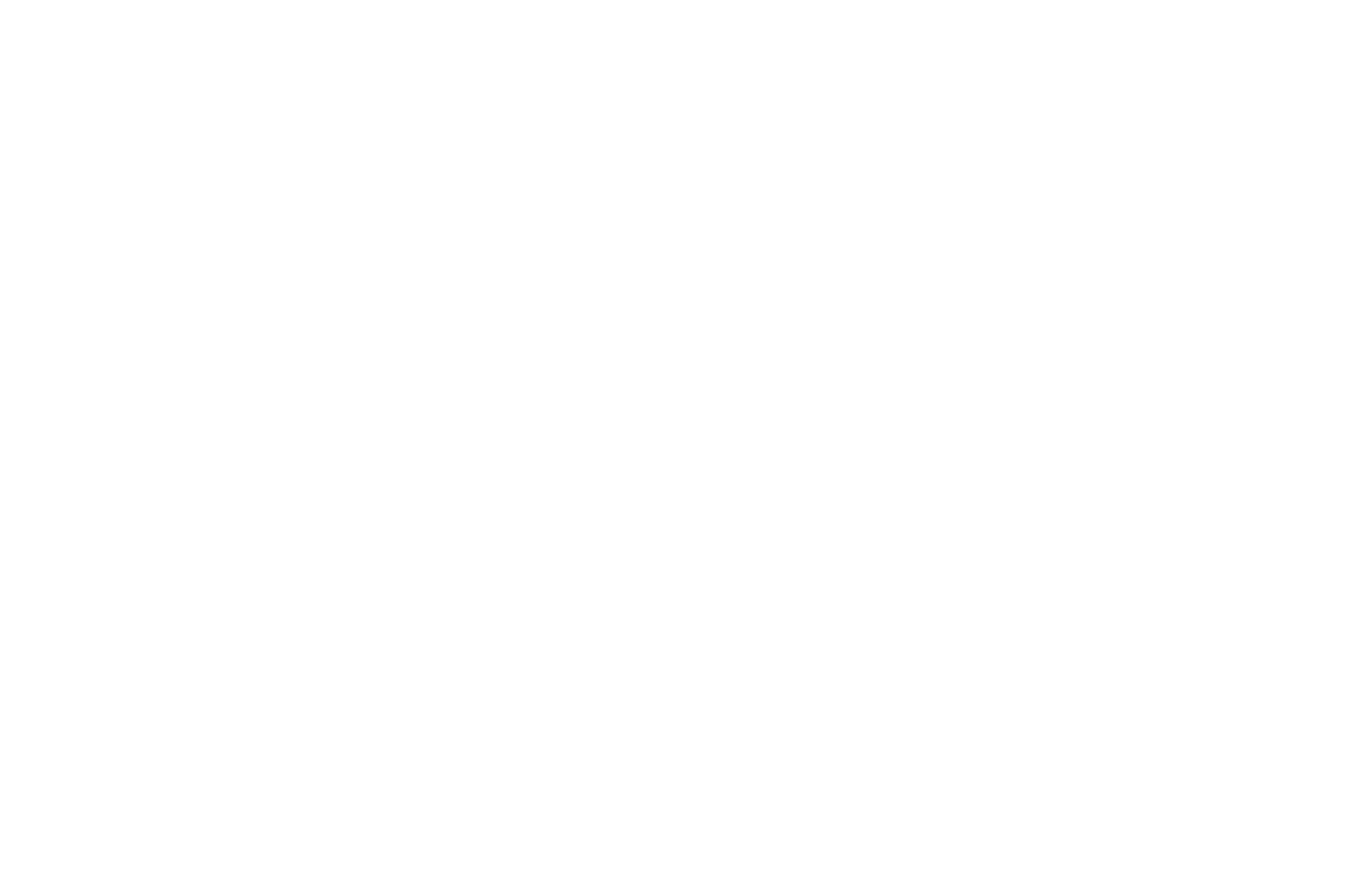
Wenn Sie den Code korrekt installiert und alle erforderlichen Seiten neu veröffentlicht haben, werden Sie vom System über den Erfolg informiert.
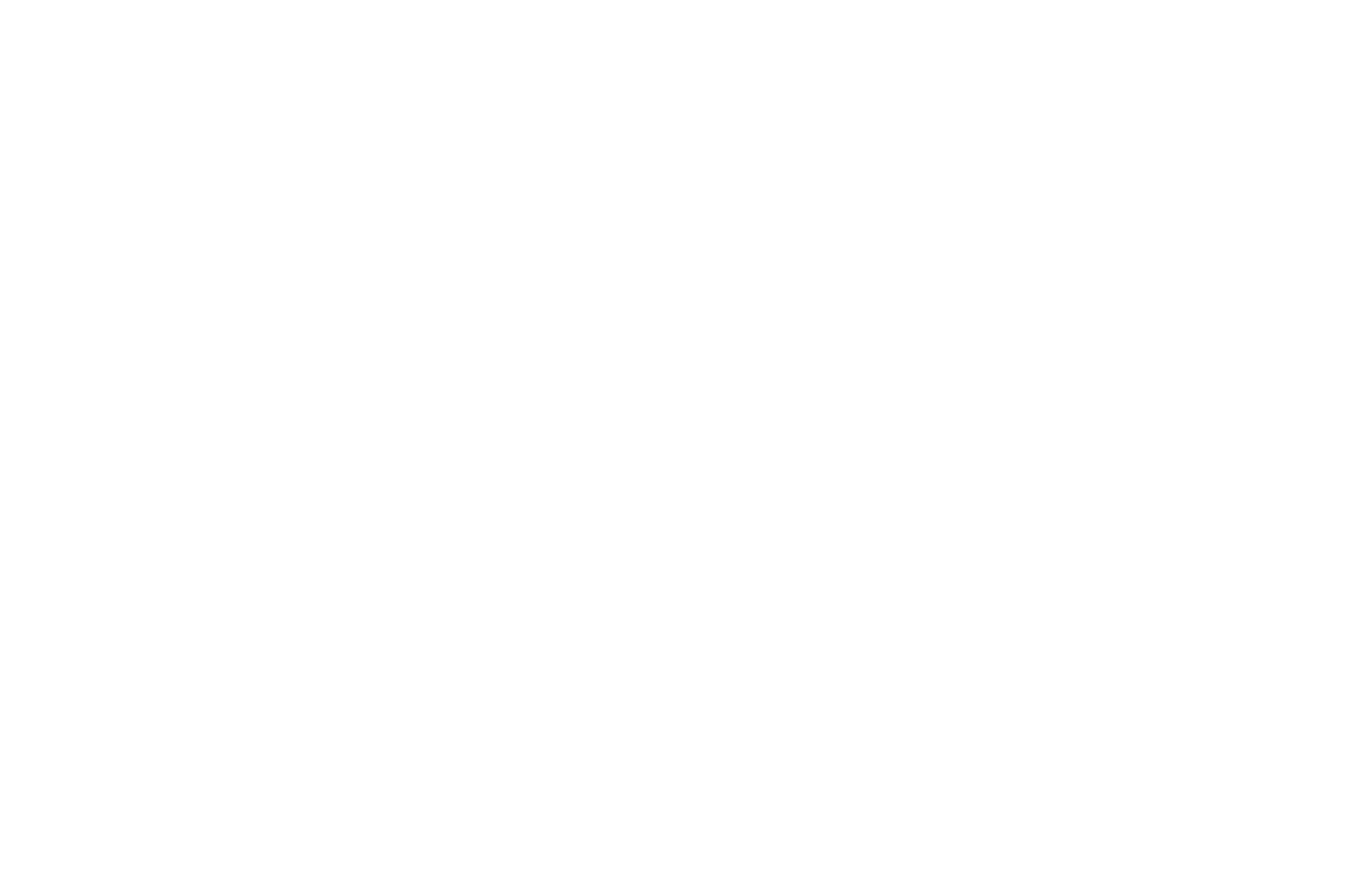
Klicken Sie auf die Schaltfläche "Start" oben auf der Seite, um das Experiment zu starten.
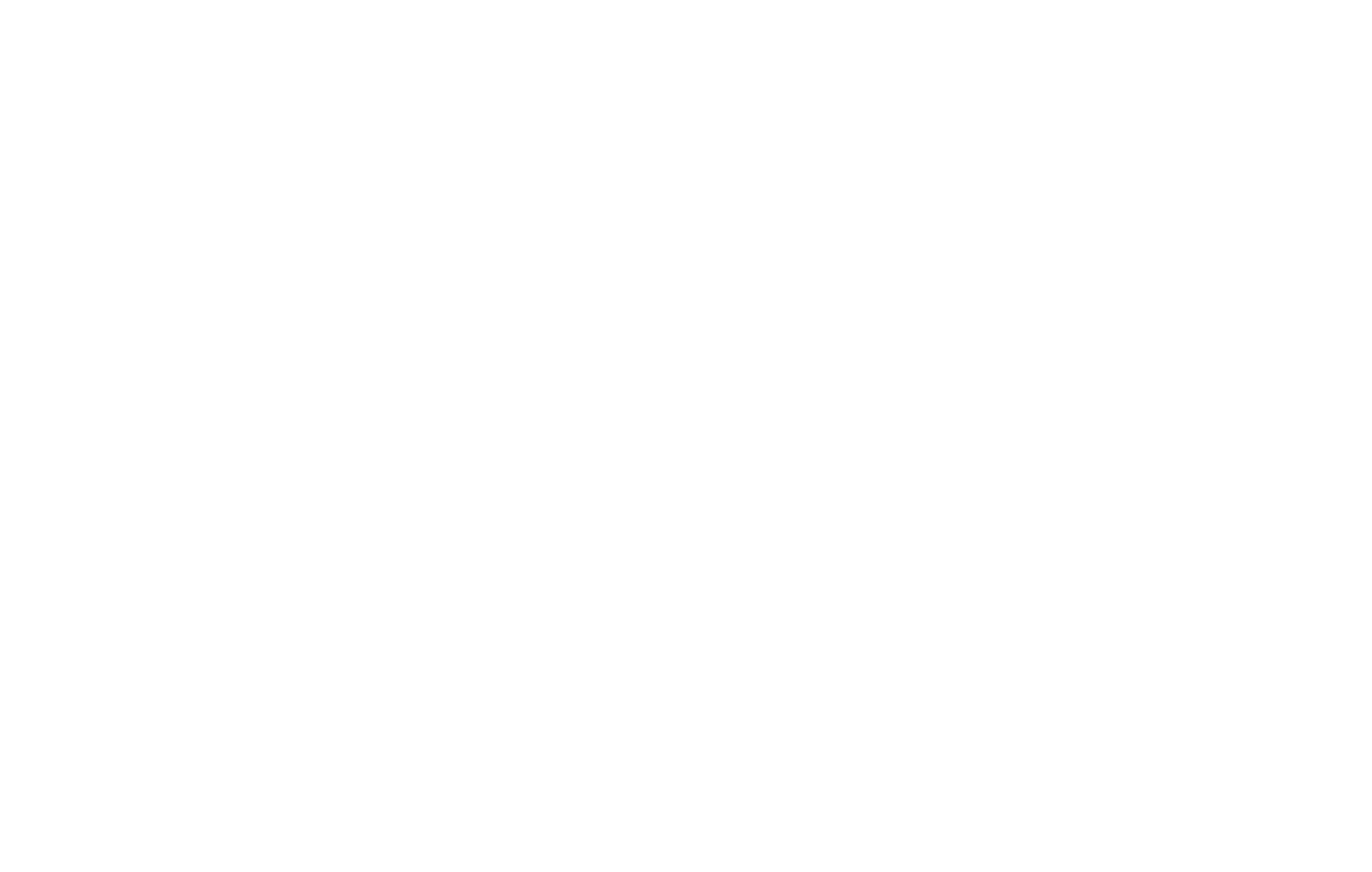
Die ersten Ergebnisse des Experiments werden ein paar Tage nach dem Start erscheinen. Um Ihre Ergebnisse zu verfolgen, gehen Sie auf die Registerkarte "Berichte".
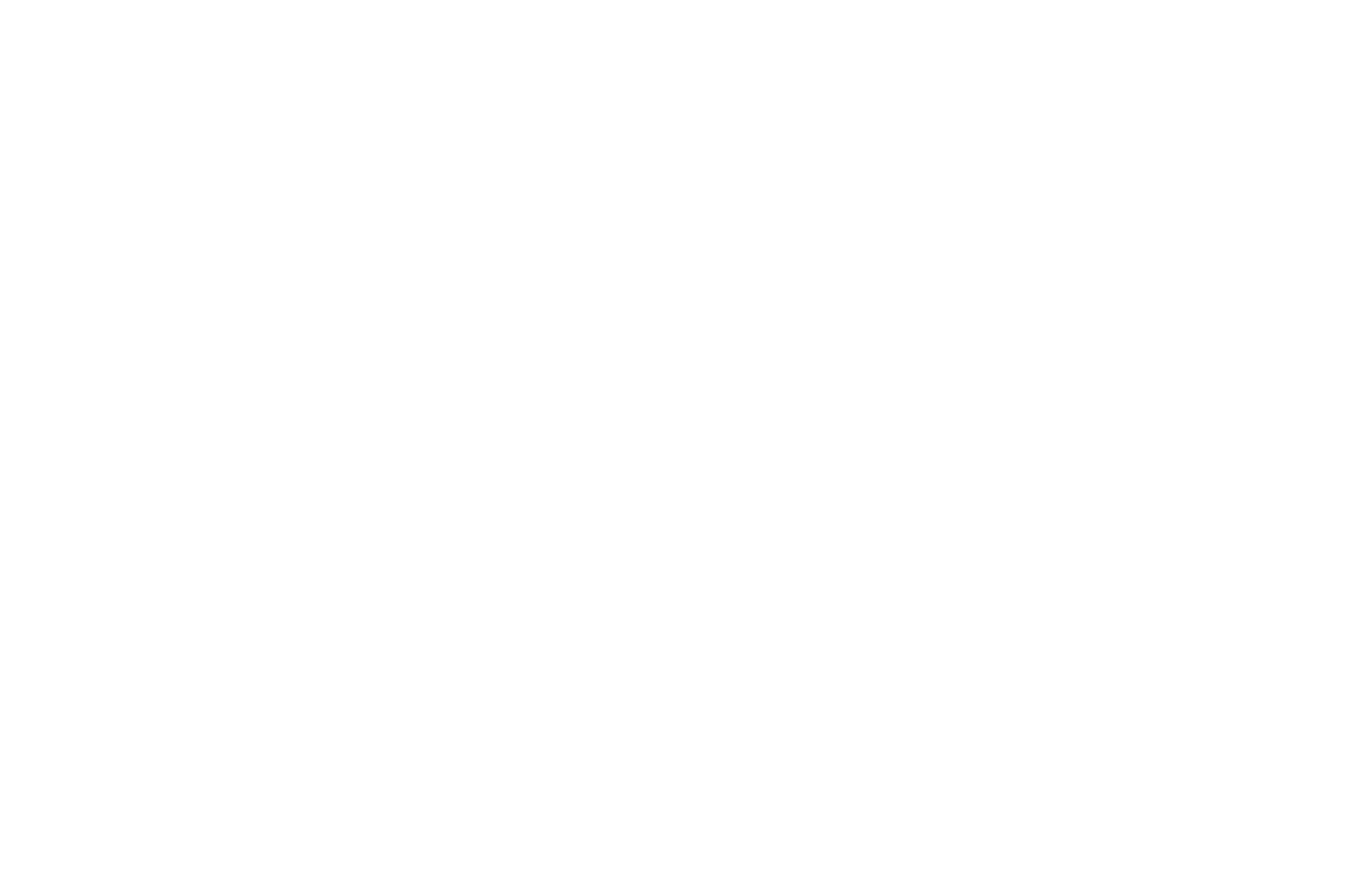
Um zuverlässige Daten zu erhalten, sollte das Experiment mindestens 7 Tage lang durchgeführt werden, da das Nutzerverhalten an verschiedenen Tagen unterschiedlich ist.
Für ein erfolgreiches A/B-Testing muss außerdem sichergestellt werden, dass das Publikum homogen ist und die Indikatoren stabil sind. Zu diesem Zweck werden A/A-Tests durchgeführt - die Seite wird auf derselben Seite angezeigt, aber der Verkehr wird verteilt, wodurch die Stabilität des Nutzerverhaltens überprüft wird.
Für ein erfolgreiches A/B-Testing muss außerdem sichergestellt werden, dass das Publikum homogen ist und die Indikatoren stabil sind. Zu diesem Zweck werden A/A-Tests durchgeführt - die Seite wird auf derselben Seite angezeigt, aber der Verkehr wird verteilt, wodurch die Stabilität des Nutzerverhaltens überprüft wird.
Während des Tests wird für kurze Zeit die Originalseite angezeigt. Wie ist das Problem zu lösen?
Wenn der Nutzer eine Seite aufruft, für die das Experiment läuft, wird möglicherweise die ursprüngliche Version der Seite vor der Weiterleitung angezeigt. Dies liegt daran, dass die Seite gleichzeitig mit dem Start des Google Optimize-Codes geladen wird.
Google Optimize verfügt über einen Code für diesen Fall, der die Seite ausblendet, bevor der Test beginnt.
Google Optimize verfügt über einen Code für diesen Fall, der die Seite ausblendet, bevor der Test beginnt.
Dieser Code sollte kopiert, eingefügt und leicht verändert werden
<style>.async-hide { opacity: 0 !important} </style>
<script>(function(a,s,y,n,c,h,i,d,e){s.className+=' '+y;h.start=1*new Date;
h.end=i=function(){s.className=s.className.replace(RegExp(' ?'+y),'')};
(a[n]=a[n]||[]).hide=h;setTimeout(function(){i();h.end=null},c);h.timeout=c;
})(window,document.documentElement,'async-hide','dataLayer',4000,
{'OPT-XXXXXX':true});</script>Ersetzen Sie in diesem Code OPT-XXXXXX durch die Kennung des Optimierungscontainers. Diese Kennung finden Sie auf der Homepage von Google Optimize.
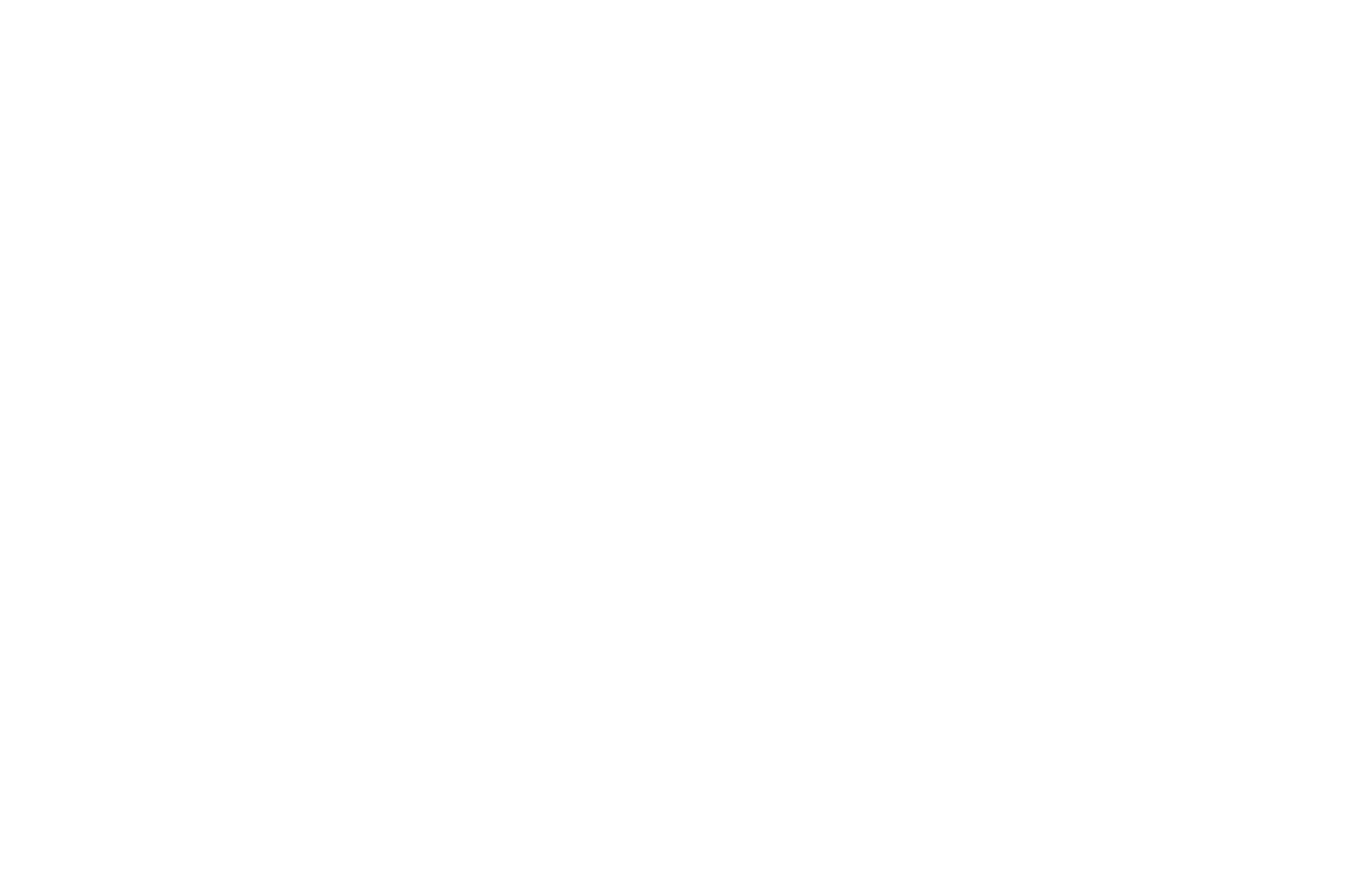
Fügen Sie den geänderten Code zu den Einstellungen der Seite hinzu, auf der das Experiment läuft → Zusätzlicher → HTML-Code für den Abschnitt Kopf → Änderungen speichern und die Seite veröffentlichen.
Dieser Code fügt eine kurze Verzögerung hinzu, bevor eine Seite ausgewählt wird. Während dieser Zeit wird ein weißer Bildschirm angezeigt.
