Verwalten von Mitgliedschaften und Benutzerkonten
Erstellung von Benutzerkonten und Verwaltung des Zugangs zu exklusiven Inhalten im Mitgliederbereich
Auf Tilda können Sie den individuellen Zugang zu den Seiten der Website verwalten und eine Anmeldeoption hinzufügen, damit nur registrierte Benutzer Zugang zu exklusiven Inhalten erhalten.
Sie können Benutzerkonten unter Website-Einstellungen → Mitgliedschaft → Mitglieder verwalten verwalten.
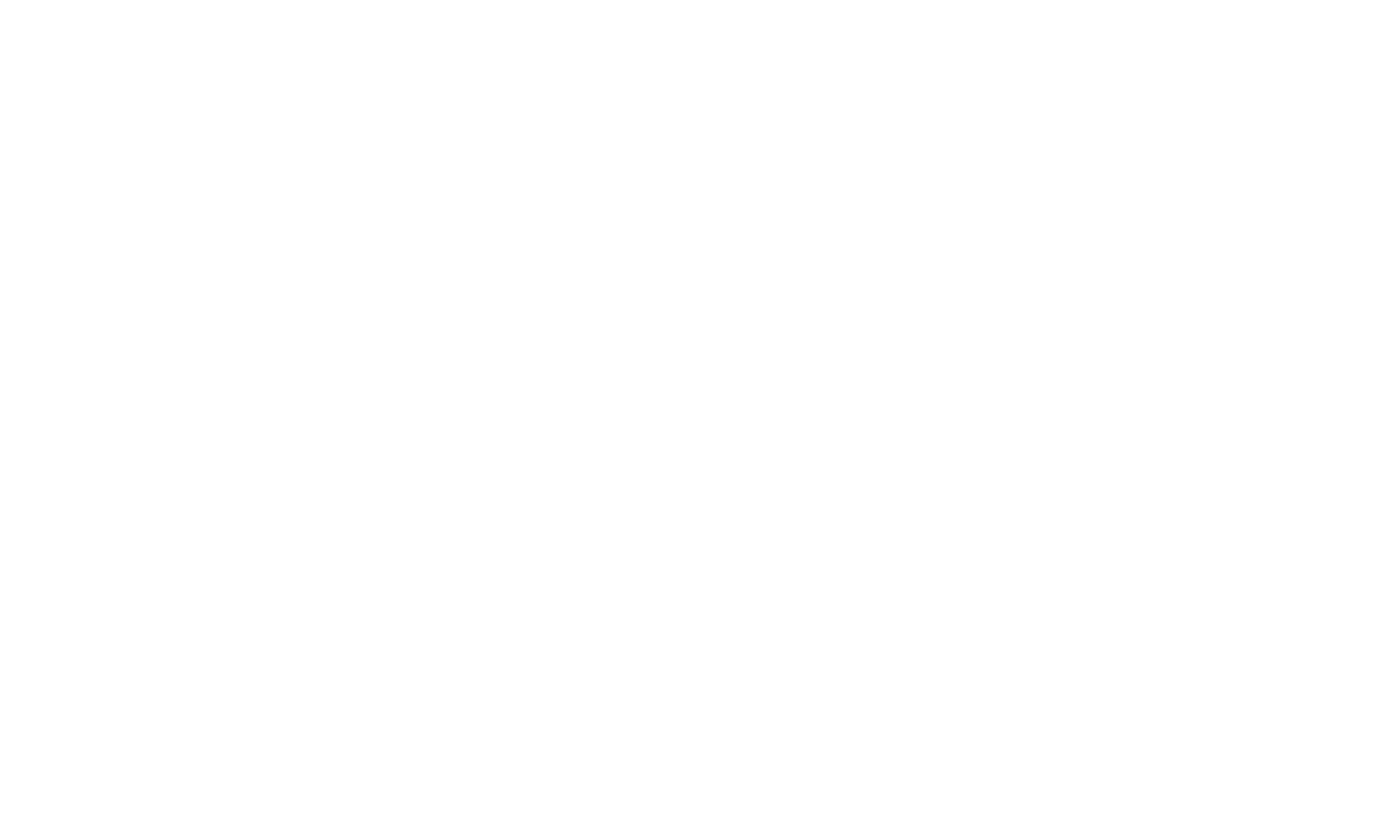
Wie man Mitglieder manuell hinzufügt
There are two ways of adding members to your website: manually creating user profiles or enabling open registration.
To add a member manually, go to the main page and click on Add New Member.
To add a member manually, go to the main page and click on Add New Member.

You need to provide information about the user to grant them access. You may create a name and a login, as well as add the user to a group of members, and generate or create a password.
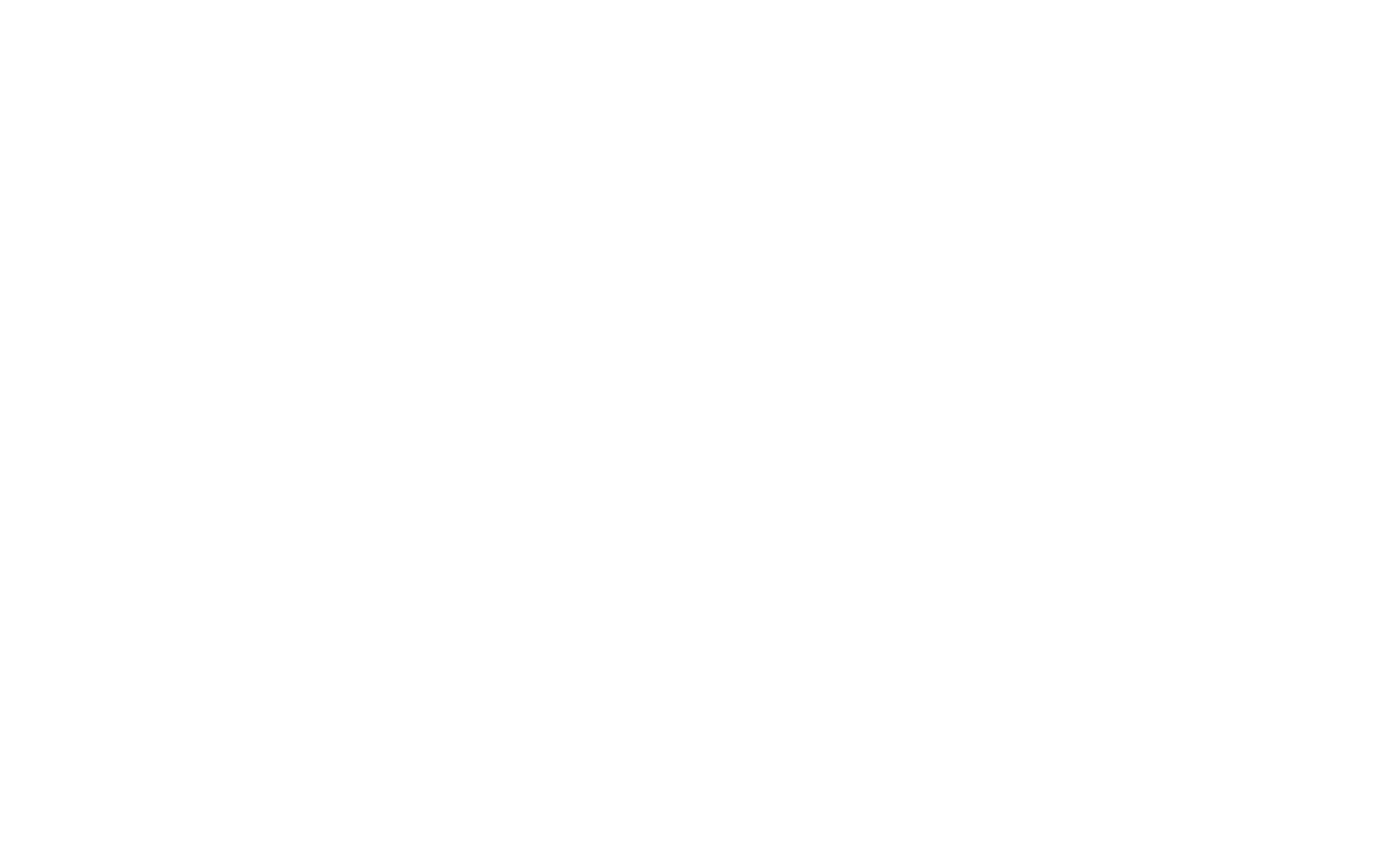
Nachdem Sie sie manuell hinzugefügt haben, kann sich der Benutzer über die Startseite des Mitgliederbereichs oder die Gruppenseite in sein Konto einloggen. Der Link sollte wie folgt aussehen: yoursite.com/members/login.
Wie man eine Anmeldeseite einrichtet
Eine Anmeldeseite wird automatisch erstellt. Sie können sie in den Einstellungen des Mitgliederbereichs aktivieren.


You can find the link to the signup page on the main page of the Members Area. The link should look like this: yoursite.com/members/signup.
Konfigurieren des Designs für Anmelde- und Registrierungsseiten
Um das Design der Anmelde- und Registrierungsseiten anzupassen, gehen Sie zu den Einstellungen des Mitgliederbereichs, indem Sie auf den Link in der linken Seitenleiste klicken.

In Settings, go to the "Advanced" tab and click "Edit" in the "Login & Signup Page Settings" option.

Werfen wir einen Blick auf die Einstellungen für das Seitendesign, die Sie konfigurieren können.
Formularstil und Formulareinstellungen. Sie können eine zentrierte Position des Formulars oder ein zweispaltiges Layout wählen, zusätzliche Farben festlegen und die Ausrichtung und Versätze einrichten.
Formularstil und Formulareinstellungen. Sie können eine zentrierte Position des Formulars oder ein zweispaltiges Layout wählen, zusätzliche Farben festlegen und die Ausrichtung und Versätze einrichten.
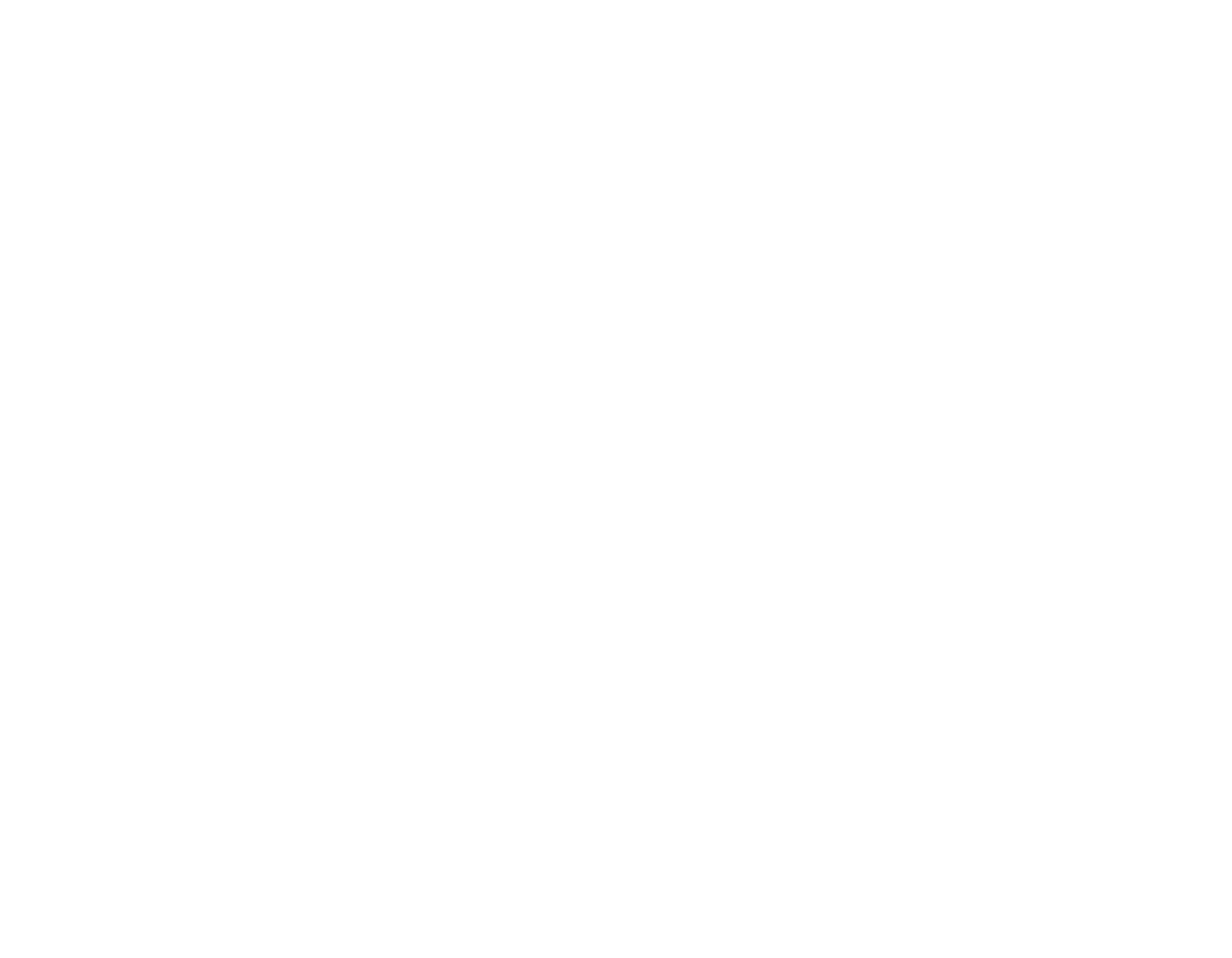
Wenn Sie die zweispaltige Darstellung des Formulars wählen, werden zusätzliche Parameter angezeigt - ein Schieberegler zur Einstellung der Spaltenbreite und Optionen zur Angabe der Seite des Bildschirms, auf der sich das Formular befindet: Auf der rechten oder auf der linken Seite.
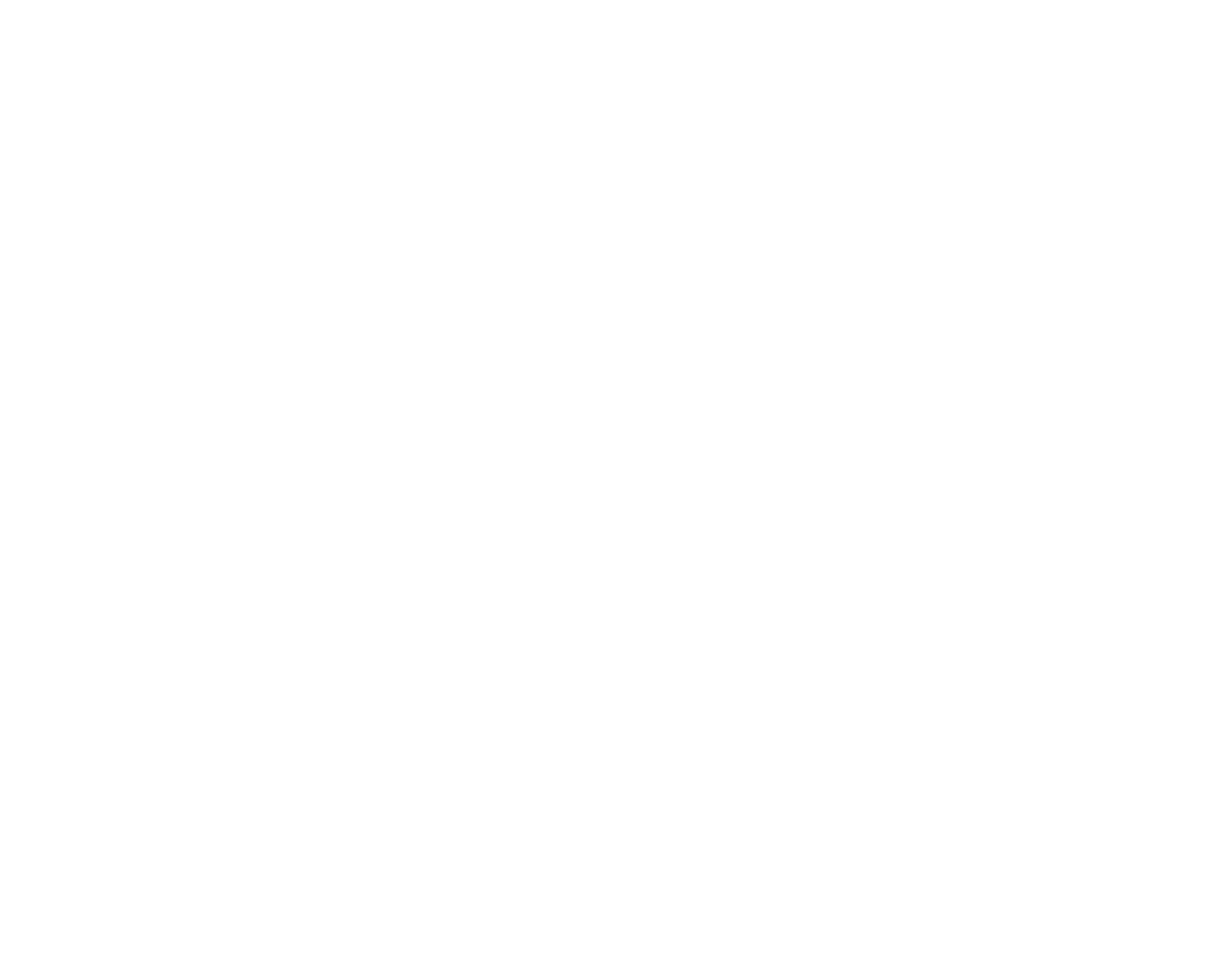
Bild hochladen. Auf dieser Registerkarte können Sie ein Bild für den Seiten- und Formularhintergrund hochladen und einen Farbverlauf darauf anwenden. Außerdem ist ein Kontrollkästchen zur Anzeige des Hintergrundbildes als Muster verfügbar.
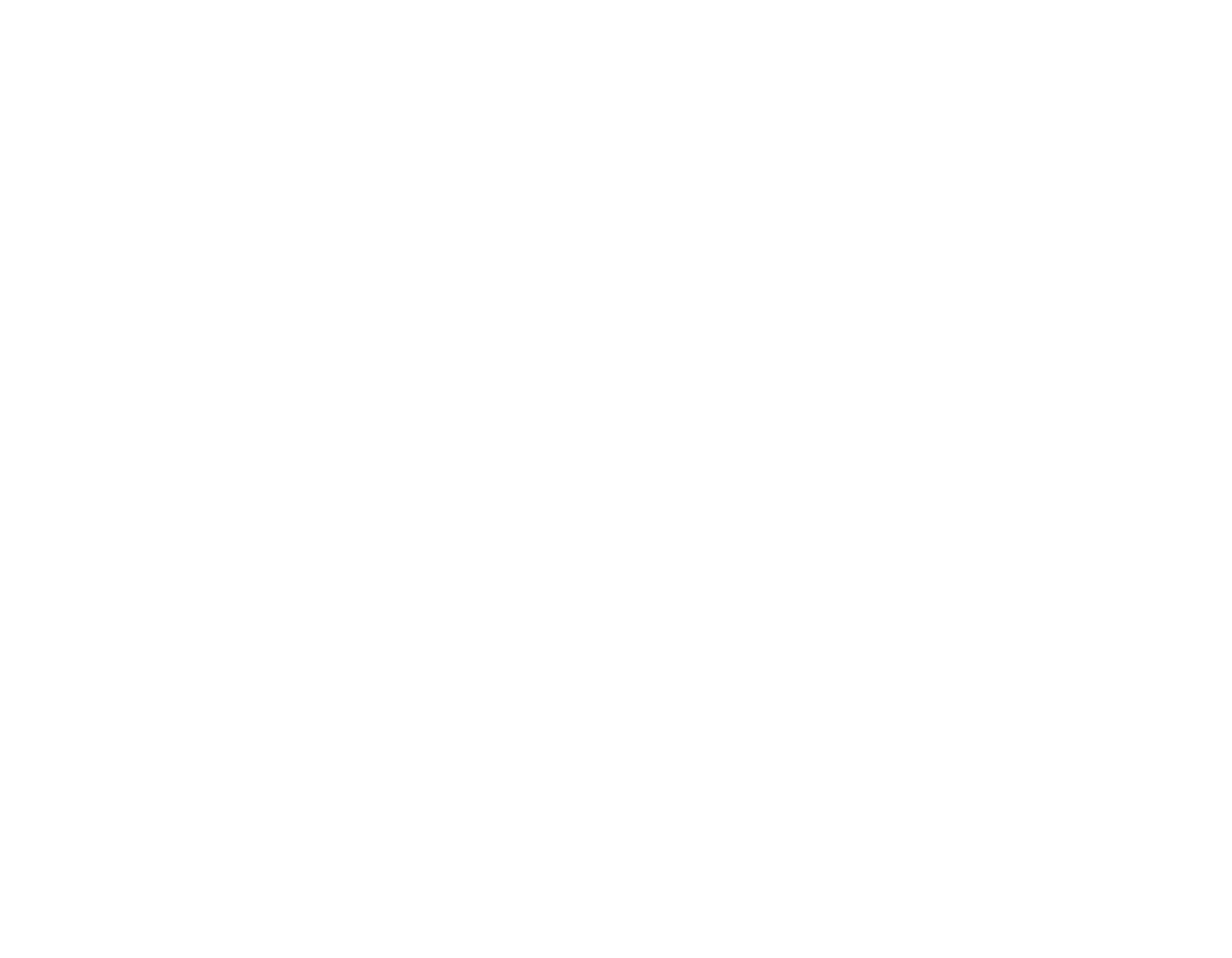
Typografie. Flexible Schrifteinstellungen für Titel und Text unter dem Formular.
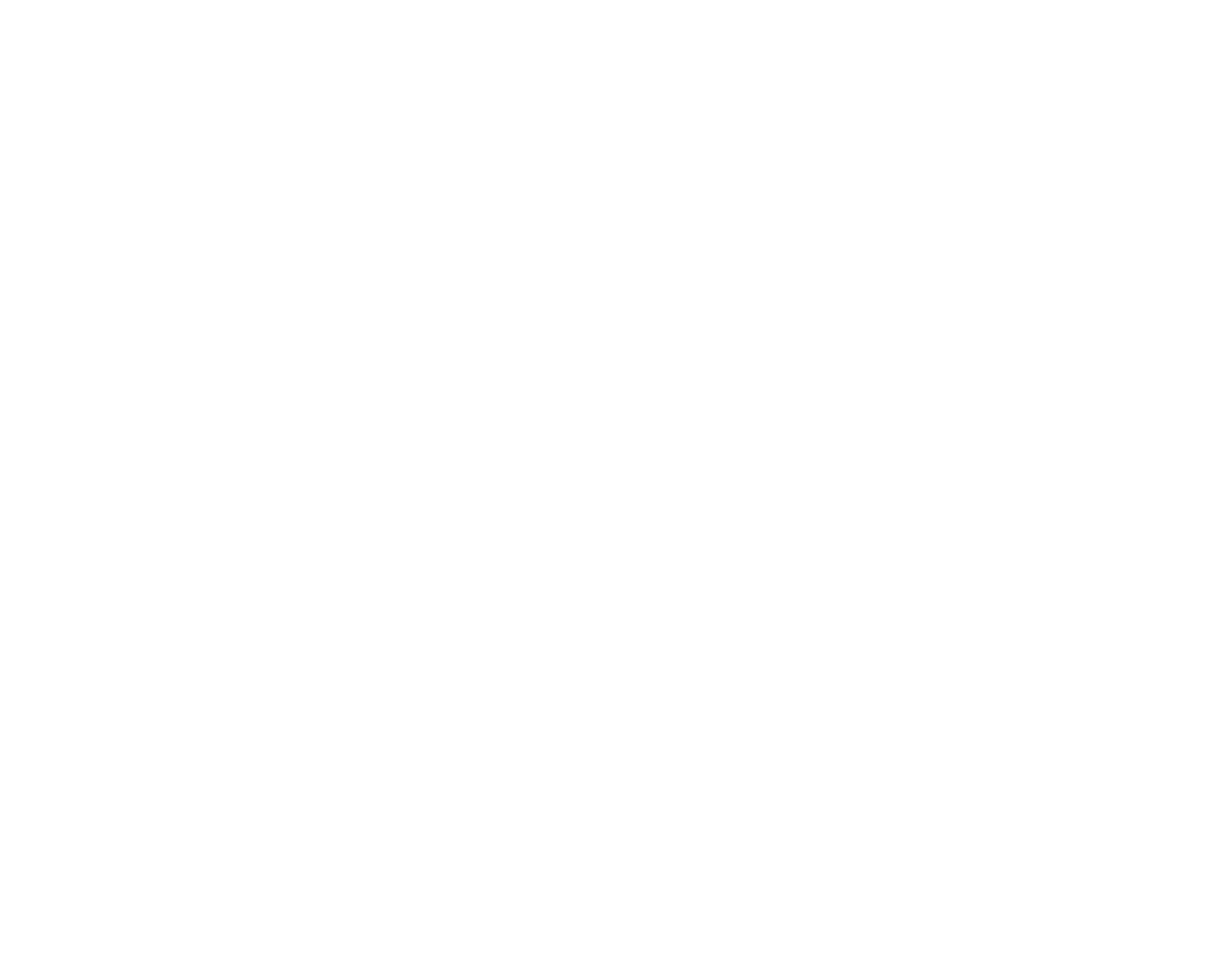
Formular-Eingabestil. Legen Sie die Farben für Eingabetitel, Text und Platzhalter sowie die Farbe für den Eingabehintergrund, die Symbole und den Rahmen fest.
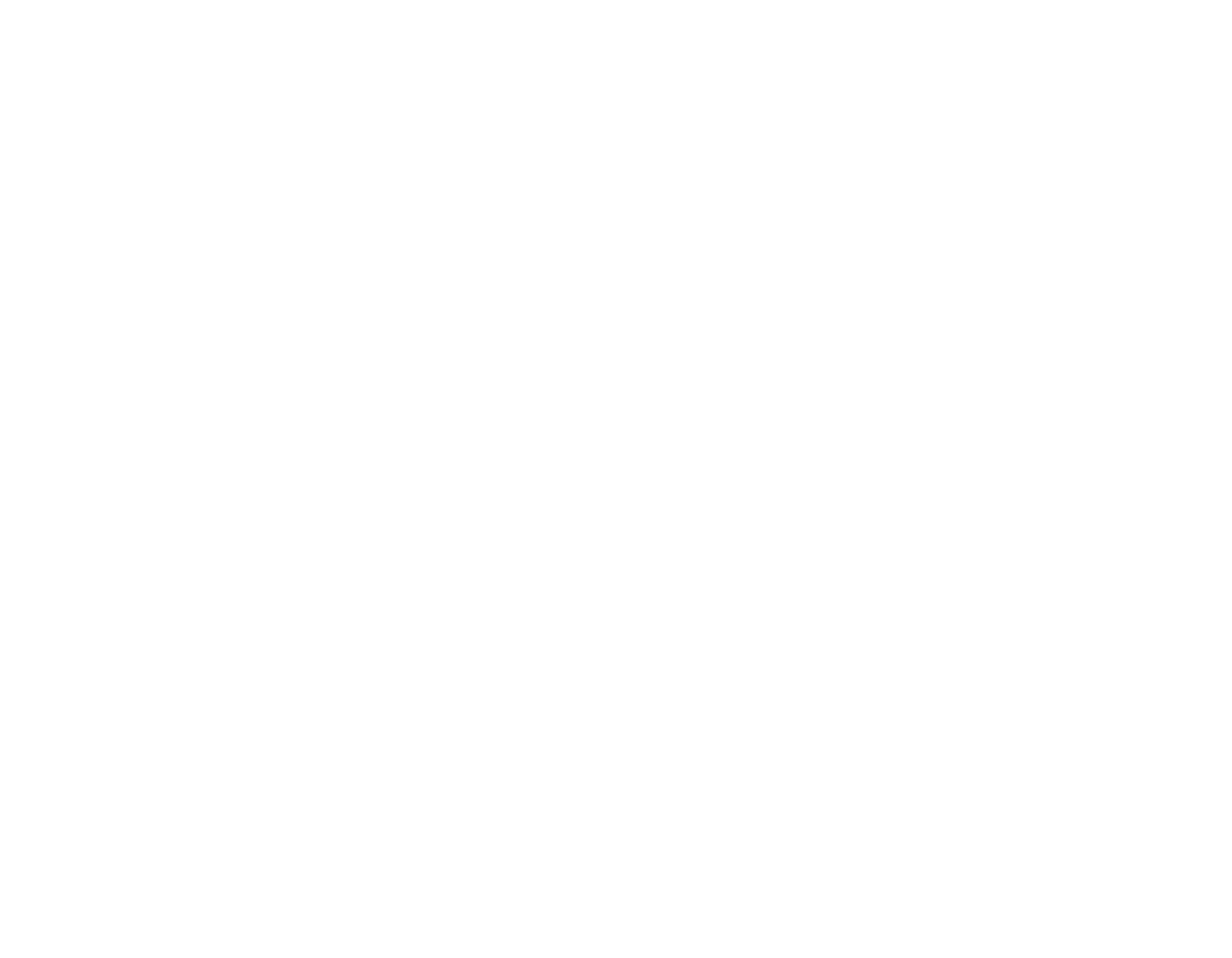
Schaltflächen. Passen Sie das Aussehen der Anmeldeschaltfläche an, indem Sie die Farben für Text, Hintergrund und Rahmen festlegen. Sie können auch die Anzeige beim Hovern ändern.
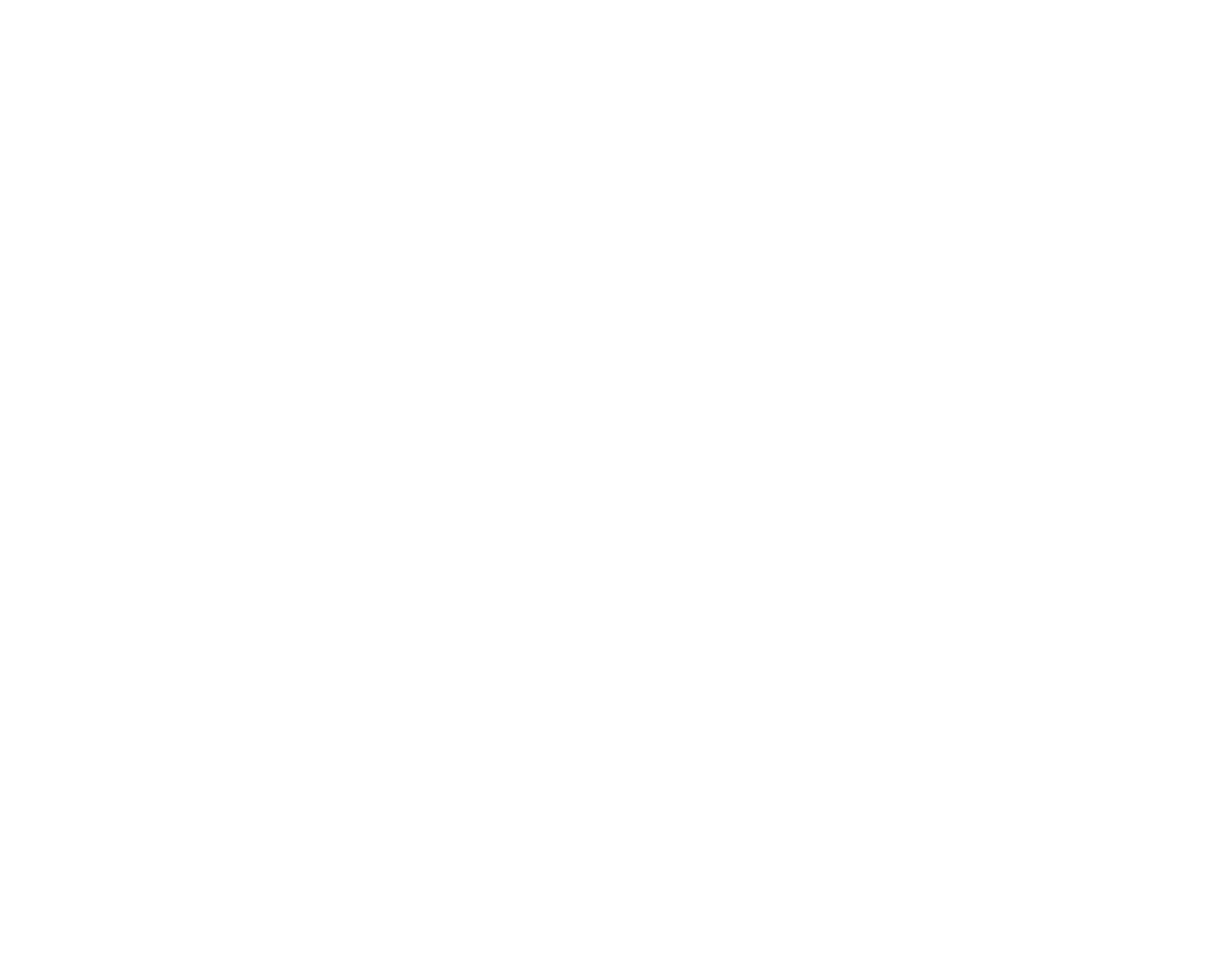
Signup and login methods
To set the signup and login method for users, open the Members Area Settings, go to the Advanced tab and find the "Signup & Login Methods" option in the list.
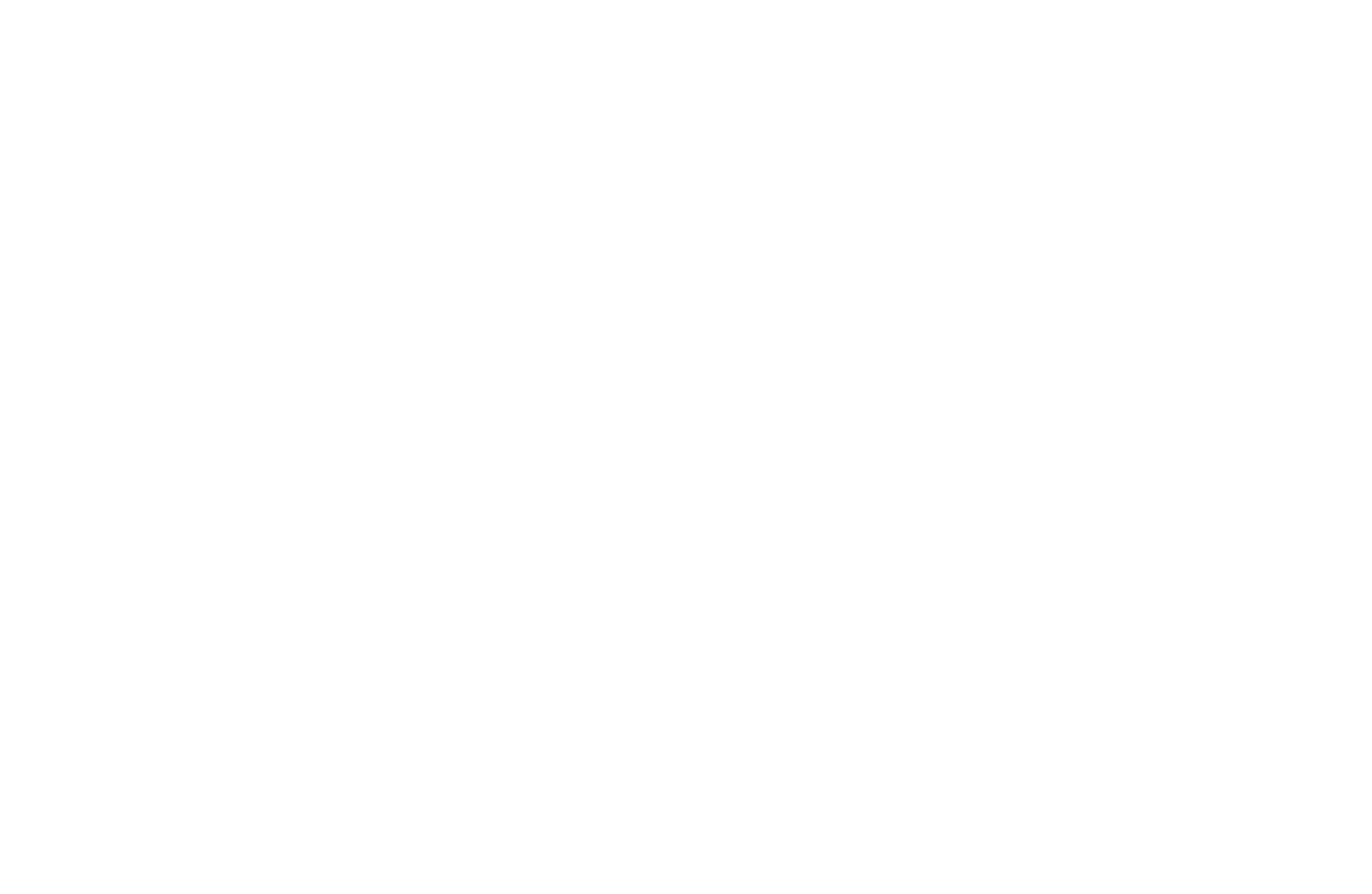
Click on the dropdown menu in the Member's login (primary identifier) field. Select one of three options:
By email with the permanent password or one-time code (in this case, a new code will be sent to the user’s email each time they log in their account).
By email with the permanent password or one-time code (in this case, a new code will be sent to the user’s email each time they log in their account).
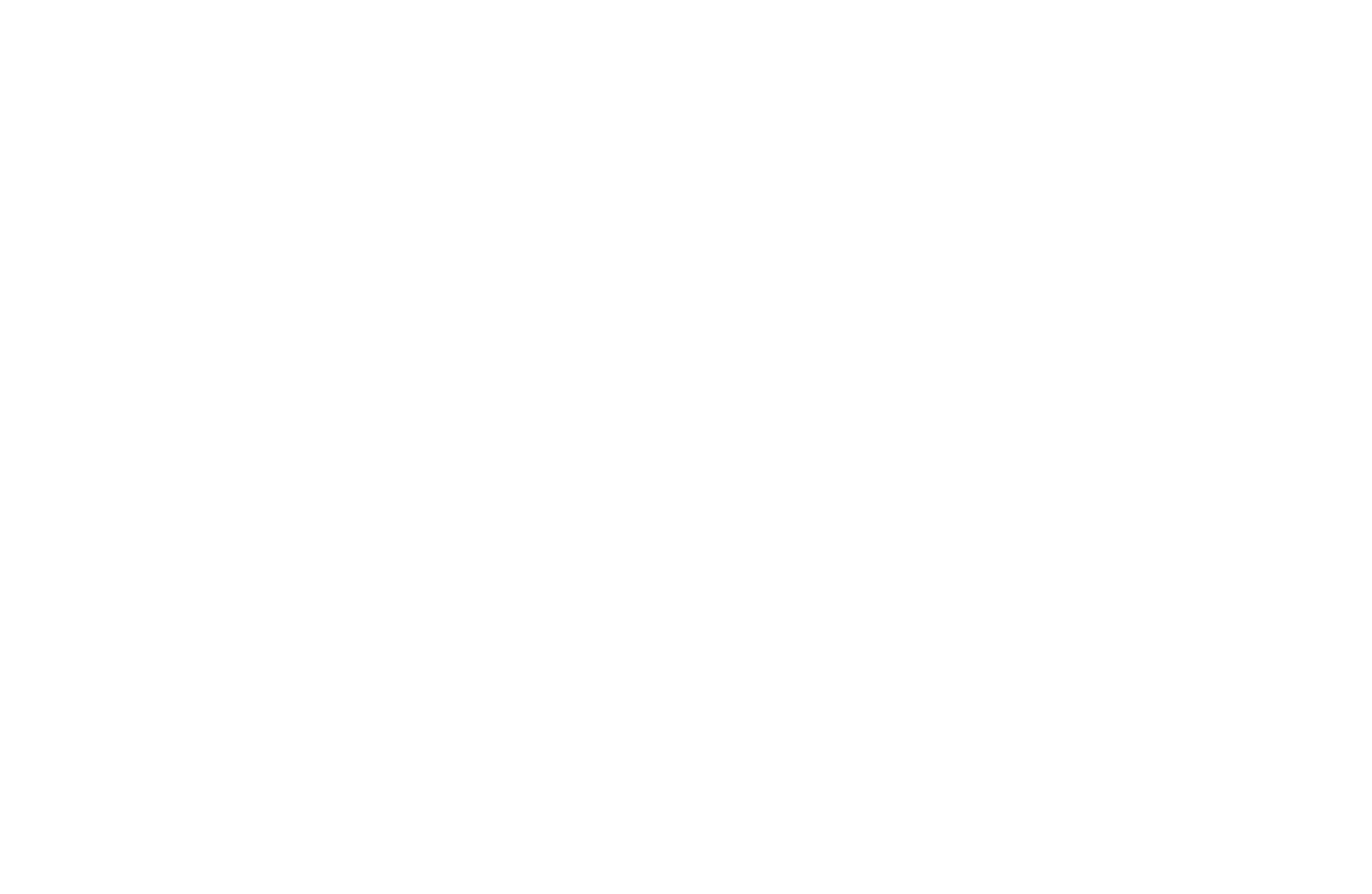
By phone with a one-time code.
Important: To connect the signup and login method by phone number, you must first configure the gateways that will be used to send SMS codes. The detailed guide is available at this link.
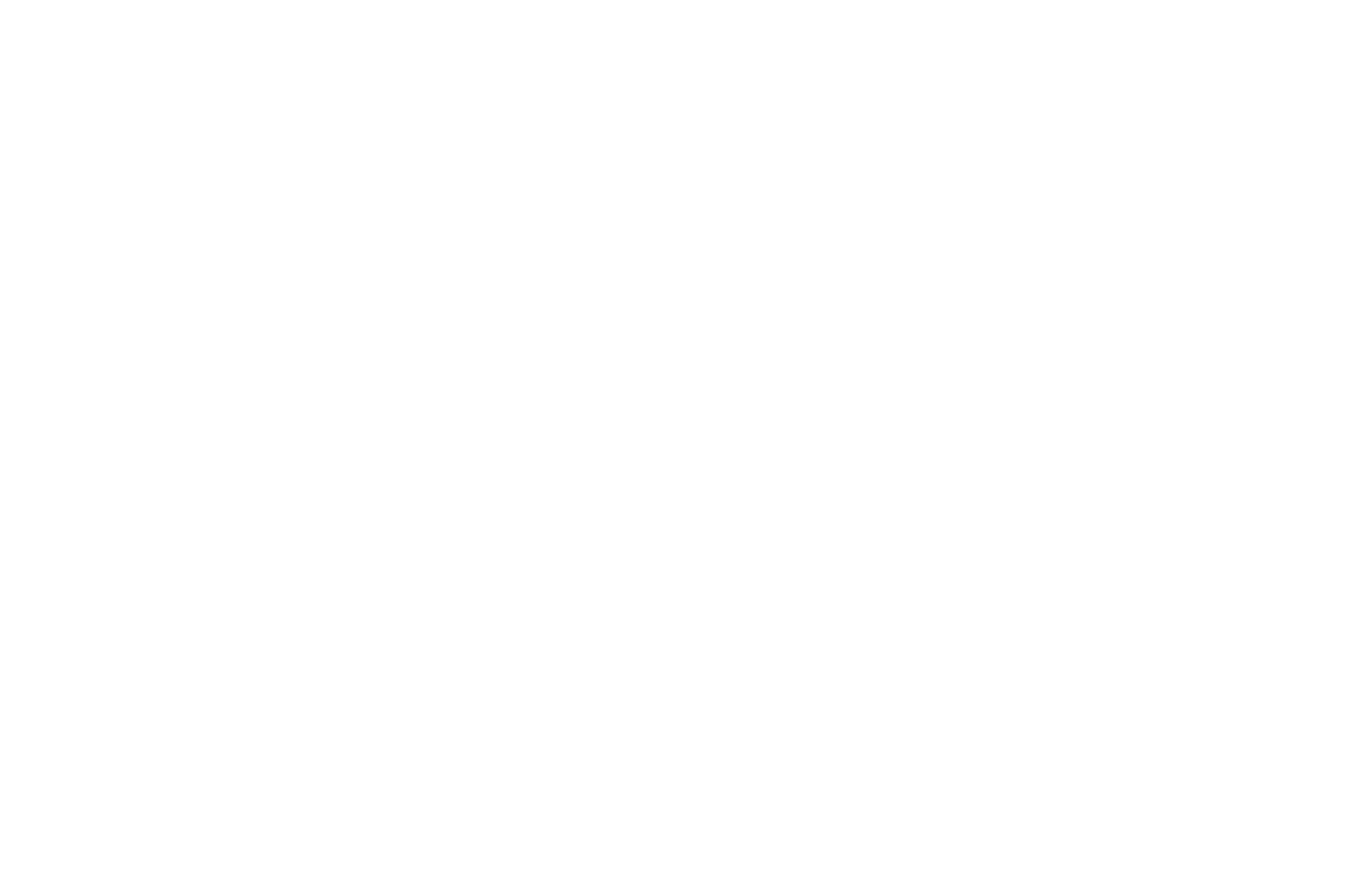
By phone or email with a one-time code — the user can choose the most convenient method of signup / login in their account.
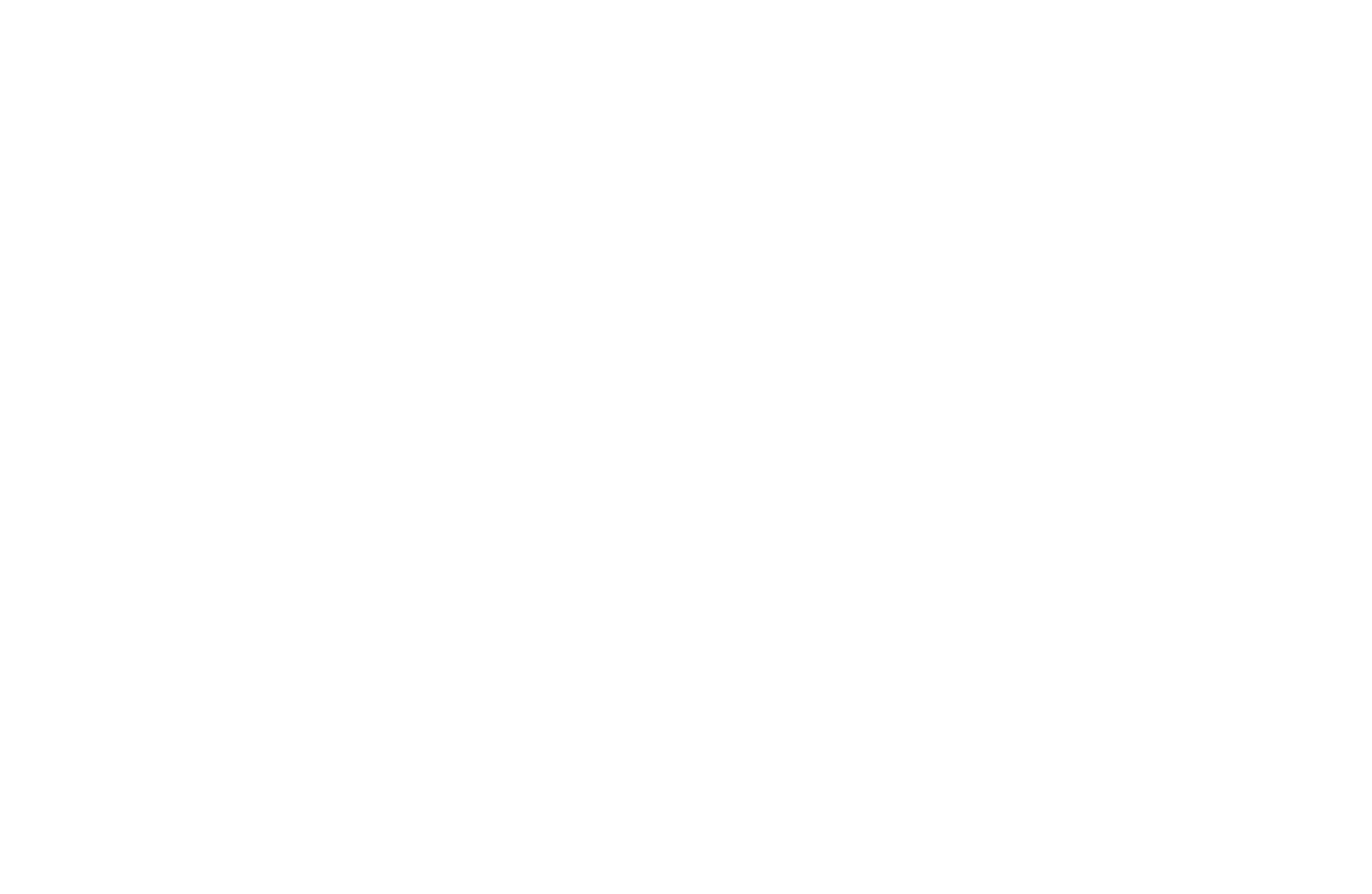
Set the Priority Authentication Method: by phone number or by email:
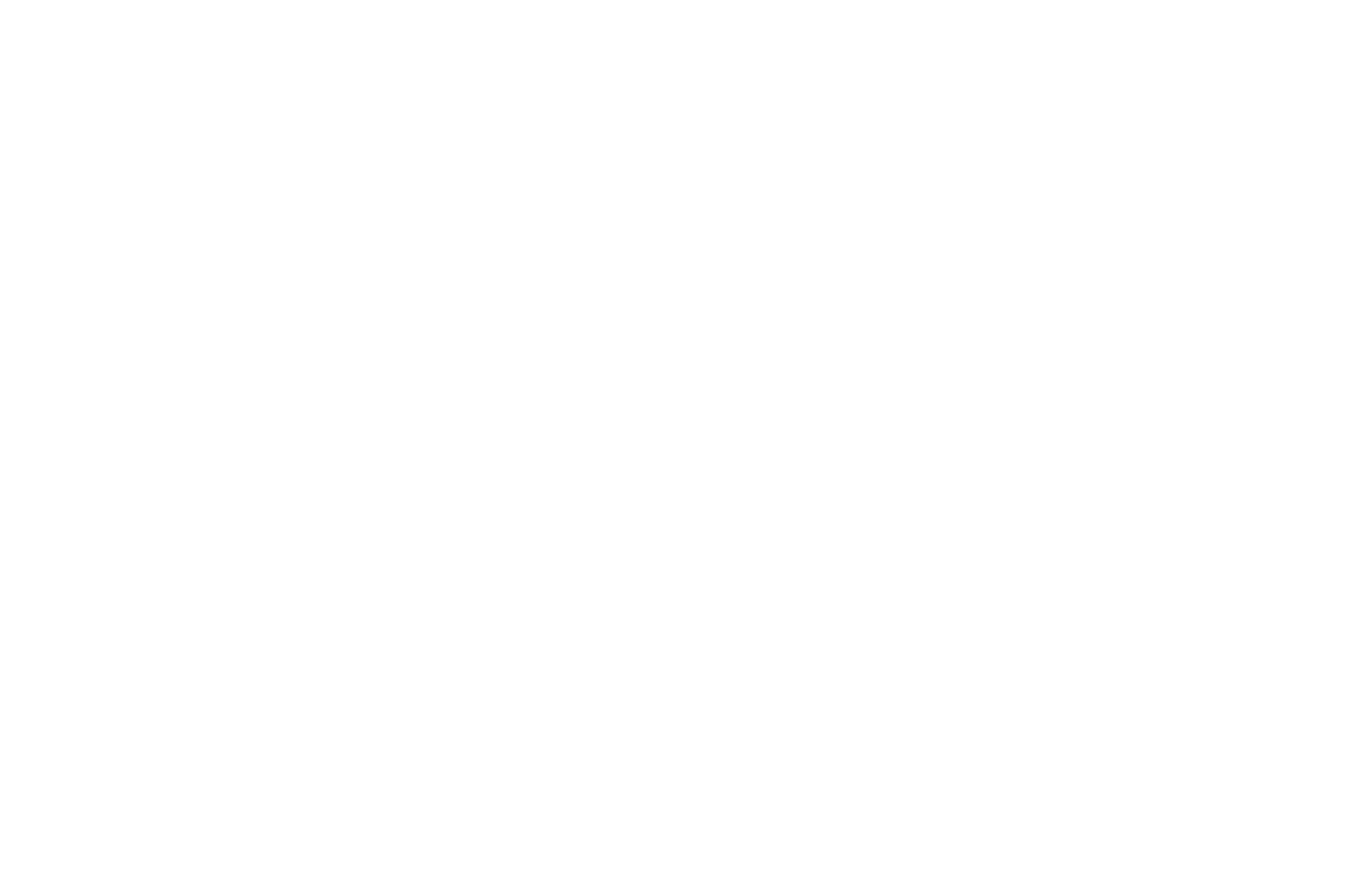
Important: When changing the user signup and login method, be sure that users have filled in the details for logging in with the new method. For example, if a user does not have the details for logging in by phone in their profile, they will not be able to log in their account.
The best option in this case would be using the By phone or email method. Users can choose the best login option for them based on the details specified in their profile.
The best option in this case would be using the By phone or email method. Users can choose the best login option for them based on the details specified in their profile.
To have user signup and login on one page and in one form, select the "Login and registration in one form" checkbox.
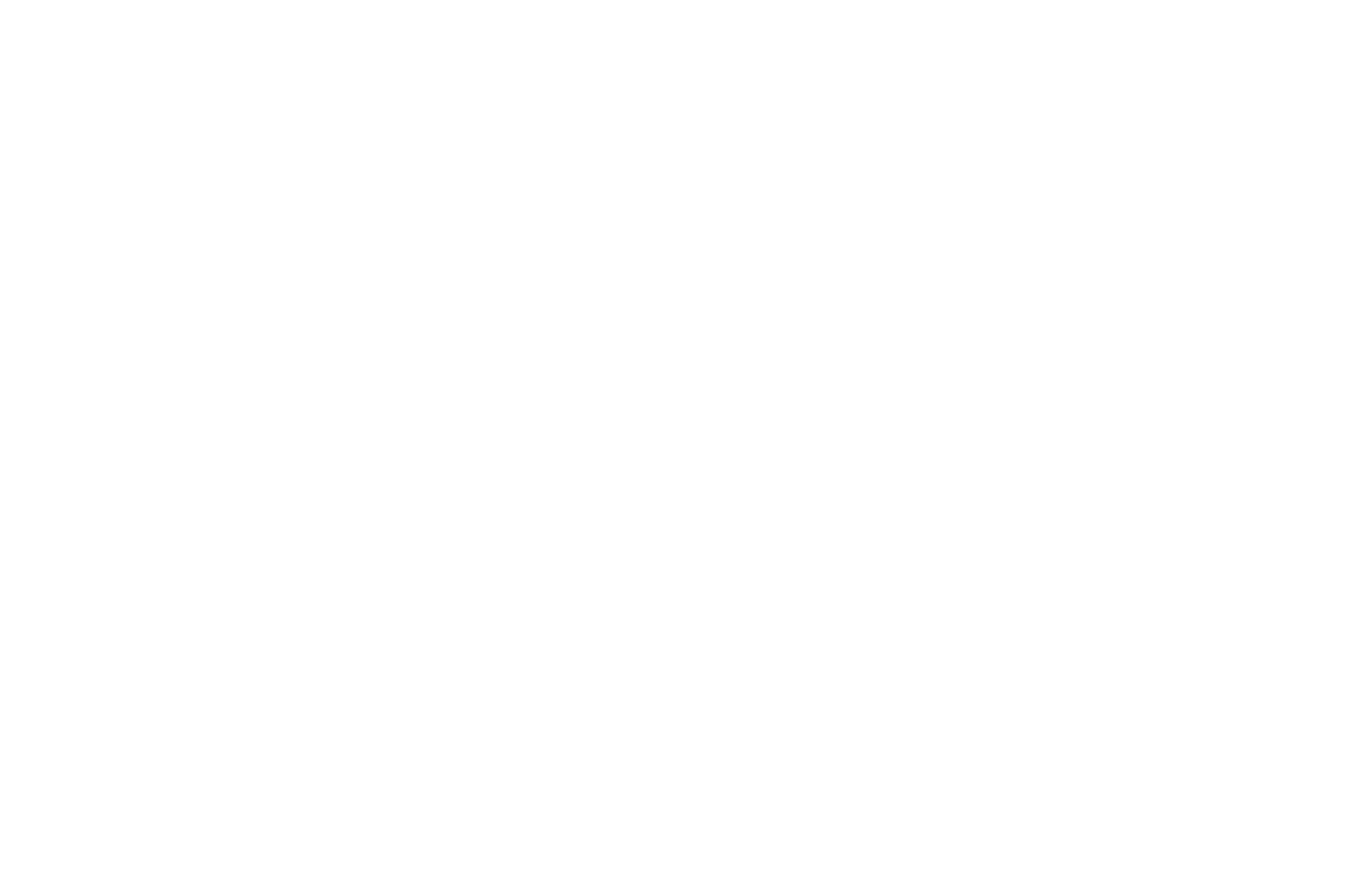
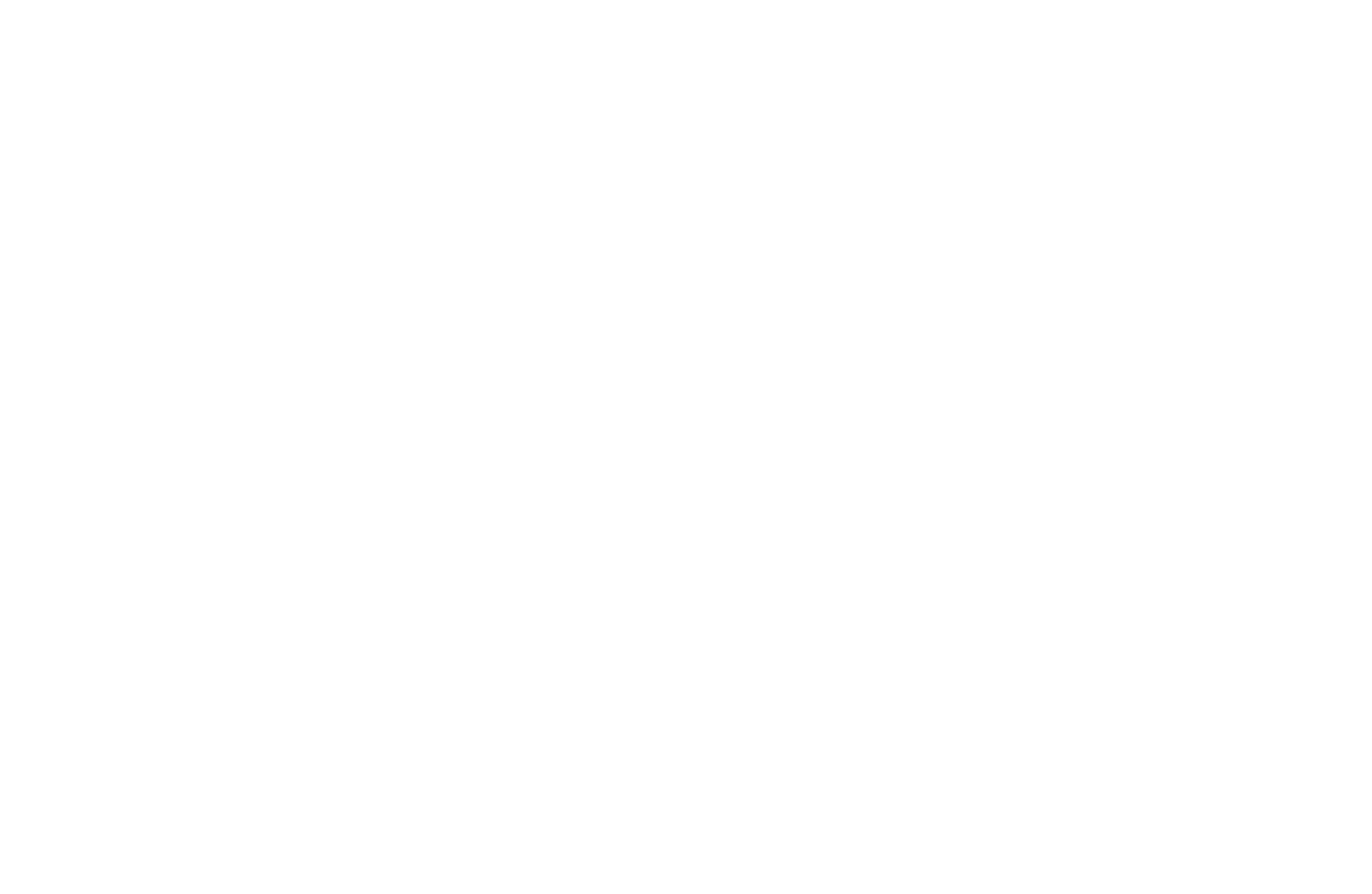
To prohibit changing the login, select the "Prevent login change" checkbox. Then users will not be able to change their email or phone number in their account.
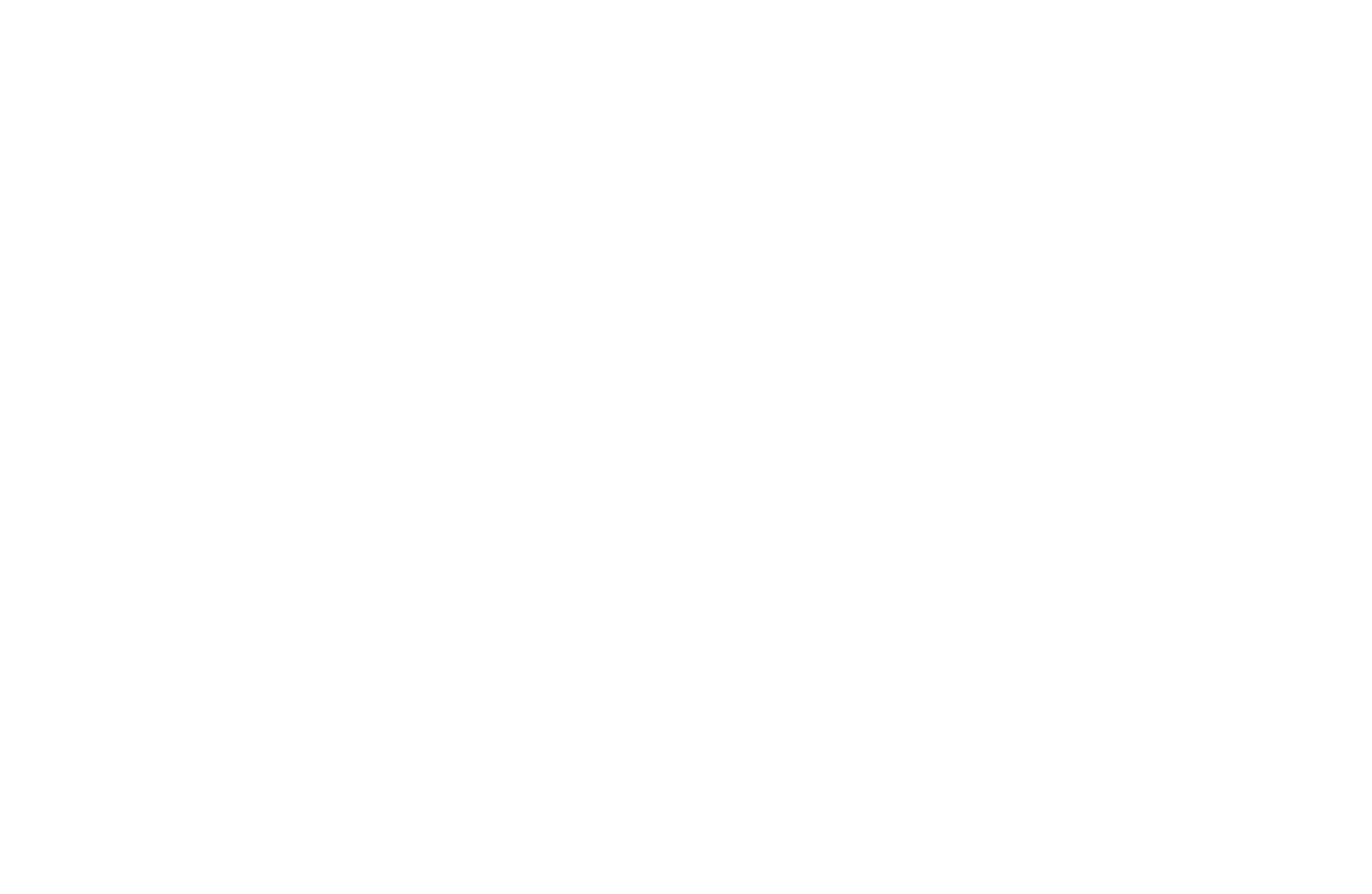
Wie man ein Anmeldeformular einrichtet
If you want to create a custom signup page or add users to the website only after they have sent you a message or payment, use the "Members Area" data capture tool specially designed for the Members Area.
You can activate it in the Site Settings → Forms.
You can activate it in the Site Settings → Forms.
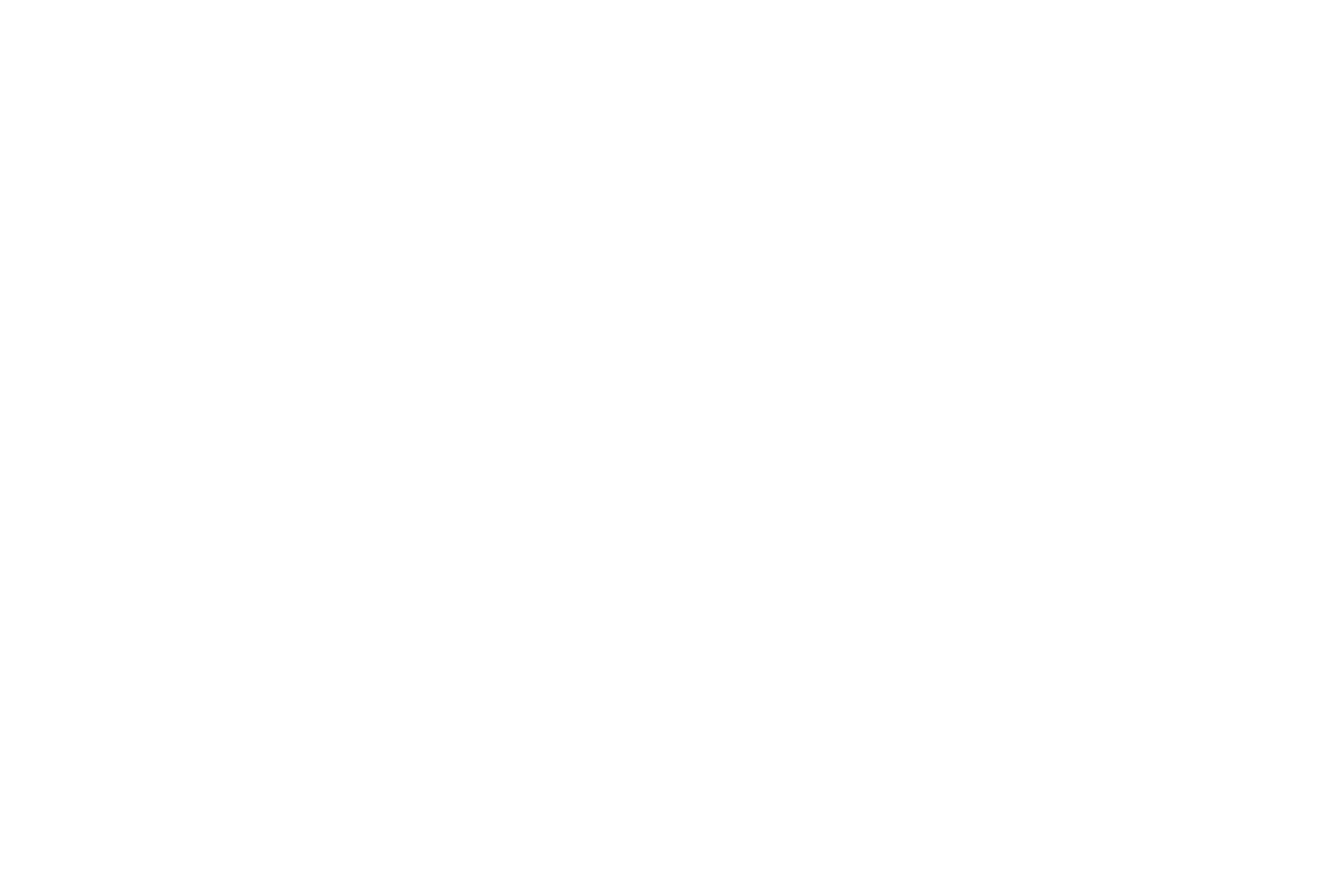
When setting up the "Members Area" data capture tool, you can select the group of members the new user should be added to after they complete the signup form. Select a form block from the "Form" category, customize it, and select the data capture tool's checkbox in the Content panel of the block.
If you have several signup forms for different courses, there is a chance that the users will fill out different forms with the same data. Since Tilda filters out duplicate applications, you need to add different hidden fields in the Content panel of the form blocks, for example, hidden course title fields, so that the data is not duplicated completely. Read more about adding hidden fields →
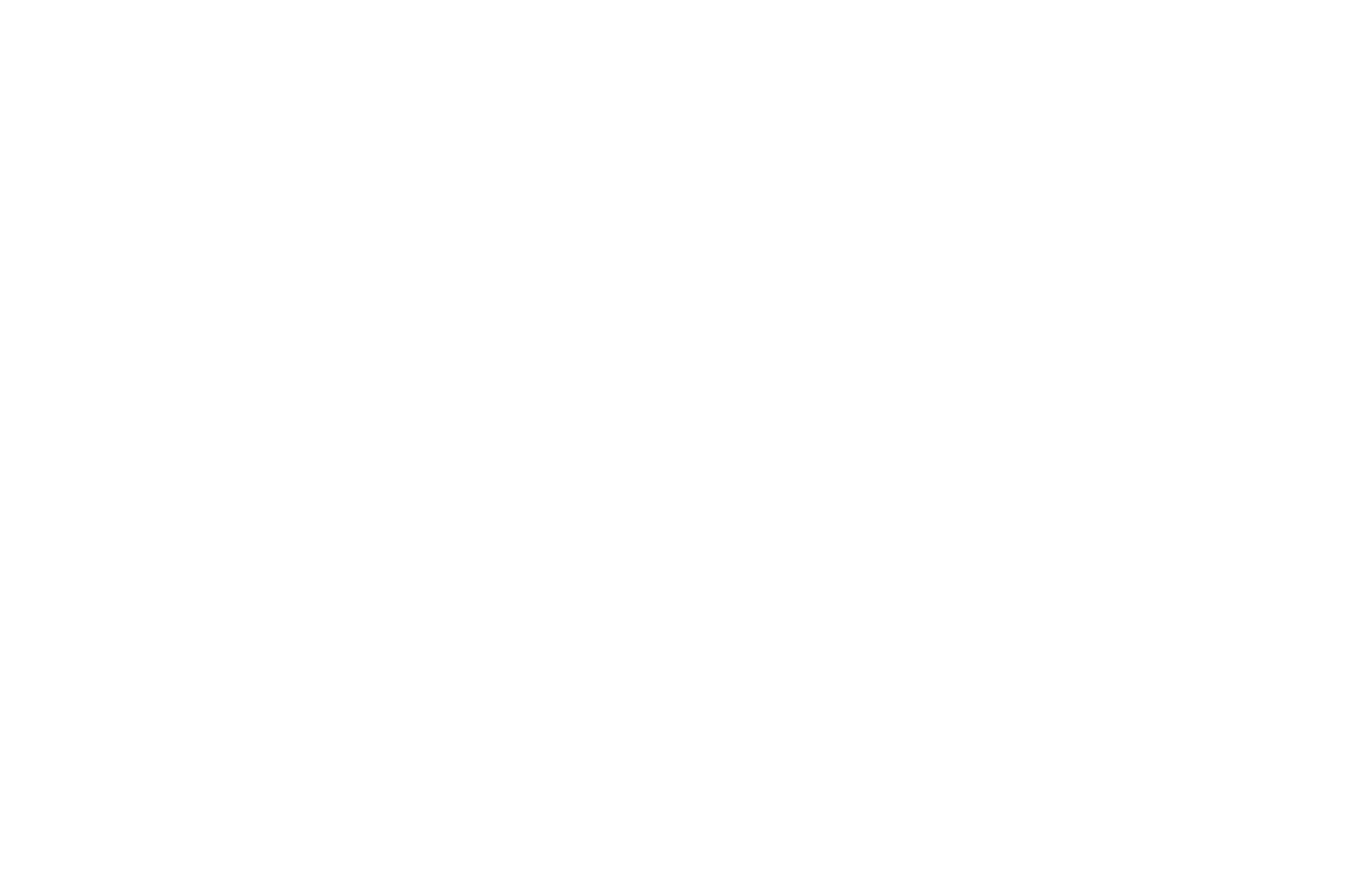
Wie verwaltet man kostenpflichtige Mitgliedschaften und den Zugang zu exklusiven Inhalten?
To enable paid registration, add a block with a shopping cart, a payment system, and the "Members Area" data capture tool in the Site Settings. In the settings of the payment system, select the "Send info to data collection services only after payment" checkbox. Then members will be added to a group only after the payment has been completed.
Let's consider the example below for selling access to the individual group. If you want to sell access to several groups or courses, you can jump straight to How to sell access to several groups (courses) using the shopping cart section →
Let's consider the example below for selling access to the individual group. If you want to sell access to several groups or courses, you can jump straight to How to sell access to several groups (courses) using the shopping cart section →
Hier ein Beispiel:
Sie verkaufen einen Online-Kurs und richten eine Kassenseite ein. Fügen Sie einen Block mit einem Einkaufswagen hinzu, in dem das Feld "E-Mail" erforderlich ist. Verbinden Sie das Datenerfassungstool "Mitgliederbereich" mit dem Einkaufswagen und geben Sie die Gruppe an, der das neue Mitglied nach Abschluss der Zahlung hinzugefügt werden soll.
Sie verkaufen einen Online-Kurs und richten eine Kassenseite ein. Fügen Sie einen Block mit einem Einkaufswagen hinzu, in dem das Feld "E-Mail" erforderlich ist. Verbinden Sie das Datenerfassungstool "Mitgliederbereich" mit dem Einkaufswagen und geben Sie die Gruppe an, der das neue Mitglied nach Abschluss der Zahlung hinzugefügt werden soll.
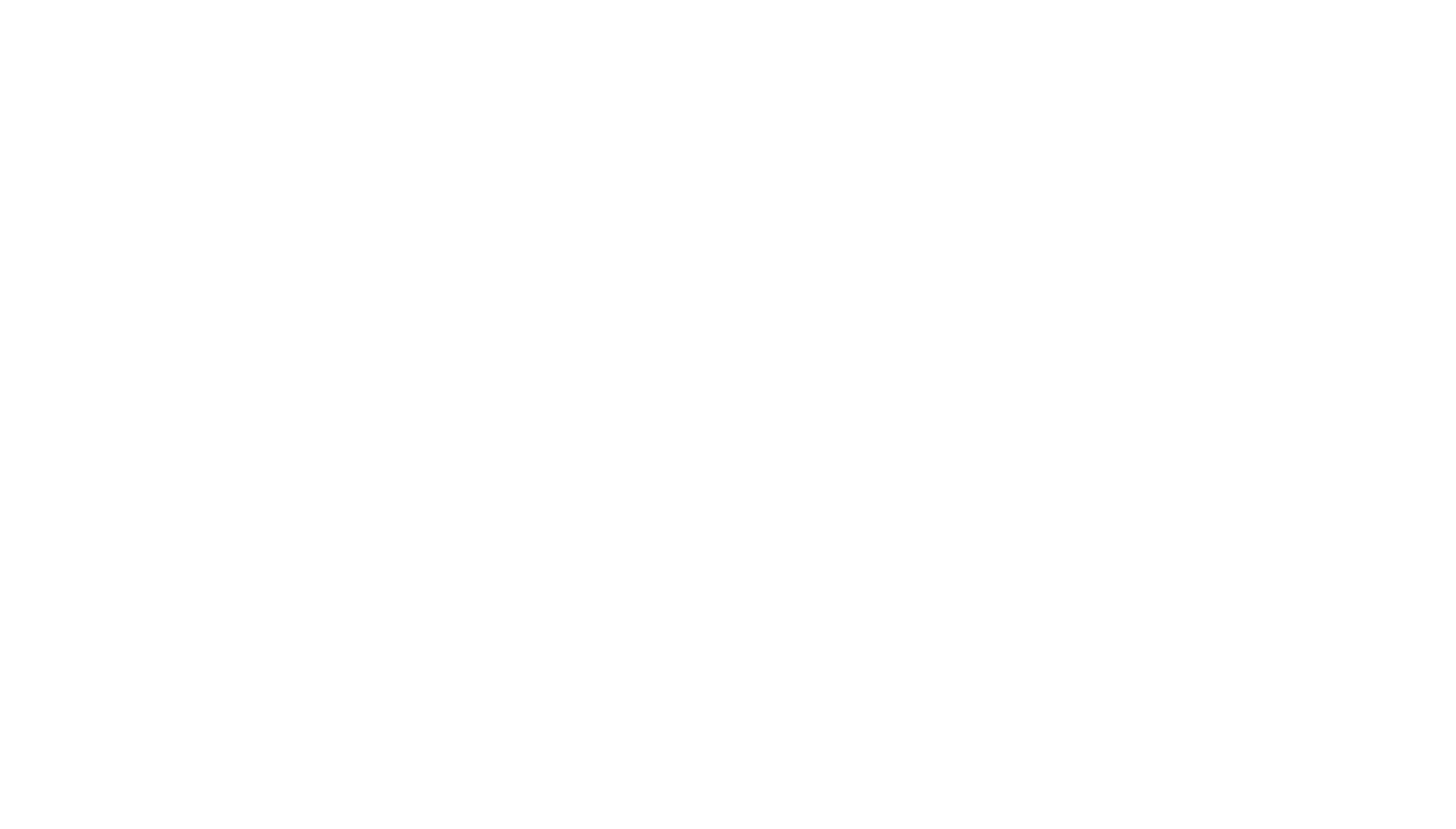
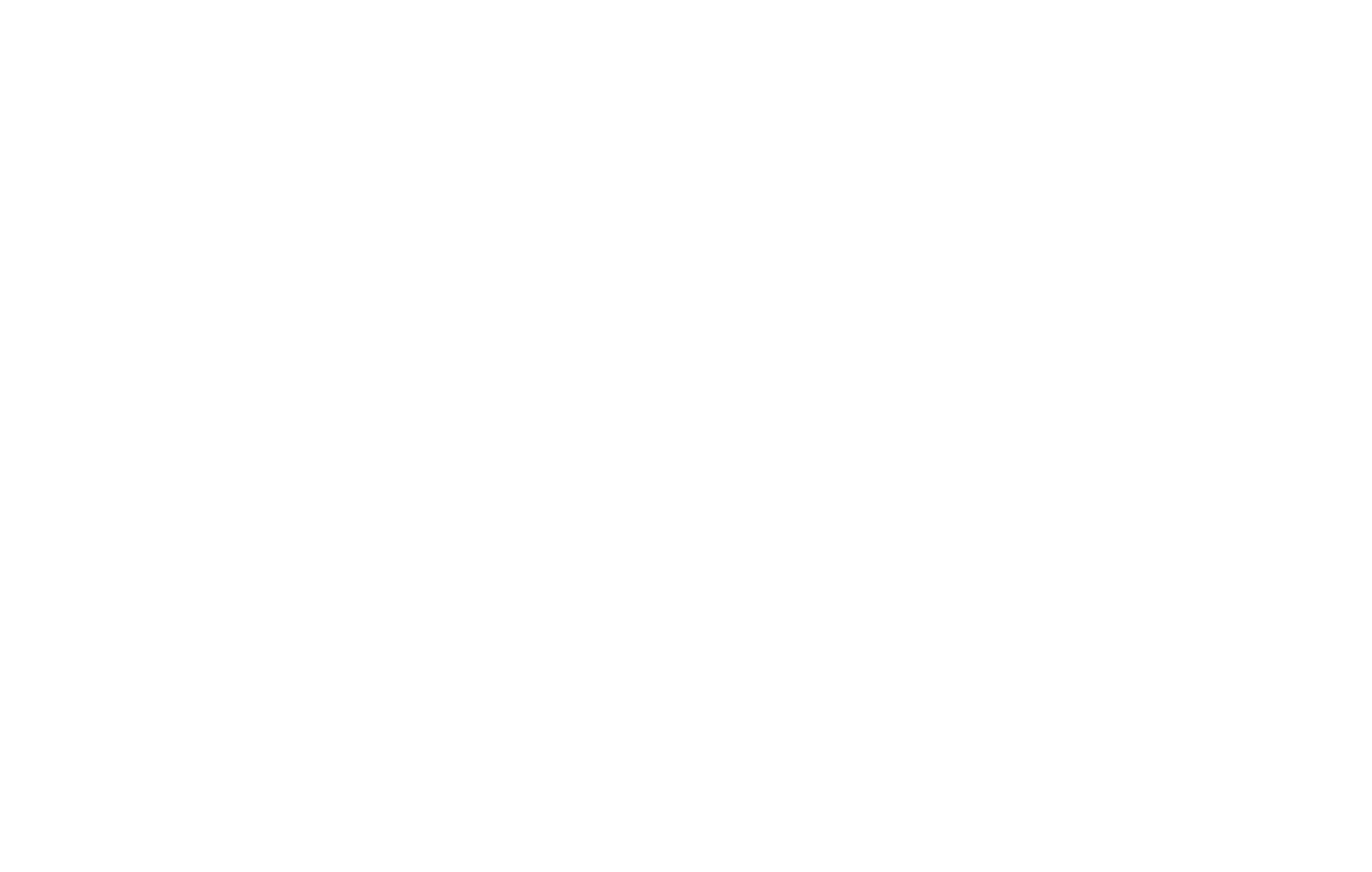
Gehen Sie zu den Website-Einstellungen → Zahlungssysteme und aktivieren Sie in den Einstellungen Ihres bevorzugten Zahlungssystems das Kontrollkästchen "Daten nur nach Zahlung an Datenerfassungsdienste senden".
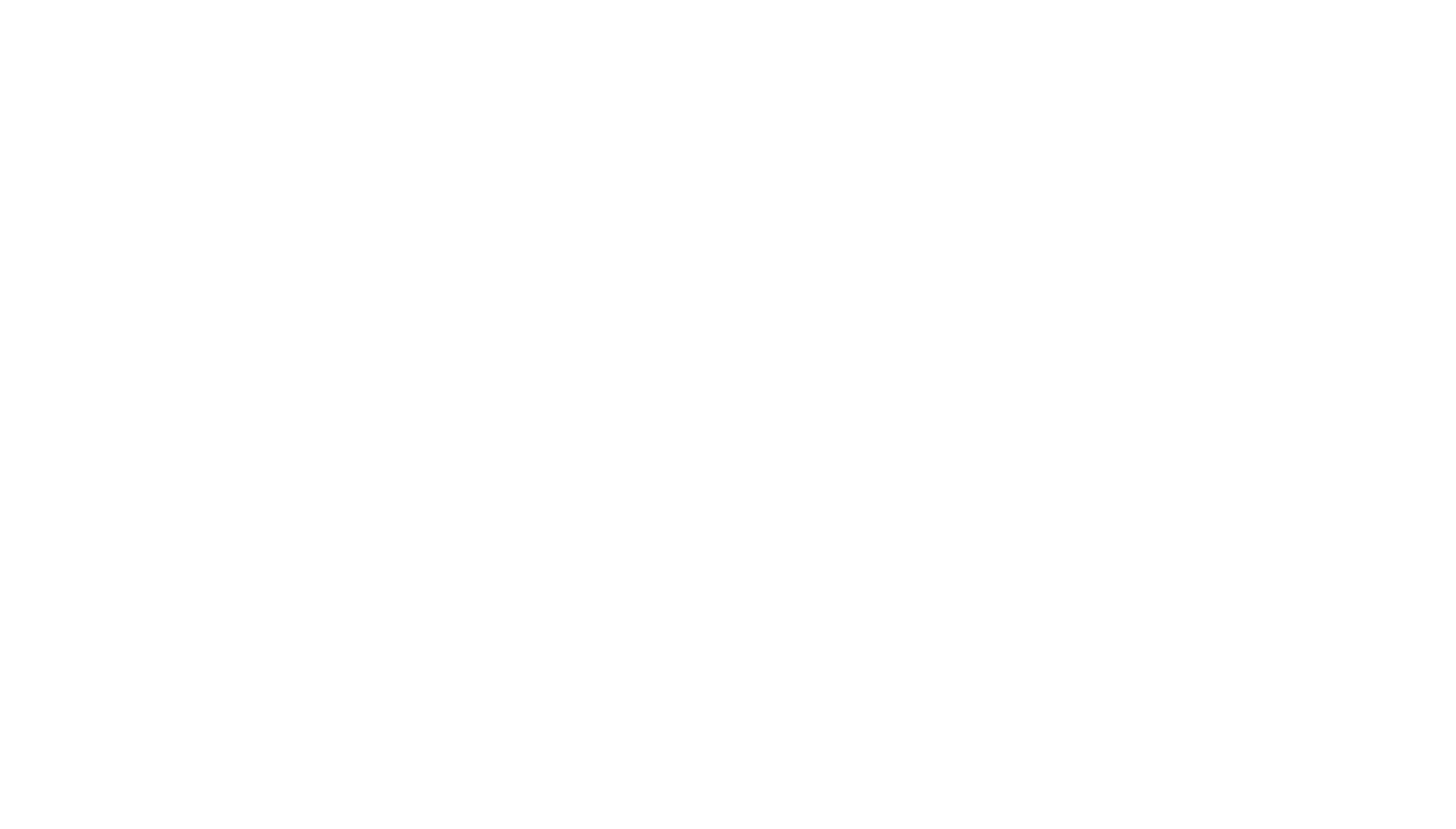
In the Group Settings in the Members Area, select the "Approve membership requests without confirmation" checkbox.
Specify the price of membership in this group in the "Expected payment for automatic entry" field—that would be yet another method of verifying the user's payment.

Das funktioniert folgendermaßen:
Der gesamte Prozess ist automatisiert und erfordert keine personellen Ressourcen, obwohl Sie die Zusendung einer persönlichen Zahlungsbestätigung konfigurieren können, wenn Sie dies wünschen.
Wenn Sie eine manuelle Bestätigung benötigen, können Sie das Kontrollkästchen "Mitgliedsanträge ohne Bestätigung genehmigen" deaktivieren - sobald der Benutzer die Zahlung abgeschlossen hat, wird er in der Liste außerhalb der Gruppe aufgeführt und wartet darauf, von Ihnen hinzugefügt zu werden.
Wenn Sie einem Benutzer für einen bestimmten Zeitraum Zugang gewähren möchten, geben Sie in den Gruppeneinstellungen den Zeitraum für den Zugang zur Gruppe an. Wenn der angegebene Zeitraum abläuft, werden die Benutzer automatisch aus der Gruppe ausgeschlossen und können die Inhalte nicht mehr einsehen. Dies ist nützlich, wenn der Zugang zu den Kursmaterialien für einen bestimmten Zeitraum erworben werden kann.
- Der Benutzer klickt auf der Kursseite auf "Kaufen".
- Der Warenkorb wird geöffnet, und der Benutzer füllt das Formular mit seinen Daten aus.
- Der Benutzer fährt mit der Kassenseite fort
- Sie leisten ihre Zahlung
- Tilda eine Zahlungsbestätigung erhält
- Tilda erstellt ein Benutzerkonto und sendet die Anmeldedaten per E-Mail an den Benutzer
- Der Benutzer meldet sich bei seinem Konto an und kann sofort mit dem Lernmaterial beginnen
Der gesamte Prozess ist automatisiert und erfordert keine personellen Ressourcen, obwohl Sie die Zusendung einer persönlichen Zahlungsbestätigung konfigurieren können, wenn Sie dies wünschen.
Wenn Sie eine manuelle Bestätigung benötigen, können Sie das Kontrollkästchen "Mitgliedsanträge ohne Bestätigung genehmigen" deaktivieren - sobald der Benutzer die Zahlung abgeschlossen hat, wird er in der Liste außerhalb der Gruppe aufgeführt und wartet darauf, von Ihnen hinzugefügt zu werden.
Wenn Sie einem Benutzer für einen bestimmten Zeitraum Zugang gewähren möchten, geben Sie in den Gruppeneinstellungen den Zeitraum für den Zugang zur Gruppe an. Wenn der angegebene Zeitraum abläuft, werden die Benutzer automatisch aus der Gruppe ausgeschlossen und können die Inhalte nicht mehr einsehen. Dies ist nützlich, wenn der Zugang zu den Kursmaterialien für einen bestimmten Zeitraum erworben werden kann.
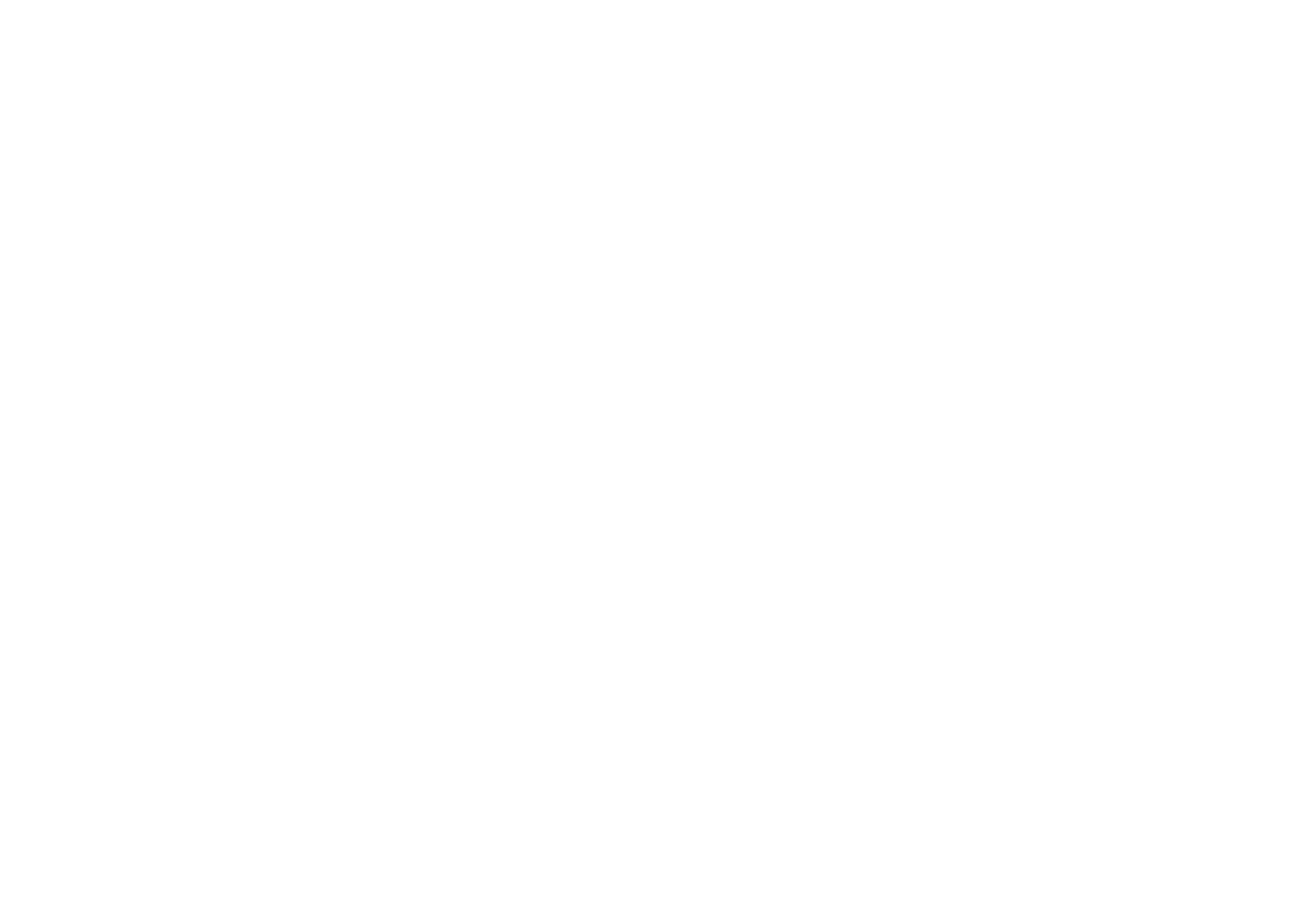
Wie man den Zugang zu mehreren Gruppen (Kursen) über den Warenkorb verkauft
Diese Option steht nur den Testern neuer Funktionen von Tilda zur Verfügung. Sie können am Testen neuer Funktionen teilnehmen, indem Sie das Kästchen "Beta-Tester werden und neue Funktionen testen, bevor sie veröffentlicht werden" in Ihrem Kontoprofil aktivieren.
Um den Zugang zu verschiedenen Gruppen zu verkaufen, müssen Sie den Zugang zu jeder Gruppe mit einem eigenen Produkt im Produktkatalog verbinden.
Gehen Sie dazu zu den Einstellungen einer Gruppe und kopieren Sie die öffentliche ID der Gruppe ganz unten.
Gehen Sie dazu zu den Einstellungen einer Gruppe und kopieren Sie die öffentliche ID der Gruppe ganz unten.
Mit dieser Option können Sie sowohl den Zugang zu Gruppen als auch zu Kursen verkaufen. Wenn Sie einer bestimmten Gruppe Zugang gewähren, erhält der Nutzer Zugriff auf alle für diese Gruppe verfügbaren Kurse. Weitere Informationen zu Kurseinstellungen finden Sie in der Anleitung zum Erstellen von Online-Kursen.

Sie benötigen diese ID, um dieser Gruppe automatisch Zugang zu gewähren, wenn das Produkt über den Einkaufswagen gekauft wird.
Erstellen wir ein Produkt, das für den Zugang verwendet werden kann. Nach der Erstellung gehen Sie zur Produktkarte und fügen die Gruppen-ID in das Feld "Externe Produkt-ID" ein.
Erstellen wir ein Produkt, das für den Zugang verwendet werden kann. Nach der Erstellung gehen Sie zur Produktkarte und fügen die Gruppen-ID in das Feld "Externe Produkt-ID" ein.

By doing this, you can connect several groups to different products so that buyers can purchase access just by adding relevant products to the shopping cart.
For everything to work, you need to go to the Site Settings → Forms and add the Members Area data collection service.
For everything to work, you need to go to the Site Settings → Forms and add the Members Area data collection service.

In den Einstellungen müssen Sie die Option "Gruppen-ID aus dem Produktkatalog empfangen" auswählen.

Sie müssen das Kontrollkästchen für diesen Empfänger auf der Registerkarte Inhalt des Blocks mit dem Einkaufswagen (ST100) aktivieren.

Sobald Sie Produkte hinzugefügt und konfiguriert haben, wie sie verkauft werden sollen, wird beim Kauf jedes Produkts ein separater Zugriff auf die von Ihnen angegebene Gruppe gewährt. Wenn Sie mit dem Einrichten des Produktkatalogs nicht vertraut sind, lesen Sie bitte den Artikel Wie man Produkte zu einem Online-Shop hinzufügt .
Wie man den Zugang zu mehreren Kursen über den Link verkauft
Diese Funktion ist nur im Testmodus verfügbar. Um darauf zuzugreifen, aktivieren Sie in Ihrem Profil das Kontrollkästchen "Beta-Tester werden und neue Funktionen ausprobieren, bevor sie veröffentlicht werden".
Um mehrere Zugänge zu verschiedenen Kursen mit einem beliebigen Block zu verkaufen, können Sie einen Link verwenden, der wie folgt aussieht:
#order:Online consultation =2000:::extid=000000000
wobei "Online consultation" der Name des Produkts und "2000" der Preis ist, 000000000 ist die öffentliche Gruppen-ID.
Wenn Sie auf den Link klicken, wird das Produkt ebenfalls in den Warenkorb gelegt. Der Link kann das Produktbild (Kurs-Cover) enthalten oder ohne es sein.
Gehen Sie zu der gewünschten Gruppe und kopieren Sie ganz unten die öffentliche Gruppen-ID, die Sie in den Link einfügen müssen.
#order:Online consultation =2000:::extid=000000000
wobei "Online consultation" der Name des Produkts und "2000" der Preis ist, 000000000 ist die öffentliche Gruppen-ID.
Wenn Sie auf den Link klicken, wird das Produkt ebenfalls in den Warenkorb gelegt. Der Link kann das Produktbild (Kurs-Cover) enthalten oder ohne es sein.
Gehen Sie zu der gewünschten Gruppe und kopieren Sie ganz unten die öffentliche Gruppen-ID, die Sie in den Link einfügen müssen.
Bevor Sie die Möglichkeit nutzen, Kurse über einen Link zu verkaufen, verbinden Sie die Gruppe mit der Produktkarte über "Externer Produktcode". Verbinden Sie den Datenerfassungsdienst des Mitgliederbereichs und wählen Sie für das Feld "Gruppe" die Option "Gruppen-ID aus dem Produktkatalog empfangen".
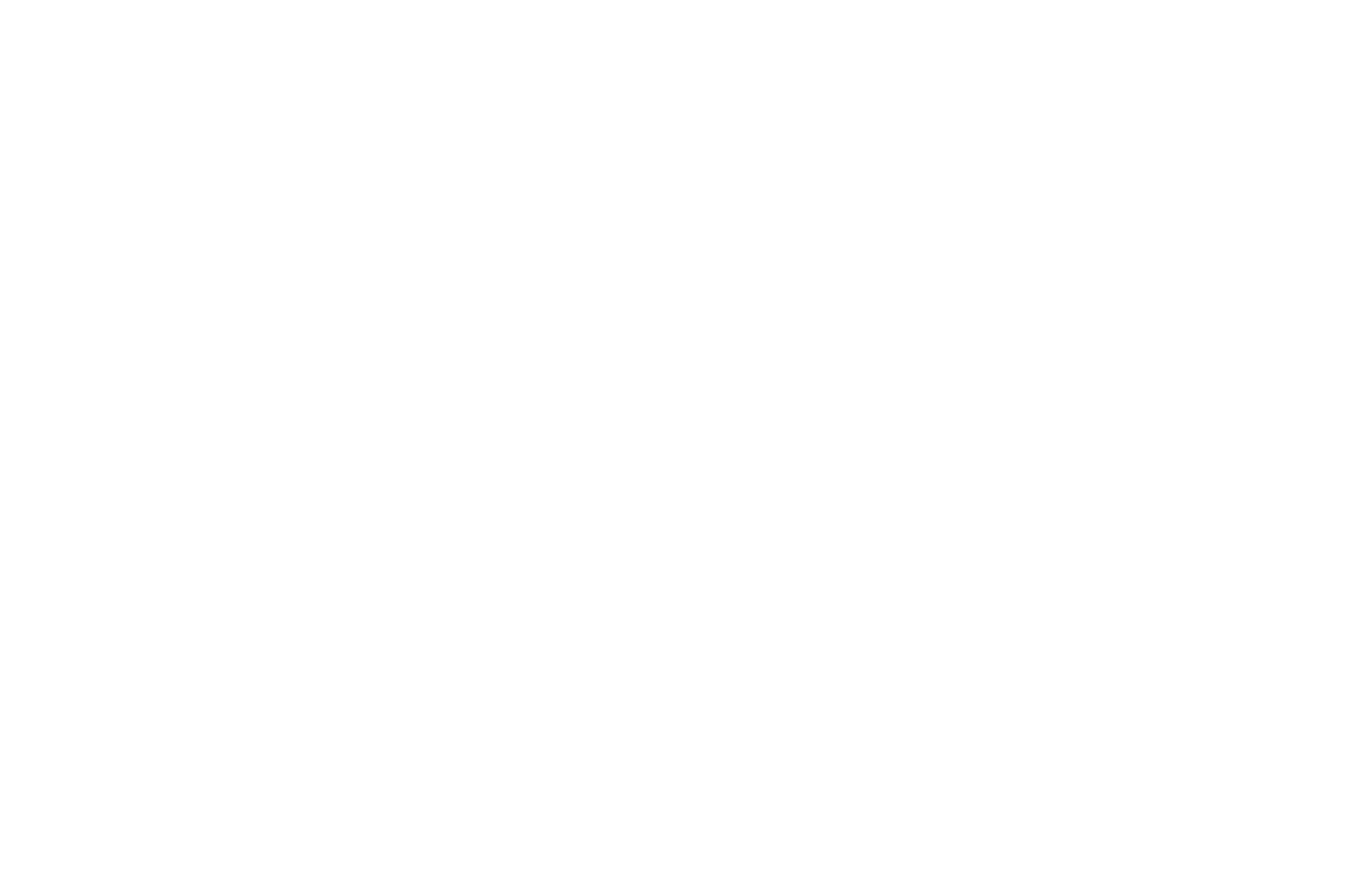
Gehen Sie zum Seiteneditor. Öffnen Sie den Inhalt des Blocks und suchen Sie das Feld für den Link.
Geben Sie in dem Feld den Link an:
#order:Rezepte und Kochanleitungen =200:::extid=l2q1qs8rzstzsfj
Geben Sie in dem Feld den Link an:
#order:Rezepte und Kochanleitungen =200:::extid=l2q1qs8rzstzsfj
Um eine Miniaturansicht im Warenkorb anzuzeigen, wenn eine Gruppe (Kurs) verkauft wird, geben Sie einen Link an, der wie folgt aussieht:
#order:Online consultation =2000:::image=URL:::extid=000000000
wobei URL die Adresse des Bildes ist. Sie können die Adresse des in Tilda hochgeladenen Bildes verwenden.
#order:Online consultation =2000:::image=URL:::extid=000000000
wobei URL die Adresse des Bildes ist. Sie können die Adresse des in Tilda hochgeladenen Bildes verwenden.
How to manage user groups
Sie können die Mitglieder in verschiedene Gruppen einteilen. Sie können auch eine Liste bestimmter Seiten erstellen, auf die jede Gruppe Zugriff hat, sowie eine Indexseite - eine Titelseite mit allen Materialien.
Personen können sich auf der Gruppenseite über den Link für eine Mitgliedergruppe anmelden.
Klicken Sie auf Neue Gruppe erstellen oder "plus", um eine neue Mitgliedergruppe zu erstellen.
Personen können sich auf der Gruppenseite über den Link für eine Mitgliedergruppe anmelden.
Klicken Sie auf Neue Gruppe erstellen oder "plus", um eine neue Mitgliedergruppe zu erstellen.

Enter a group title and click on Create new group.

The group's main page with "Members" and "Pages" tabs will open. The "Members" page features the names of all the users who have been manually added by you or completed the signup form. You can remove them from the group or add them to a new one by changing their status in the spreadsheet.

How to manage access to pages
The "Pages" tab within a group displays all pages of your website. If you change their toggle switch to the "Include" position, the members of the group only will be able to access the page.
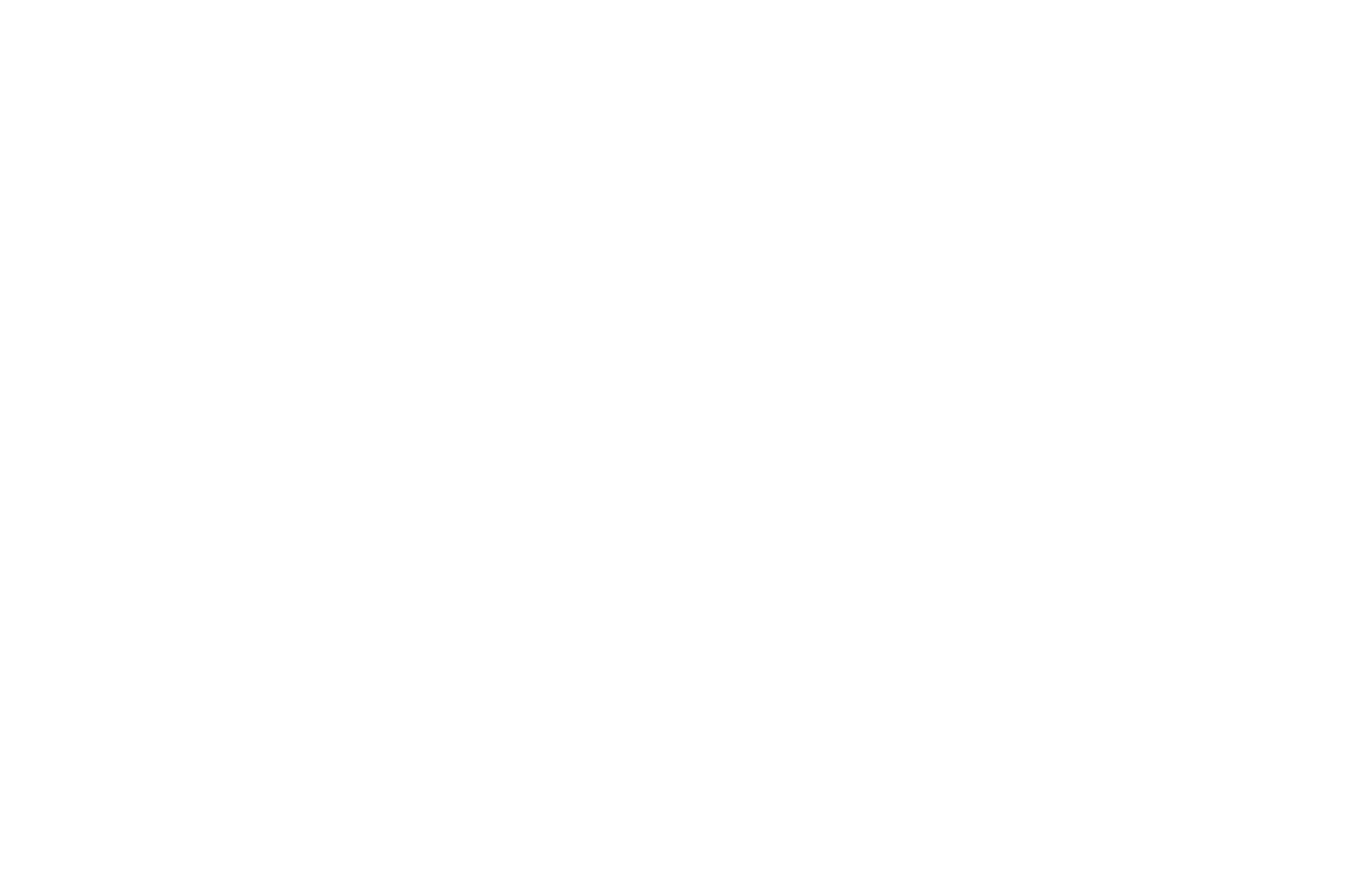
To hide some pages from everyone, you can create a new group with no members and provide access to these pages to that group. In this case, they will be available to those members that you have added to that group.
You can access your Members Area from no more than three devices simultaneously with one login.
Datenerfassungsformulare im Mitgliederbereich
If you collect your group members' data, you can create online forms in the Members Area. In this case, two additional variables will be added to identify members: ma_name and ma_email. This is the name and email of a group member in the Members Area.
If the Members Area (membersarea) data capture tool has been connected to the form within the Members Area, you can disable sending email data for it by adding a hidden field with not_use_ma_email variable name and the value of 1. The form will send just email manually specified by the member. Learn more about using hidden fields in online forms.
If the Members Area (membersarea) data capture tool has been connected to the form within the Members Area, you can disable sending email data for it by adding a hidden field with not_use_ma_email variable name and the value of 1. The form will send just email manually specified by the member. Learn more about using hidden fields in online forms.
Automatisches Entfernen eines Benutzers aus einer Gruppe
Für jede Gruppe können Sie einen Zeitraum festlegen, in dem die Mitglieder auf den Inhalt der Gruppe zugreifen können. Nach Erreichen des festgelegten Datums werden die Benutzer automatisch aus der Gruppe ausgeschlossen und können die Inhalte nicht mehr einsehen.
Wenn Sie ein Zeitlimit für den Zugang zu einer Gruppe festlegen, können Sie auch die Zugangszeit für jeden Benutzer anpassen. Öffnen Sie dazu die Gruppe, zu der der Benutzer gehört, oder suchen Sie den Benutzer in der Liste Alle Mitglieder.
Einrichten der Startseite für einen Schüler
If a user has been added to one group in the Members Area, they will see the group's index page that can be set up in the Group Settings → Index Page.

Wenn ein Benutzer zu mehreren Gruppen hinzugefügt wurde, können Sie eine weitere Startseite erstellen, die die Liste der verfügbaren Gruppen anzeigt. Sie können diese Seite zusätzlich ändern - den Hintergrund und die Farben anpassen sowie Text, Bilder und Videos hinzufügen.
Um die Startseite zu konfigurieren, gehen Sie zu den Einstellungen des Mitgliederbereichs → Registerkarte "Erweitert" → Einstellungen der Startseite.
Um die Startseite zu konfigurieren, gehen Sie zu den Einstellungen des Mitgliederbereichs → Registerkarte "Erweitert" → Einstellungen der Startseite.

Sie können Texte oberhalb des Containers mit der Liste der verfügbaren Gruppen, Hintergrundbilder oder Farben konfigurieren sowie das Design und die Texttypografie des Containers konfigurieren.

Sobald Sie die Designeinstellungen konfiguriert haben, sieht der Benutzer diese Startseite mit der Liste der Gruppen und Kurse, auf die er in seinem Mitgliederbereich zugreifen kann.
Konfigurieren von automatischen E-Mail-Vorlagen
Die Nutzer Ihres Mitgliederbereichs erhalten automatische E-Mail-Benachrichtigungen, wenn sie bestimmte Aktionen abgeschlossen haben: Anmeldung (oder Registrierung durch den Administrator), Gruppenanmeldung, Wiederherstellung oder Änderung des Passworts für die Anmeldung und Bearbeitung ihrer E-Mail-Adresse. Standardmäßig werden automatische E-Mail-Benachrichtigungen in der Sprache der Website angezeigt, die Sie in Ihren Site-Einstellungen konfiguriert haben.
Wenn Sie die automatischen E-Mail-Vorlagen ändern möchten, gehen Sie zu den Einstellungen des Mitgliederbereichs.
Wenn Sie die automatischen E-Mail-Vorlagen ändern möchten, gehen Sie zu den Einstellungen des Mitgliederbereichs.

Gehen Sie dann zum Abschnitt "E-Mail-Einstellungen" und klicken Sie auf die Schaltfläche "Bearbeiten".

Sie werden die automatischen E-Mail-Vorlagen sehen und können sie ändern. Standardmäßig wird die in Website-Einstellungen → Mehr → Website-Sprache ausgewählte Sprache in den E-Mails verwendet. Wenn die Sprache noch nicht festgelegt ist, müssen Sie sie zunächst auswählen.
Die Variablen ermöglichen es Ihnen, E-Mails automatisch für jeden Benutzer zu personalisieren, indem Sie dessen Login und Passwort hinzufügen. Sie können auch eine persönliche Login-Seite und die Domain der Mitgliederbereich-Website in die E-Mail einfügen.
Sie können den Betreff und den Text der E-Mail ändern, indem Sie die Variablen verwenden, die im Tipp für jeden E-Mail-Typ angezeigt werden. Sie sollten ohne Änderungen hinzugefügt werden, genau wie sie in der Vorlage erscheinen. Wenn Sie z. B. die Variable {{login}} einfügen, wird die Anmeldung für den Mitgliederbereich (die E-Mail des Benutzers) automatisch in die E-Mail eingefügt.
Die Variablen ermöglichen es Ihnen, E-Mails automatisch für jeden Benutzer zu personalisieren, indem Sie dessen Login und Passwort hinzufügen. Sie können auch eine persönliche Login-Seite und die Domain der Mitgliederbereich-Website in die E-Mail einfügen.

Kopierschutz für Inhalte im Mitgliederbereich
In the Members Area, you have the opportunity to protect content from possible copying. Separate settings are available for different content types: For text articles in courses, pages, and videos.
To protect the text from copying for pages, you need to add the T875 block from the "Other" category to these pages. This block prohibits selecting text and right-clicking.
To protect the text from copying for pages, you need to add the T875 block from the "Other" category to these pages. This block prohibits selecting text and right-clicking.

Wenn Sie Videos oder Webinare auf Seiten haben, empfehlen wir die Verwendung von Diensten, die einen Kopierschutz bieten, wie z. B. Kinescope und Boomstream. Sie können diese Dienste in die Seite einfügen, indem Sie den Block mit HTML-Code aus der Kategorie Sonstiges oder HTML in Zero Block hinzufügen.
Wenn Sie einen Kurs erstellen und Vorträge im Mitgliederbereich hinzufügen, können Sie zusätzliche Einstellungen für den Inhaltsschutz im Kurs verwenden. Lesen Sie mehr über den Schutz von Inhalten in Kursen in dem Artikel über die Erstellung von Kursen.
