Bestellformular-Rechner
Sie können ein anpassbares Berechnungsformular basierend auf den ausgewählten Parametern hinzufügen. Fügen Sie dazu ein "Berechnungsfeld" zu vertikalen Formularen mit mehreren Eingaben hinzu. Sie können Berechnungsparameter in den Feldern "Menge", "Dropdown", "Kontrollkästchen", "Frage mit Antworten", "Frage mit Bildantworten" und "Einzeilige Eingabe" einrichten.
Wie es funktioniert
- Fügen Sie ein vertikales Formular mit mehreren Eingaben aus der Kategorie "Formular" hinzu, z. B. BF204N, BF310N, BF311N, BF402N, BF403, BF502N, ein QZ101.
- Erstellen Sie Eingabefelder, z. B. Breite, Länge.
- Weisen Sie jedem Feld einen eindeutigen Variablennamen zu, z. B. "Breite" und "Länge"."
- Geben Sie eine Berechnungsformel mit mathematischen Operatoren wie +, -, *, /, () ein (z. B. "Breite*Länge")
- Wenn der Kunde das Formular ausfüllt, werden die Berechnungen automatisch durchgeführt, das Ergebnis erscheint im Feld.
- Erstellen Sie Eingabefelder, z. B. Breite, Länge.
- Weisen Sie jedem Feld einen eindeutigen Variablennamen zu, z. B. "Breite" und "Länge"."
- Geben Sie eine Berechnungsformel mit mathematischen Operatoren wie +, -, *, /, () ein (z. B. "Breite*Länge")
- Wenn der Kunde das Formular ausfüllt, werden die Berechnungen automatisch durchgeführt, das Ergebnis erscheint im Feld.
Beispiel
Ein einfacher Rechner, um die Kosten für eine Tischplatte anhand von Länge und Breite zu schätzen.
Legen Sie die Maße der Tischplatte fest, um den Endpreis zu ermitteln
So erstellen Sie ein Formular wie in diesem Beispiel
Fügen Sie der Seite ein vertikales Formular mit mehreren Eingängen hinzu.
Blockbibliothek → Formular → BF204N.
Blockbibliothek → Formular → BF204N.
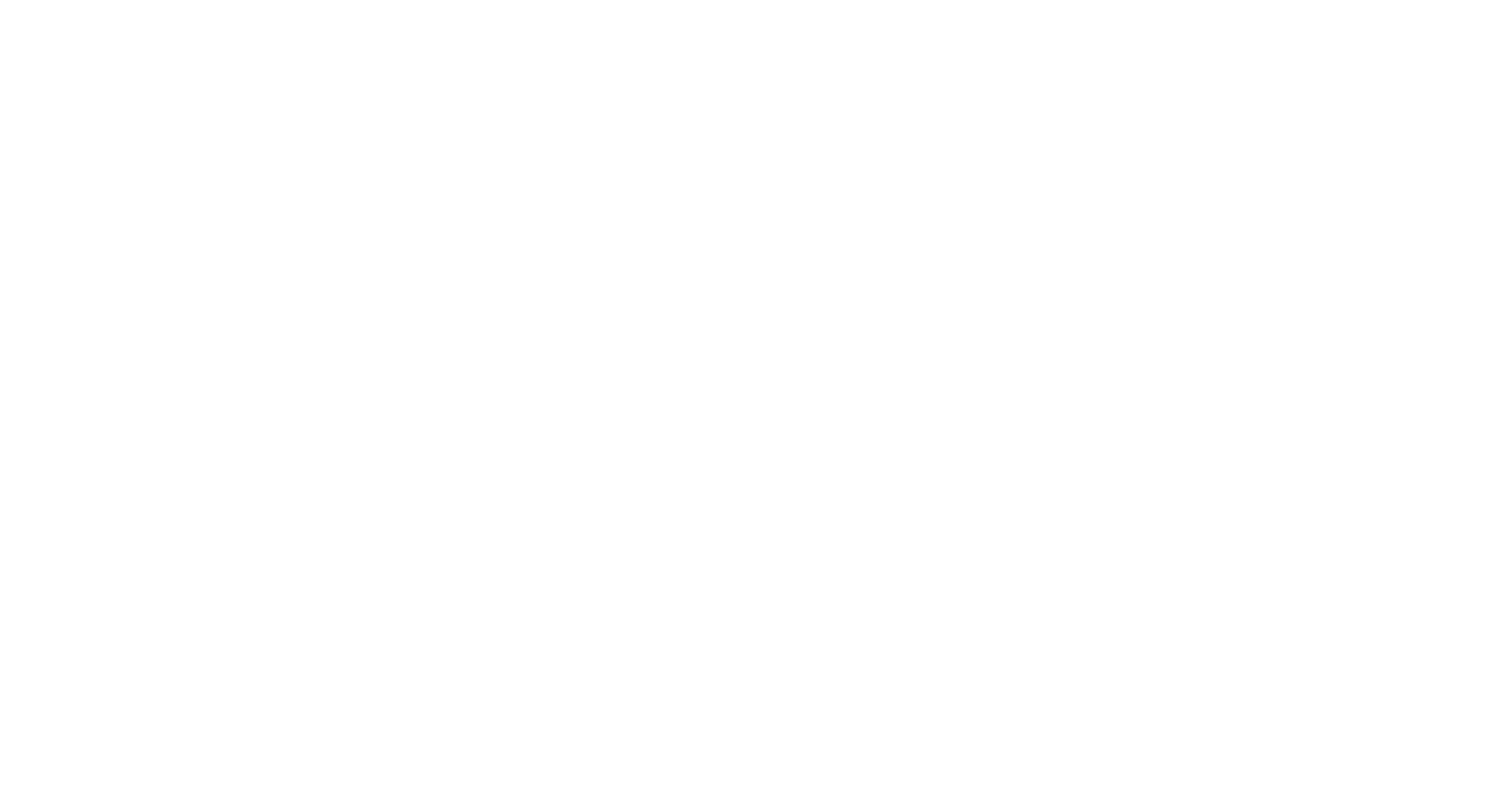
Öffnen Sie das Inhaltsfenster des Blocks, indem Sie auf die orangefarbene Schaltfläche in der oberen linken Ecke des Blocks klicken. Fügen Sie auf der Registerkarte Blockkopf einen Titel und eine Beschreibung hinzu.
Erstellen Sie ein Feld für die Länge einer Tischplatte:
- Fügen Sie ein Eingabefeld mit einer Zeile hinzu.
- Legen Sie einen Variablennamen fest. Wir haben für dieses Beispiel die Länge gewählt.
Erstellen Sie ein Feld für die Breite mit der gleichen Methode.
Erstellen Sie ein Feld für die Länge einer Tischplatte:
- Fügen Sie ein Eingabefeld mit einer Zeile hinzu.
- Legen Sie einen Variablennamen fest. Wir haben für dieses Beispiel die Länge gewählt.
Erstellen Sie ein Feld für die Breite mit der gleichen Methode.
Erstellen Sie ein Feld, in dem die Gesamtkosten der Tischplatte automatisch berechnet werden:
- Fügen Sie ein Feld Berechnungen hinzu.
- Fügen Sie einen Titel, einen Untertitel und einen Variablennamen hinzu;
- Geben Sie eine Formel für die Kostenberechnung an.
Die im Beispiel verwendete Formel lautet Länge*Breite*160, wobei 160 der Preis pro Quadratmeter ist.
- Fügen Sie ein Feld Berechnungen hinzu.
- Fügen Sie einen Titel, einen Untertitel und einen Variablennamen hinzu;
- Geben Sie eine Formel für die Kostenberechnung an.
Die im Beispiel verwendete Formel lautet Länge*Breite*160, wobei 160 der Preis pro Quadratmeter ist.
Verwenden Sie nur einfache mathematische Operatoren: +, -, *, /, und ().
Beispiel für einen komplexen Bestellformular-Rechner
Ein Bestellformular-Rechner mit Checkbox- und Dropdown-Feldern.
Es gibt 5 Parameter, die den Endpreis bestimmen:
Material - Holzart
Länge - Länge der Tischplatte
Breite - Breite der Tischplatte
Bezug - Beschichtung der Tischplatte
Beine - Art der Tischbeine
Die Formel für die Kostenberechnung: Länge*Breite*(Material+Bezug)+Beine.
Es gibt 5 Parameter, die den Endpreis bestimmen:
Material - Holzart
Länge - Länge der Tischplatte
Breite - Breite der Tischplatte
Bezug - Beschichtung der Tischplatte
Beine - Art der Tischbeine
Die Formel für die Kostenberechnung: Länge*Breite*(Material+Bezug)+Beine.
Um den Endpreis zu berechnen, geben Sie folgende Werte ein: Holzart, Größe, Beschichtung und Art der Beine.
So fügen Sie das Ergebnis des Rechners in den Einkaufswagen ein
Um das Ergebnis des Rechners aus dem Formular hinzuzufügen, öffnen Sie "Inhalt". Aktivieren Sie dann im Feld "Rechner" das Kontrollkästchen "Ergebnis in den Warenkorb legen".
Damit die Ergebnisse aus dem Feld "Rechner" als Produkt in den Warenkorb gelegt werden, füllen Sie zusätzlich die Felder Titel im Warenkorb und Ergebnisbild im Warenkorb aus.

Auf diese Weise werden die Ergebnisse des Formulars an den Einkaufswagen weitergeleitet:

Um das Ergebnis des Feldes "Rechner" auf der Website (im Formular) auszublenden, aber die Daten trotzdem an den Warenkorb zu senden, klicken Sie auf "Inhalt" und aktivieren Sie im Feld "Rechner" das Kontrollkästchen "Nicht im Formular anzeigen". In diesem Fall werden die Daten nur im Einkaufswagen angezeigt.
Der verborgene Rechner wird verwendet, wenn Sie Zwischensummenwerte berechnen müssen, die Sie dem Benutzer nicht zeigen wollen.
