Hinzufügen von Verzweigungslogik zu Tilda Online-Formularen
Wie man mit den Online-Formularblöcken von Tilda benutzerdefinierte Fragepfade auf der Grundlage früherer Antworten von Besuchern erstellt
Die bedingte Sichtbarkeit von Feldern in Formularen ist eine Einstellung, mit der Sie ein bestimmtes Feld in Abhängigkeit von Werten in anderen Feldern ein- oder ausblenden können, d. h. Sie können eine Verzweigungslogik erstellen. Beispiel →
Lesen Sie diesen Leitfaden, um zu erfahren, welche Bedingungen Sie hinzufügen können und wie Sie sie einrichten, um Ihrer Umfrage eine Verzweigungslogik hinzuzufügen.
Lesen Sie diesen Leitfaden, um zu erfahren, welche Bedingungen Sie hinzufügen können und wie Sie sie einrichten, um Ihrer Umfrage eine Verzweigungslogik hinzuzufügen.
Um mit der Konfiguration zu beginnen, gehen Sie auf die Registerkarte "Eingabefelder" der Registerkarte "Inhalt" des Blocks.
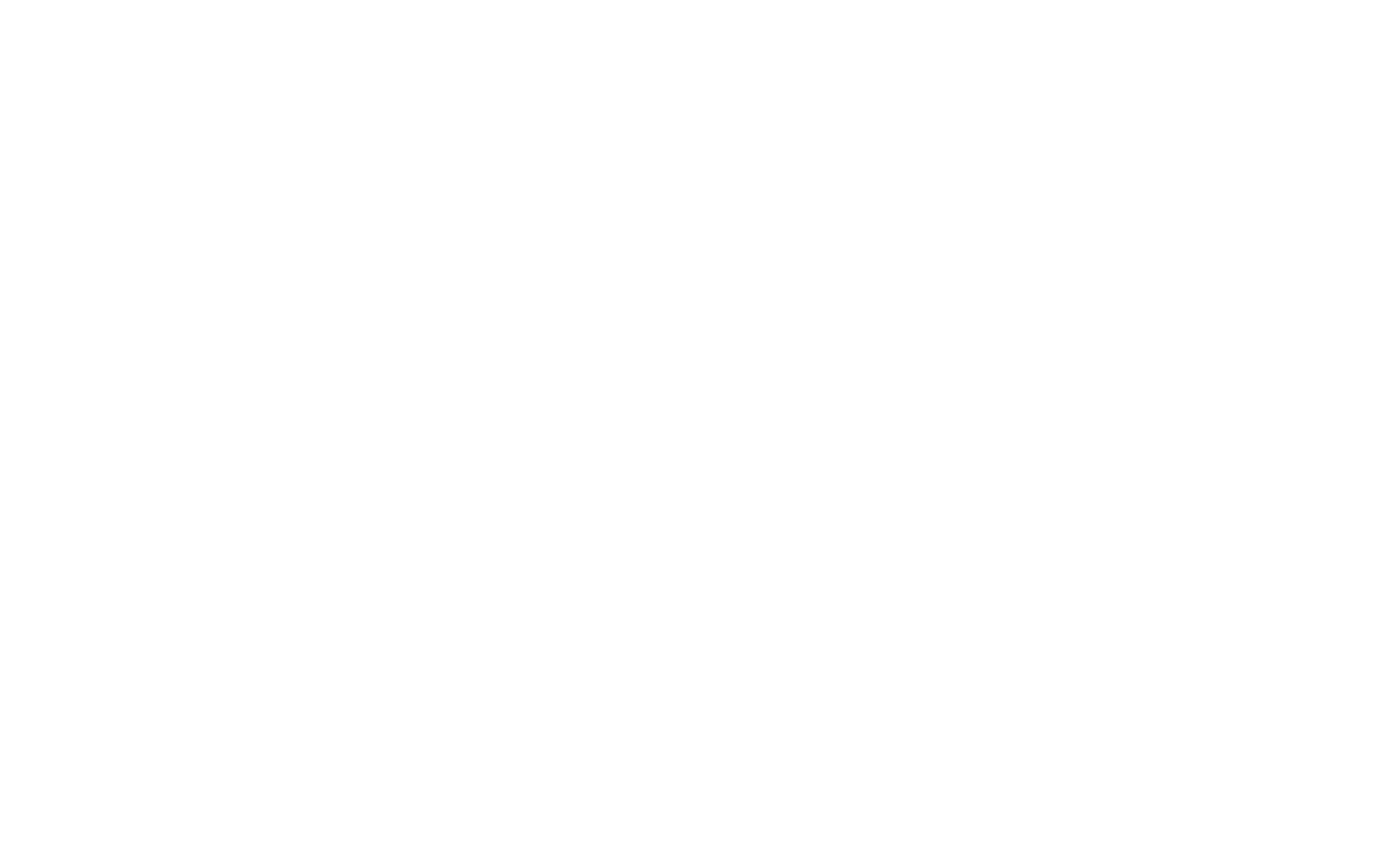
Klicken Sie in der Feldkarte auf die Schaltfläche "Mehr: Sichtbarkeitsbedingungen".
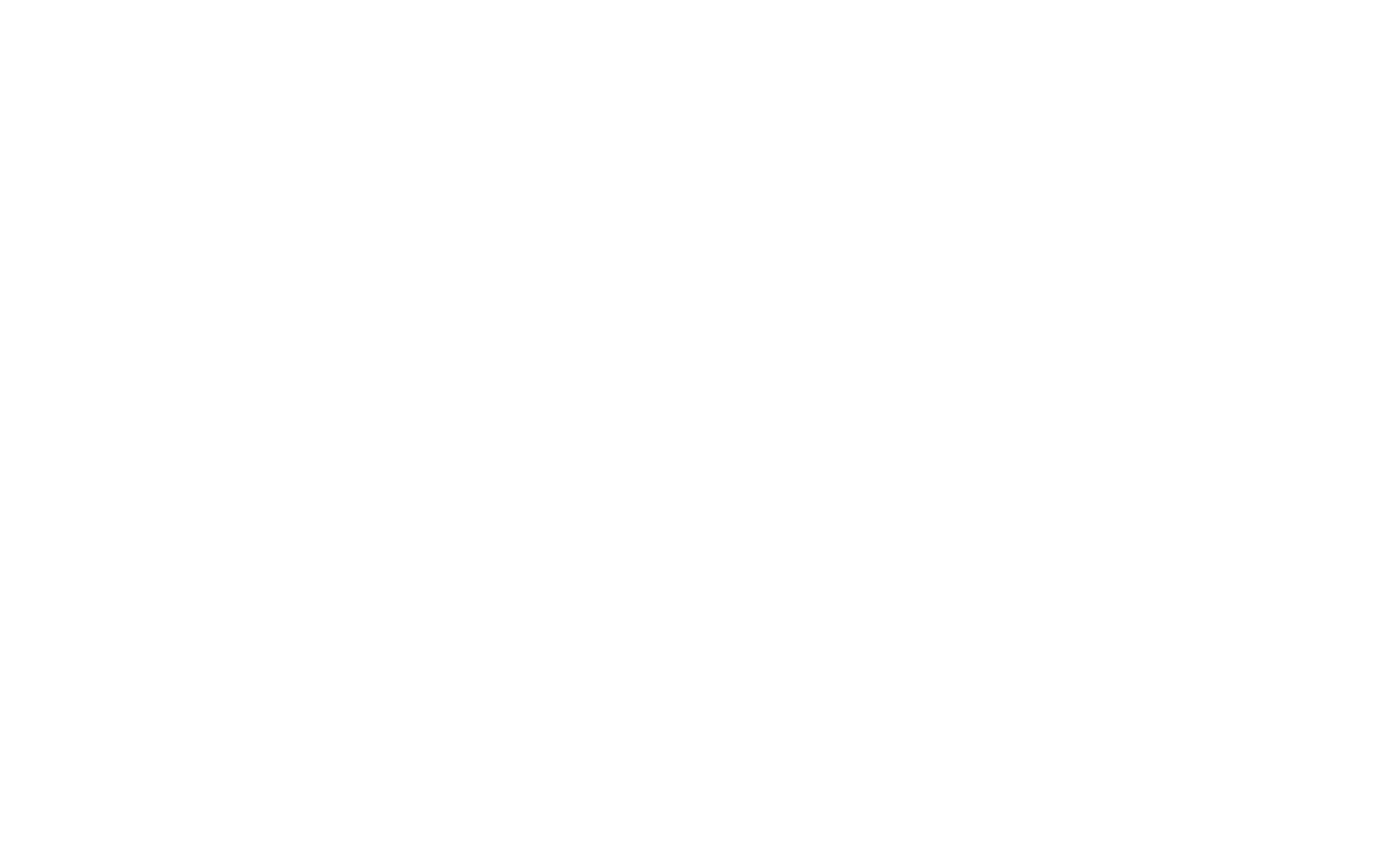
Die Einstellung "Sichtbarkeitsbedingung" wird angezeigt. Klicken Sie auf die Schaltfläche "Bedingung hinzufügen".
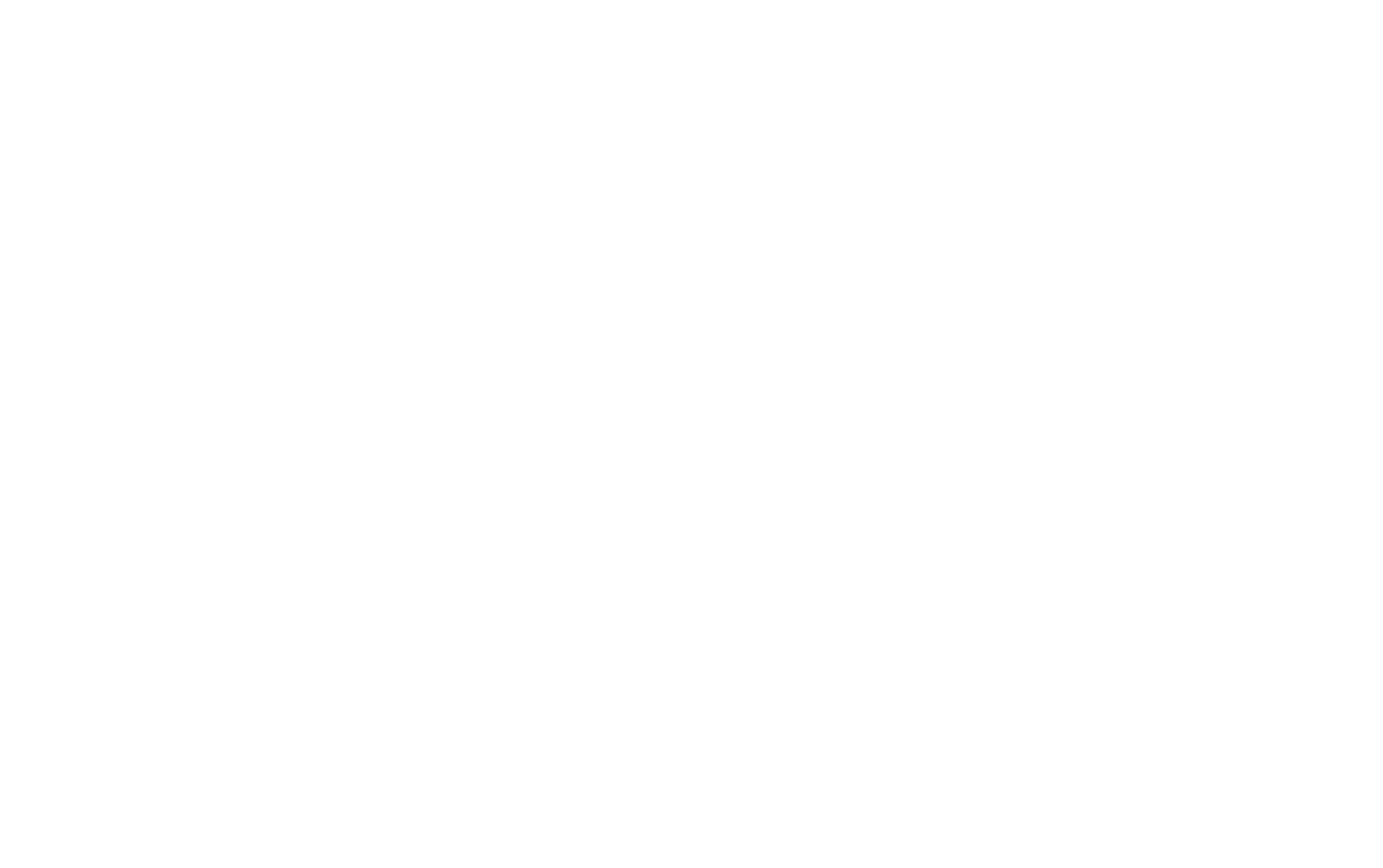
Wie die Feldbedingungen funktionieren
Nachdem Sie die Bedingung erstellt haben, wählen Sie, ob ein Feld ein- oder ausgeblendet werden soll. Dann können Sie Bedingungen einrichten.
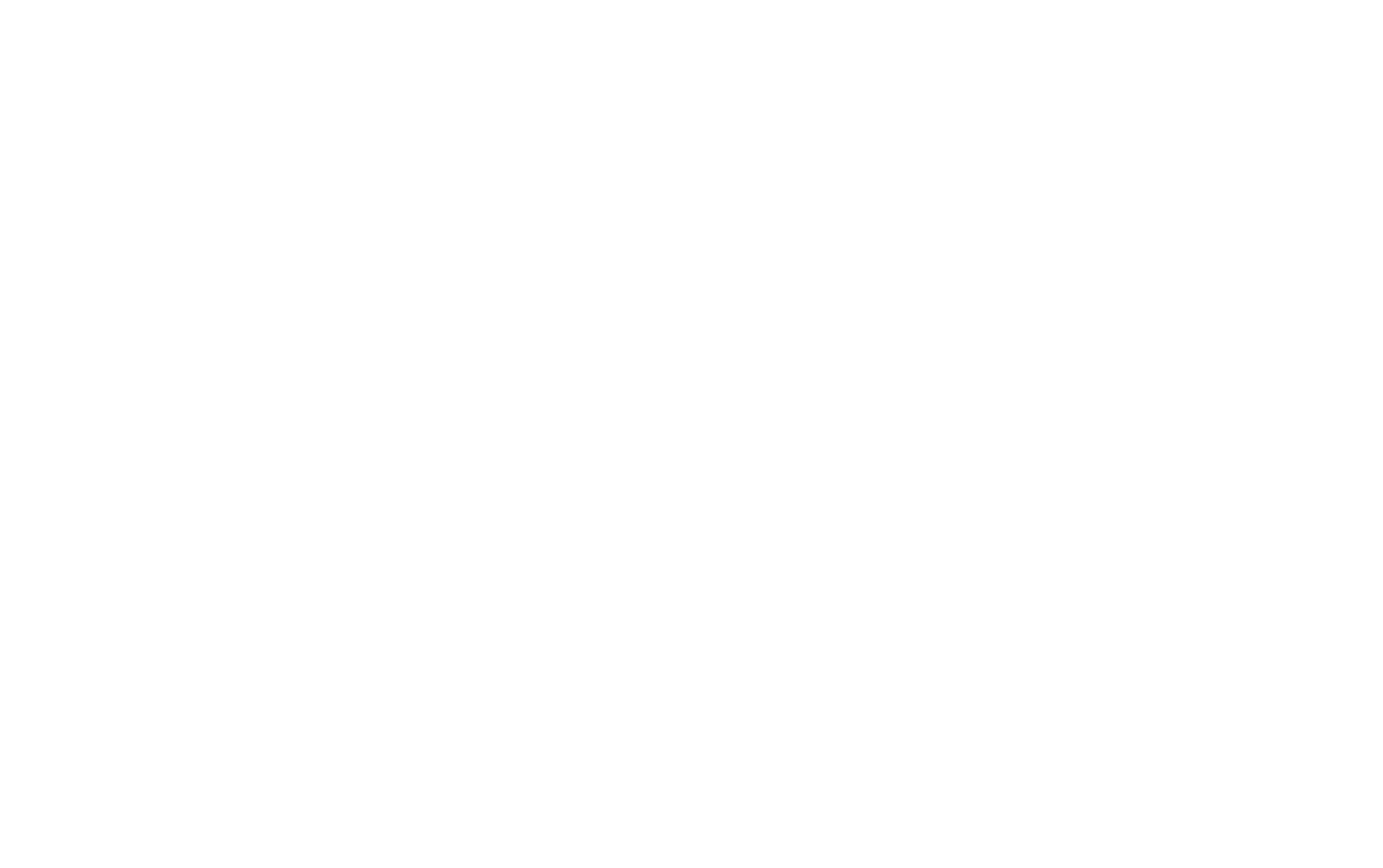
Wählen Sie im ersten Feld "Wenn in" das Feld aus, mit dem die Werte verglichen werden sollen. Wenn Sie also ein Feld mit einer Zeichenkette ausgewählt haben, wie z. B. E-Mail, werden alle anderen Bedingungen analysieren, was der Besucher in dieses Feld eingegeben hat.
Im Feld "Wert" sollten Sie die Bedingung für den Vergleich auswählen. Für jeden Feldtyp sind die Vergleichsoptionen unterschiedlich.
Im dritten Feld müssen Sie den Wert angeben, der für den Vergleich verwendet wird, falls vorhanden (Text, Zahl, Intervallwerte).
Im Feld "Wert" sollten Sie die Bedingung für den Vergleich auswählen. Für jeden Feldtyp sind die Vergleichsoptionen unterschiedlich.
Im dritten Feld müssen Sie den Wert angeben, der für den Vergleich verwendet wird, falls vorhanden (Text, Zahl, Intervallwerte).
Konfigurieren der Bedingungen für verschiedene Feldtypen
Bei ein- oder mehrzeiligen Eingabefeldern ist es möglich, den Wert vollständig zu vergleichen, zu prüfen, ob der Inhalt teilweise übereinstimmt (wenn er einen bestimmten Wert enthält), oder ob das Feld gefüllt ist oder leer bleibt.
Wenn der Wert mit einer anderen Textzeile verglichen wird, wird das niedrige Register auf beide Zeichenfolgen angewandt, so dass Groß- und Kleinschreibung nicht beachtet werden, und zusätzliche Leerzeichen am Anfang und am Ende werden gelöscht.
Wenn das mehrzeilige Textfeld in der Bedingung ausgewählt ist, wird das niedrige Register auf die Zeichenkette angewandt, so dass Groß- und Kleinschreibung nicht berücksichtigt werden, Bindestriche werden durch Leerzeichen ersetzt und zusätzliche Leerzeichen am Anfang und am Ende werden gelöscht.
Wenn der Wert mit einer anderen Textzeile verglichen wird, wird das niedrige Register auf beide Zeichenfolgen angewandt, so dass Groß- und Kleinschreibung nicht beachtet werden, und zusätzliche Leerzeichen am Anfang und am Ende werden gelöscht.
Wenn das mehrzeilige Textfeld in der Bedingung ausgewählt ist, wird das niedrige Register auf die Zeichenkette angewandt, so dass Groß- und Kleinschreibung nicht berücksichtigt werden, Bindestriche werden durch Leerzeichen ersetzt und zusätzliche Leerzeichen am Anfang und am Ende werden gelöscht.
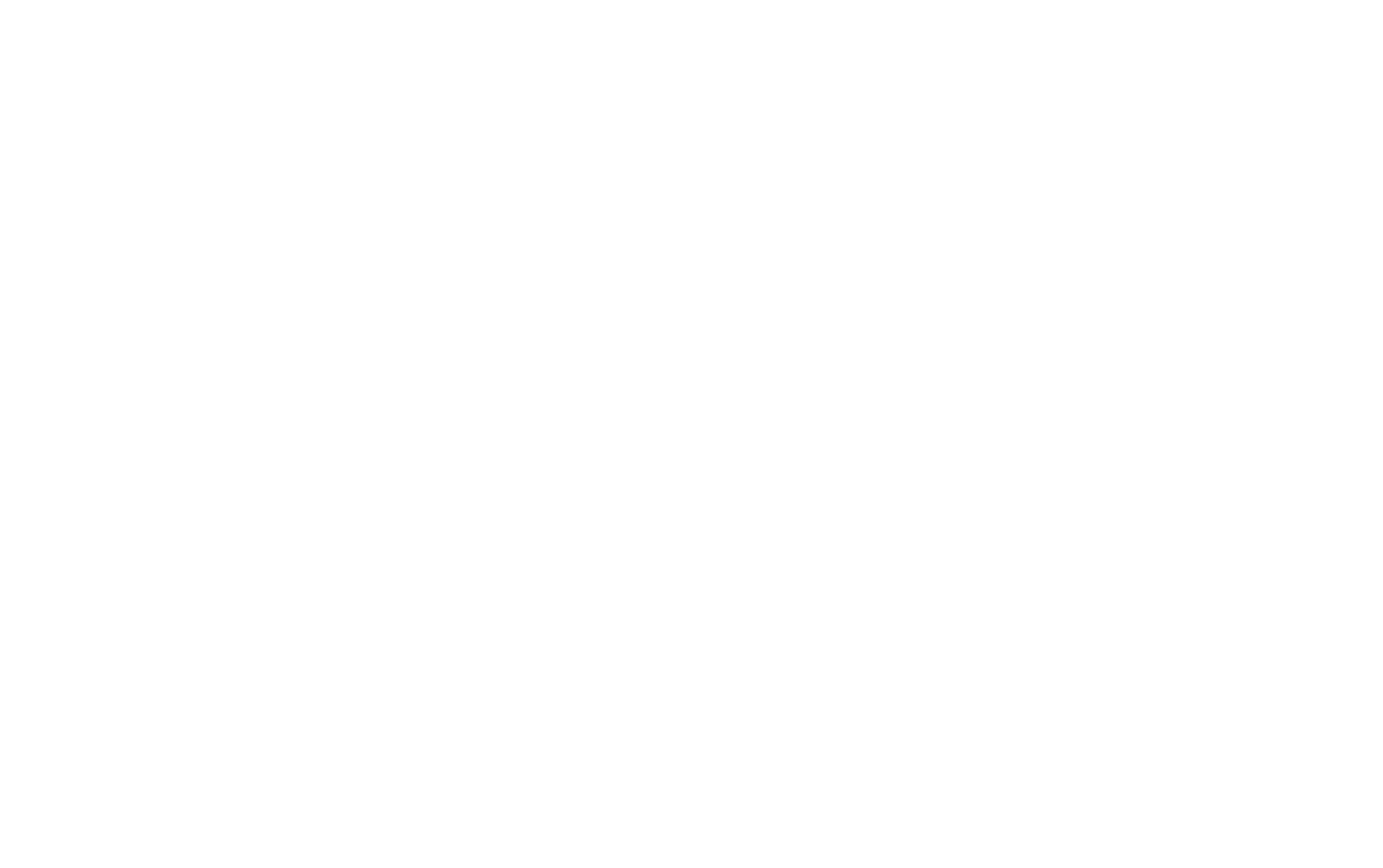
Bei numerischen Werten können Sie prüfen, ob die Zahl innerhalb eines bestimmten Bereichs liegt, ob sie größer oder kleiner als ein bestimmter Wert ist (mit möglicher Gleichheit) oder ob sie innerhalb des von uns gewählten Intervalls zwischen den Zahlen liegt.
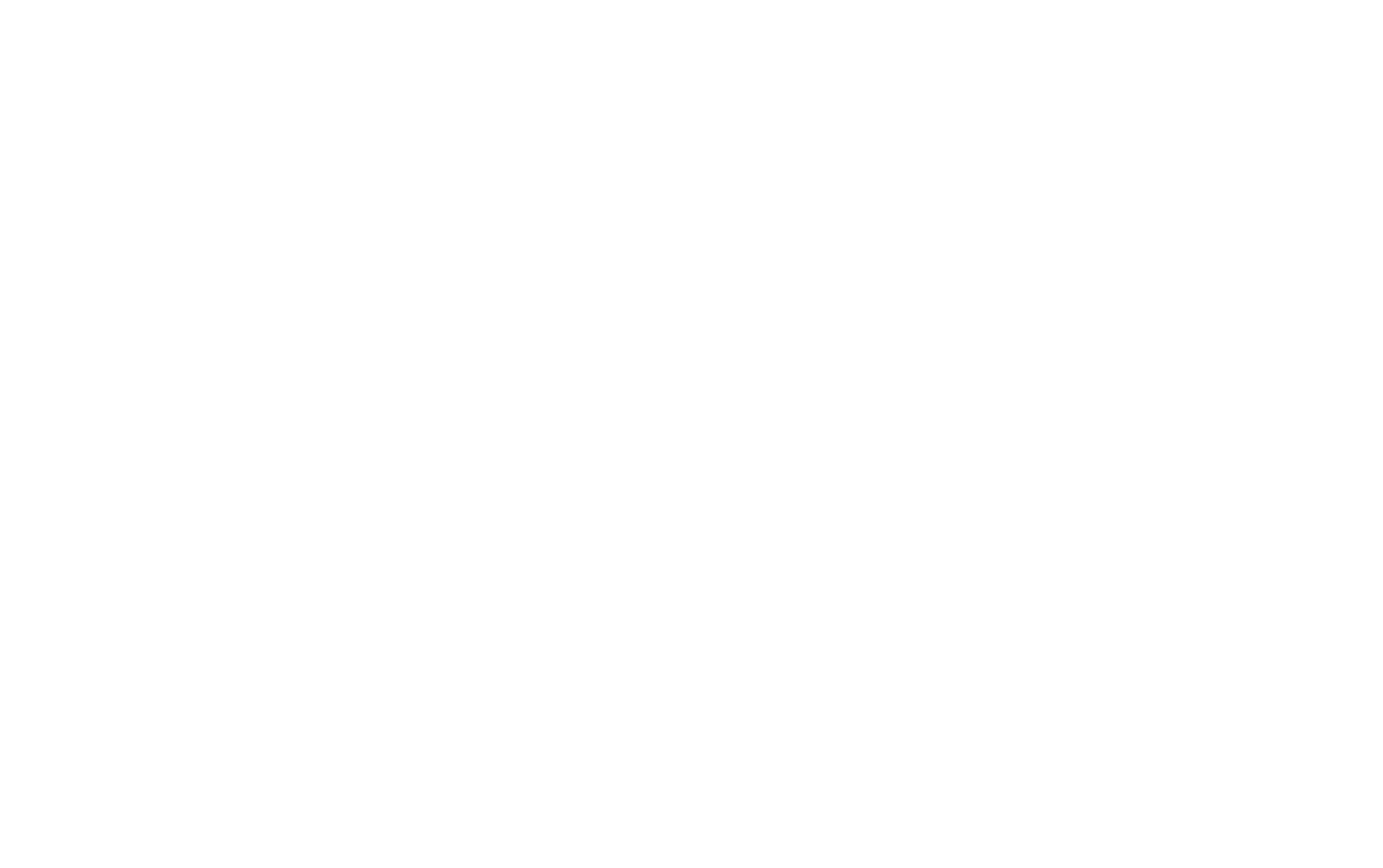
Für Felder mit auszuwählenden Antworten können Sie eine Bedingung hinzufügen, um zu prüfen, ob der angegebene Wert im Feld ausgewählt ist. Der Wert des Feldes "Frage mit Bildantworten" kann entweder durch eine Beschriftung (wenn eine hinzugefügt wurde) oder durch Links zum Bild (wenn keine Beschriftung hinzugefügt wurde) überprüft werden.
Das heißt, die Felder mit derselben Beschriftung werden als gleichwertig betrachtet, und die Bedingung wird angewendet, wenn Sie eines dieser Felder auswählen. Damit die Bedingungen, die dieses Feld verwenden, korrekt funktionieren, müssen Sie unterschiedliche Bildunterschriften angeben oder gar keine hinzufügen.
Das heißt, die Felder mit derselben Beschriftung werden als gleichwertig betrachtet, und die Bedingung wird angewendet, wenn Sie eines dieser Felder auswählen. Damit die Bedingungen, die dieses Feld verwenden, korrekt funktionieren, müssen Sie unterschiedliche Bildunterschriften angeben oder gar keine hinzufügen.
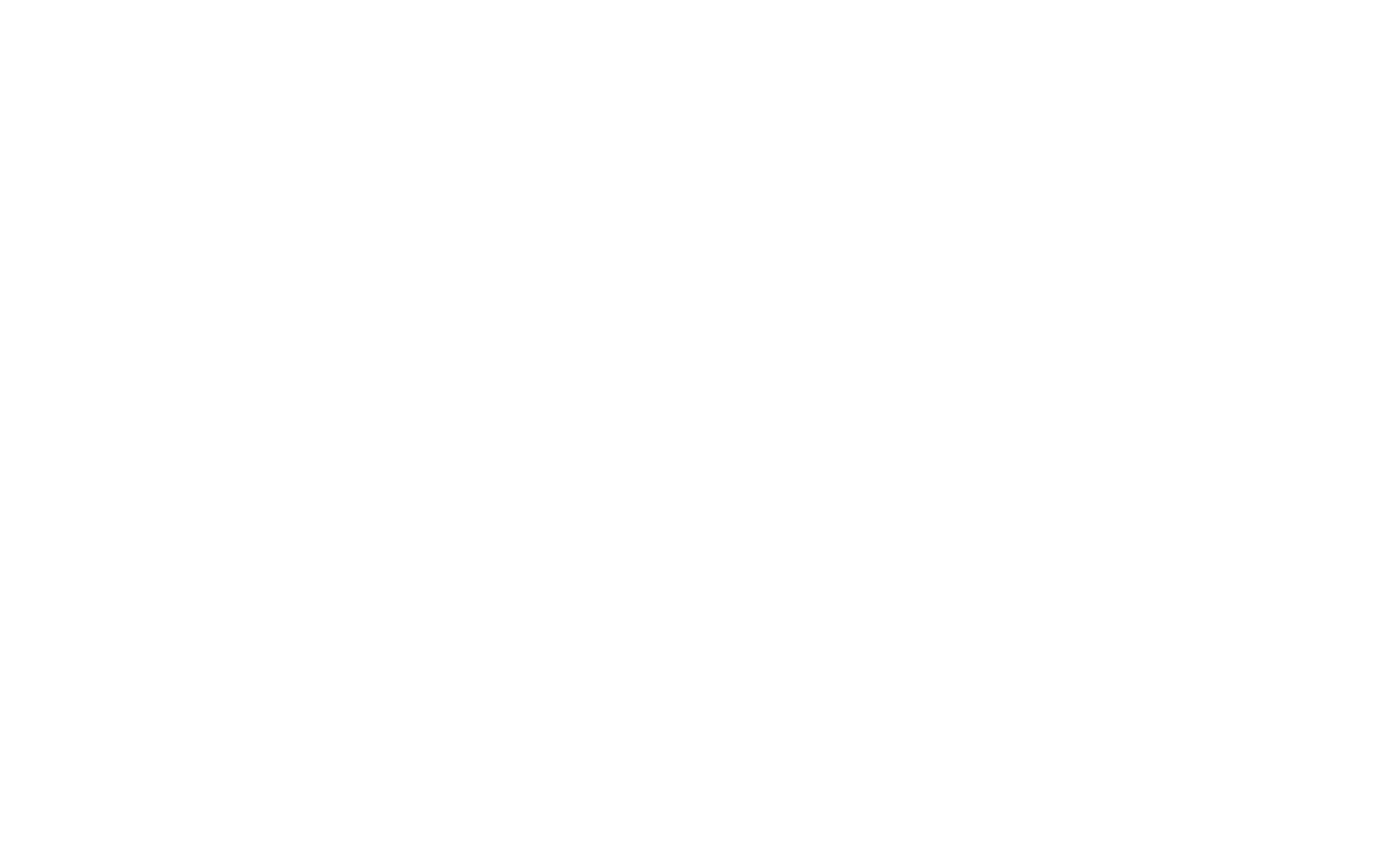
Bei den Feldern "Kontrollkästchen" oder "Datei" können Sie überprüfen, ob das Kontrollkästchen aktiviert und die Datei hochgeladen ist.
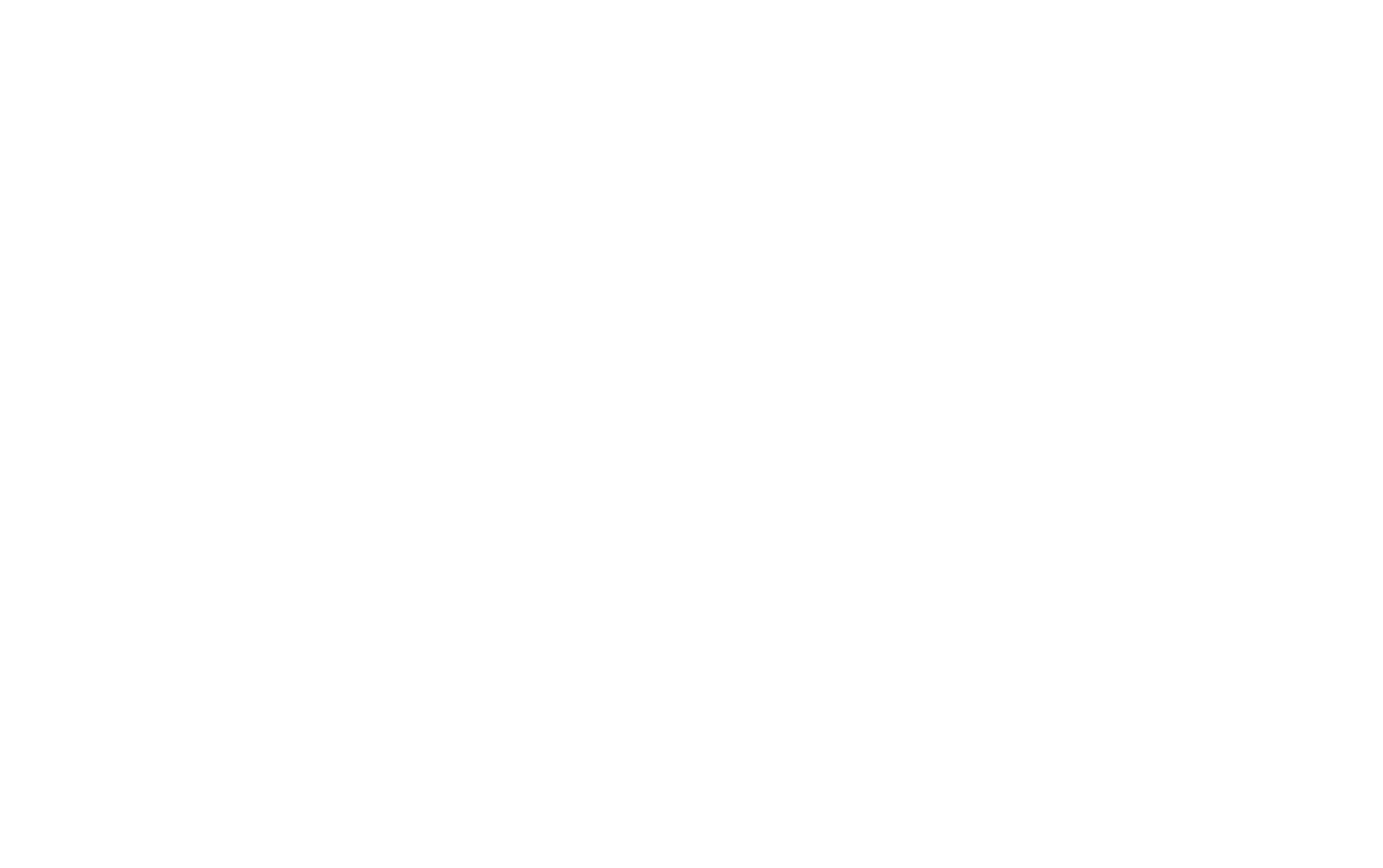
Sie können bis zu 50 Bedingungen zu einem Feld hinzufügen.
Wenn Sie zwei oder mehr Bedingungen hinzufügen, erscheint die Einstellung "Aktionsbedingungen" - Sie können zwischen folgenden Optionen wählen: Alle Bedingungen erforderlich oder Mindestens eine Bedingung erforderlich.
Wenn Sie zwei oder mehr Bedingungen hinzufügen, erscheint die Einstellung "Aktionsbedingungen" - Sie können zwischen folgenden Optionen wählen: Alle Bedingungen erforderlich oder Mindestens eine Bedingung erforderlich.
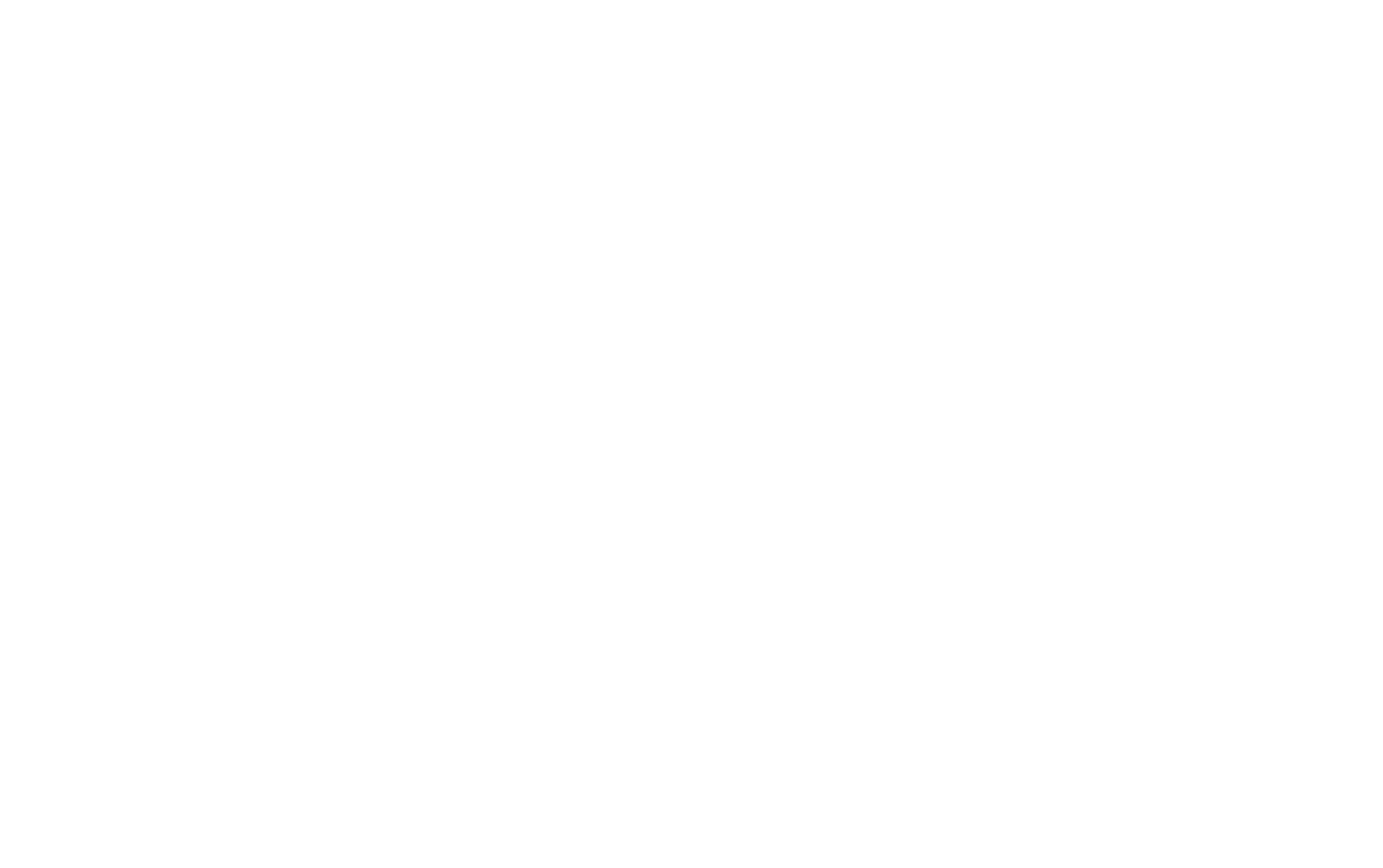
Was bei der Bearbeitung von Eingabefeldern in Online-Formularen zu beachten ist
- Wenn Felder im Inhaltsblock nach oben oder unten verschoben, dupliziert oder neu geordnet werden, wird die Auswahl der verfügbaren Felder aktualisiert. Wenn das in der Bedingung verwendete Feld nicht mehr verfügbar ist, nachdem die Reihenfolge geändert wurde, wird die Bedingung zurückgesetzt.
- Wenn ein Feld dupliziert wird, werden alle Einstellungen und Sichtbarkeitsbedingungen für das Feld ebenfalls dupliziert. Wenn das Feld deaktiviert ist, wird es in den Bedingungen nicht berücksichtigt.
- Wenn Sie den Feldtyp ändern, werden die Bedingungen, die dieses Feld verwenden, auf den Standardwert für einen neuen Feldtyp zurückgesetzt: In diesen Bedingungen ist kein Wert angegeben.
- Wird in der Bedingung ein leerer Wert angegeben, wird die Bedingung ignoriert.
Wie sich ein Formular mit Bedingungen auf einer veröffentlichten Seite verhält
- Beim Absenden eines Formulars werden Felder, die durch Bedingungen ausgeblendet sind, nicht übermittelt. Wenn ein Feld durch eine Bedingung ausgeblendet wird, gilt es als fehlend.
- Wenn ein erforderliches Feld durch eine Bedingung ausgeblendet wird, wird es als fehlend betrachtet und das Formular kann abgeschickt werden.
- Wenn die Aktion "Dieses Feld anzeigen" ausgewählt und die Bedingung angewandt wird, erscheint dieses Feld an der gleichen Stelle, an der es sich auf der Registerkarte "Eingabefelder" befindet.
- Bedingungen werden verwendet, wenn das Formular initialisiert wurde und Änderungen in den Feldern vorgenommen wurden (der Fokus wurde entfernt, die Eingabetaste wurde angeklickt, usw.)
- Wenn ein ausgeblendetes Feld in der Bedingung enthalten ist, wird ein solches Feld mit der hinzugefügten Bedingung nicht angezeigt. Die Bedingungen werden erst dann wirksam, wenn das in der Bedingung angegebene Feld auf dem Bildschirm angezeigt wird. Dies soll die Konfiguration von Verzweigungen für bedingte Felder erleichtern.
- Normalerweise führt in Online-Formularen das Klicken auf die Schaltfläche "Enter" nach dem Ausfüllen des letzten Feldes zur Übermittlung des Formulars. Wenn dem Formular jedoch neue Felder hinzugefügt wurden, nachdem der Wert eines Feldes geändert wurde (und die Bedingungen für diese Felder erfüllt sind), wird der nächste Klick auf die Schaltfläche "Enter" blockiert. Auf diese Weise können Website-Besucher die Änderungen des Formulars vor dem Absenden sehen.
Wie man mit dem Schritt-für-Schritt-Formular arbeitet
Wenn alle Felder für die Frage (oder einen Umfrageschritt) ausgeblendet sind, ist diese Frage nicht sichtbar. Die ausgeblendeten Schritte werden für die Anzeige des Zählers und des Fortschrittsbalkens nicht gezählt.
Die Formularschritte werden nach jeder Änderung der bedingten Felder neu berechnet. Der Schrittzähler und der Fortschrittsbalken werden zusammen mit den Schritten des Formulars neu berechnet.
Die Schaltflächen des aktuellen Schritts (Weiter, Zurück, Abschicken) werden aktualisiert (zusätzlich zur Neuberechnung der Schritte). Dies ist nützlich, damit die letzte Frage/der letzte Schritt nicht die letzte Frage/der letzte Schritt ist, je nach Logik.
Das Schritt-für-Schritt-Verzweigungsformular kann nur zwischen den Schritten umgeschaltet werden, die sichtbare Felder haben.
Die Formularschritte werden nach jeder Änderung der bedingten Felder neu berechnet. Der Schrittzähler und der Fortschrittsbalken werden zusammen mit den Schritten des Formulars neu berechnet.
Die Schaltflächen des aktuellen Schritts (Weiter, Zurück, Abschicken) werden aktualisiert (zusätzlich zur Neuberechnung der Schritte). Dies ist nützlich, damit die letzte Frage/der letzte Schritt nicht die letzte Frage/der letzte Schritt ist, je nach Logik.
Das Schritt-für-Schritt-Verzweigungsformular kann nur zwischen den Schritten umgeschaltet werden, die sichtbare Felder haben.
Ein Beispiel für Verzweigungsfelder
Beantworten Sie einige Fragen, um einen Schulungstermin zu buchen
Senden Sie uns Ihre Kontaktinformationen und wir rufen Sie mit einem persönlichen Angebot zurück
Dieses Formular dient dazu, die Verzweigung der Felder anzuzeigen, und die Daten werden nirgendwo übermittelt.
Nachfolgend finden Sie ein Blockdiagramm, das die Verzweigung der Felder in diesem Beispiel veranschaulicht. Sie können das Bild durch Anklicken vergrößern.
Die Verzweigung beginnt bei der ersten Frage und setzt sich bei der zweiten Frage fort.
Die Verzweigung beginnt bei der ersten Frage und setzt sich bei der zweiten Frage fort.

 Hilfe-Center
Hilfe-Center
