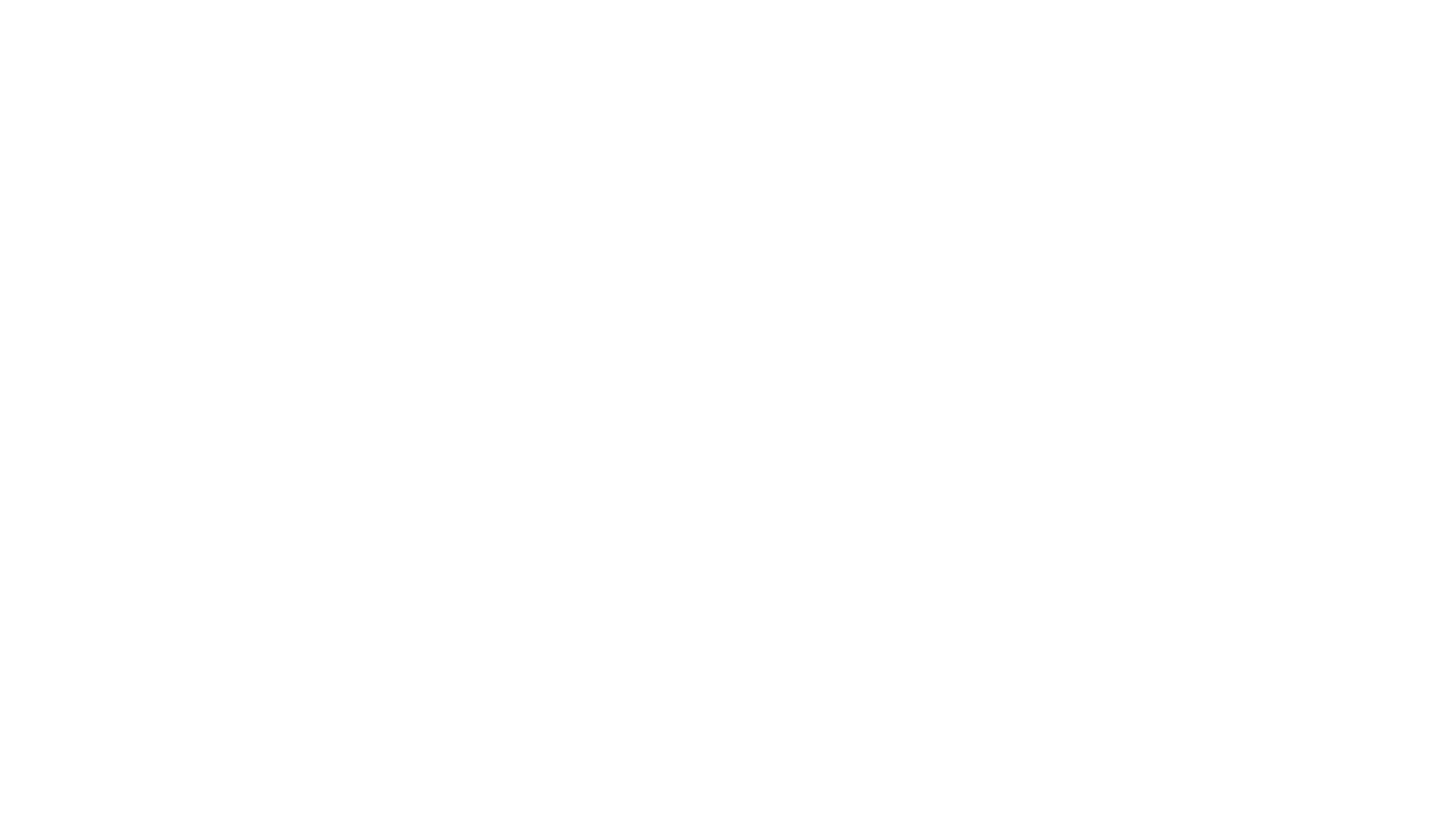Wie man eine benutzerdefinierte Domain-Mail erstellt
Am Beispiel von Google Workspace
Nachdem Sie eine benutzerdefinierte Domain mit Ihrer Website verbunden haben, können Sie eine E-Mail-Adresse für Ihre Domain erstellen. Schauen wir uns an, wie das mit Google Workspaces funktioniert.
Google Arbeitsbereich
Rufen Sie die Google Workspace-Seite auf und klicken Sie auf die Schaltfläche "Jetzt starten".
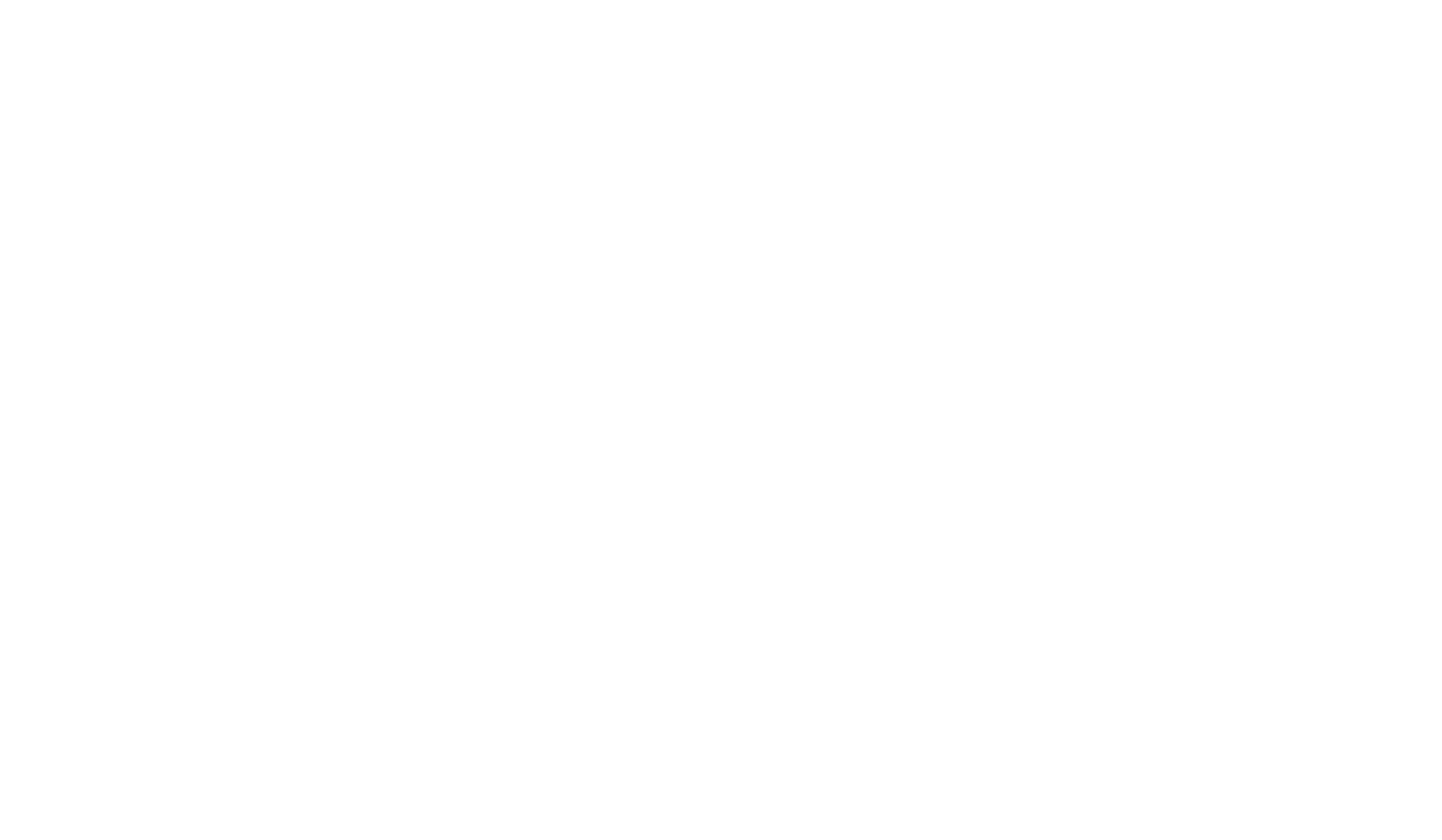
Geben Sie den Namen Ihres Unternehmens, die Anzahl der Mitarbeiter und die Region ein und klicken Sie dann auf "Weiter".
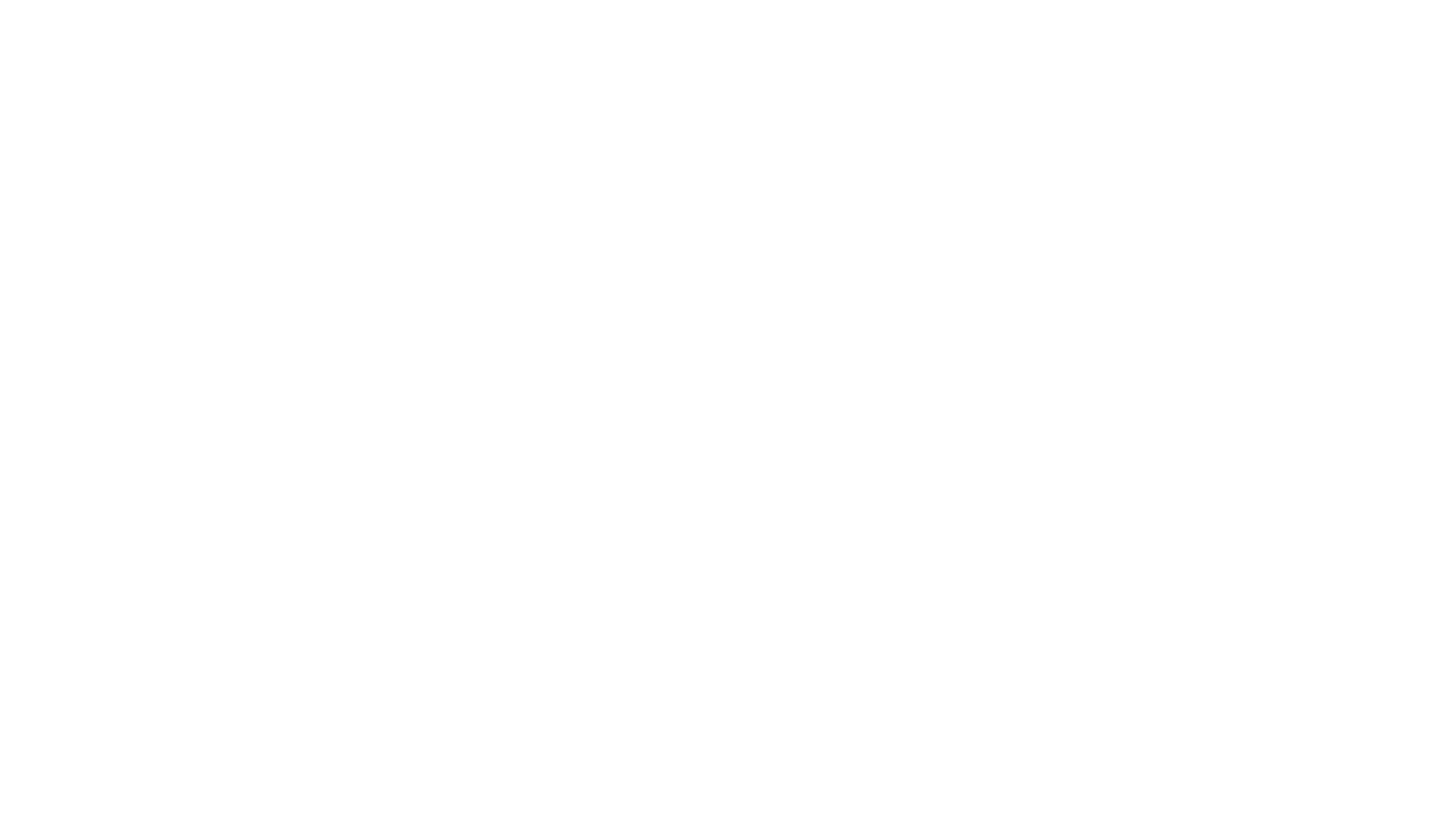
Geben Sie Ihre Kontaktinformationen (Verwaltungsinformationen) ein und klicken Sie auf "Weiter".
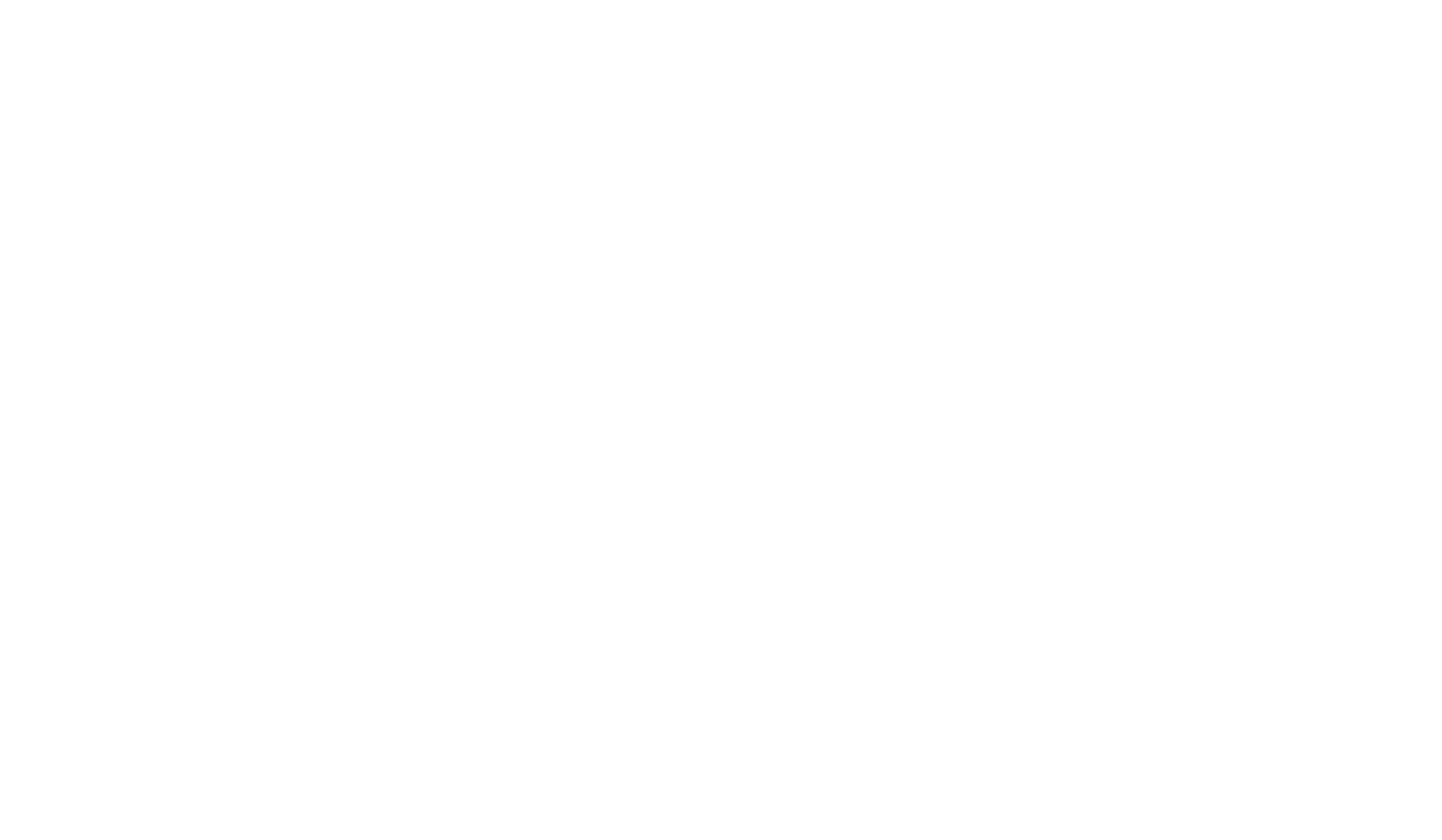
Das System bietet Ihnen die Möglichkeit, eine bestehende Domäne hinzuzufügen oder eine neue zu kaufen. Wählen Sie, was Ihnen am besten gefällt.
Schauen wir uns die Option des Hinzufügens einer bestehenden Domain an.
Schauen wir uns die Option des Hinzufügens einer bestehenden Domain an.
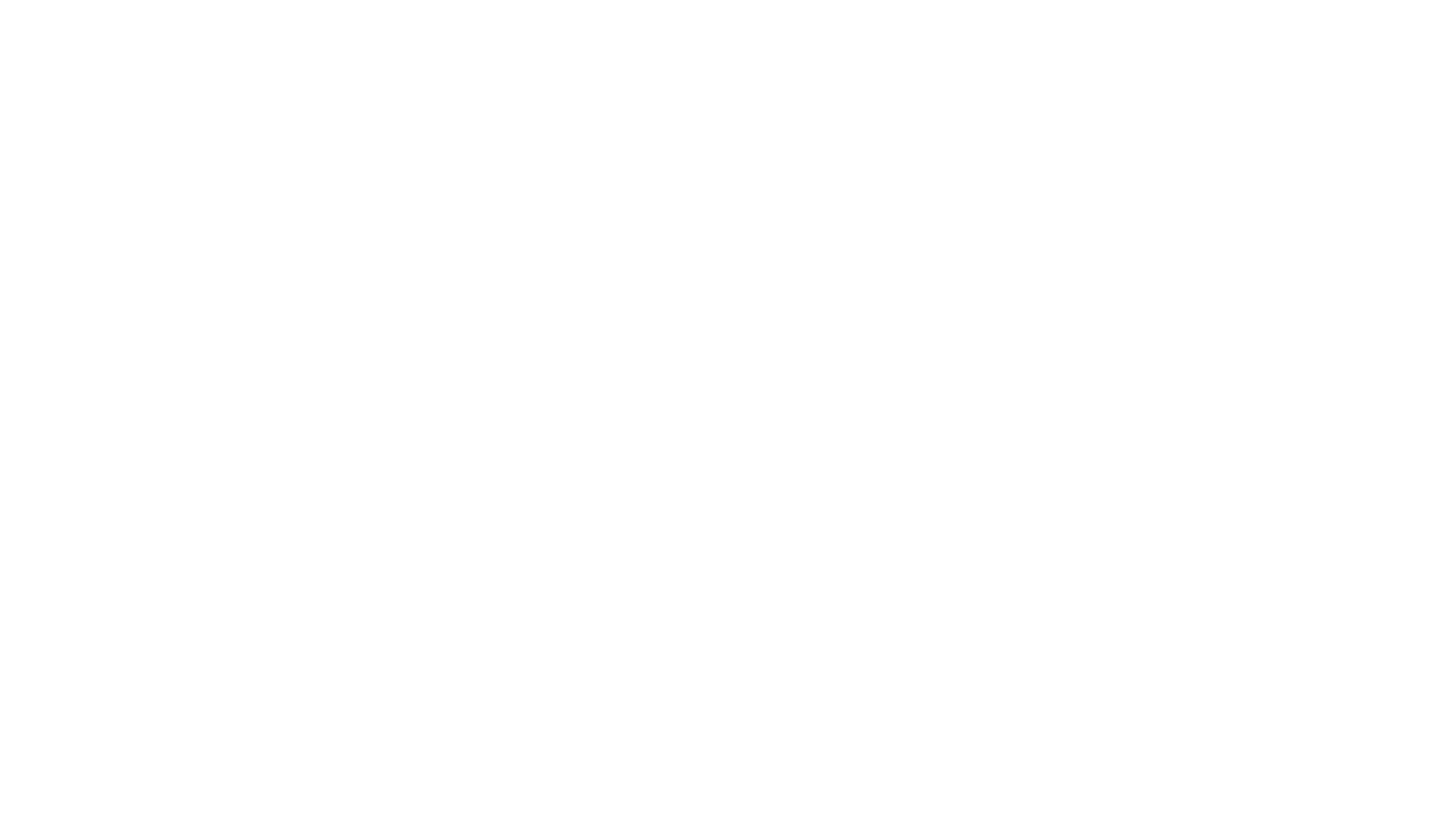
Fügen Sie Ihre Domain hinzu und klicken Sie auf die Schaltfläche "Weiter" → die Bestätigungsseite wird geöffnet. Überprüfen Sie, ob die gewünschte Domainadresse korrekt ist, und klicken Sie auf die Schaltfläche "Weiter".
Dann öffnet sich die Seite zur Erstellung eines Domain-E-Mail-Benutzers. Geben Sie den Benutzernamen (E-Mail-Adresse) und das Passwort ein, um sich anzumelden, vervollständigen Sie das Captcha und klicken Sie auf die Schaltfläche "Einverstanden und weiter".
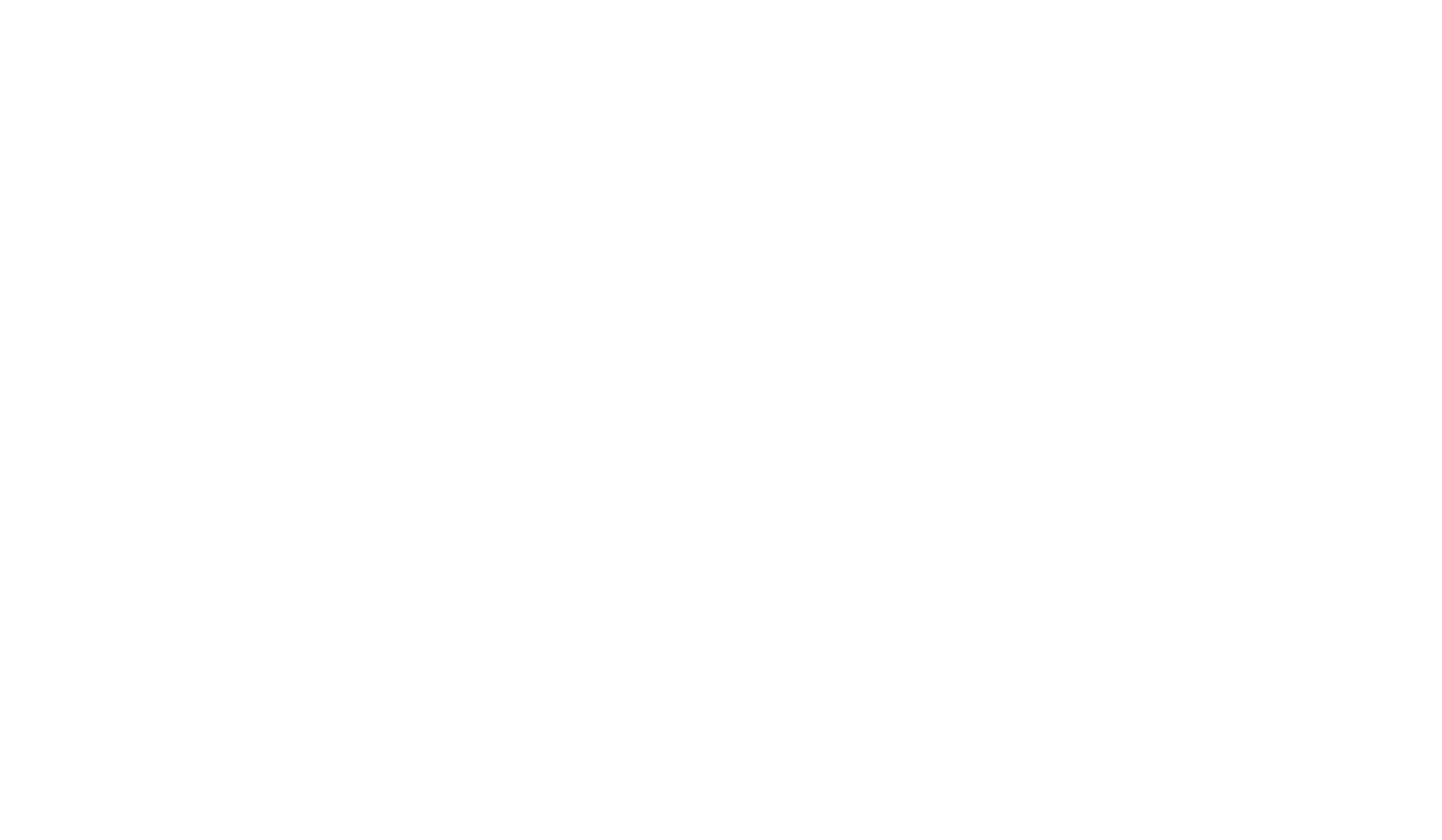
Die Autorisierungsseite wird geöffnet. Sie müssen sich mit den zuvor eingegebenen Daten bei dem Konto anmelden und die Nutzungsbedingungen des Dienstes akzeptieren.
Sobald Sie sich angemeldet haben, öffnet sich die Seite zur Auswahl eines Tarifs - das System bietet Ihnen automatisch den am besten geeigneten Tarif je nach Anzahl der Benutzer an. Klicken Sie auf die Schaltfläche "Weiter" und geben Sie die Rechnungsdaten ein, um den Tarif zu bezahlen.
Sobald Sie sich angemeldet haben, öffnet sich die Seite zur Auswahl eines Tarifs - das System bietet Ihnen automatisch den am besten geeigneten Tarif je nach Anzahl der Benutzer an. Klicken Sie auf die Schaltfläche "Weiter" und geben Sie die Rechnungsdaten ein, um den Tarif zu bezahlen.
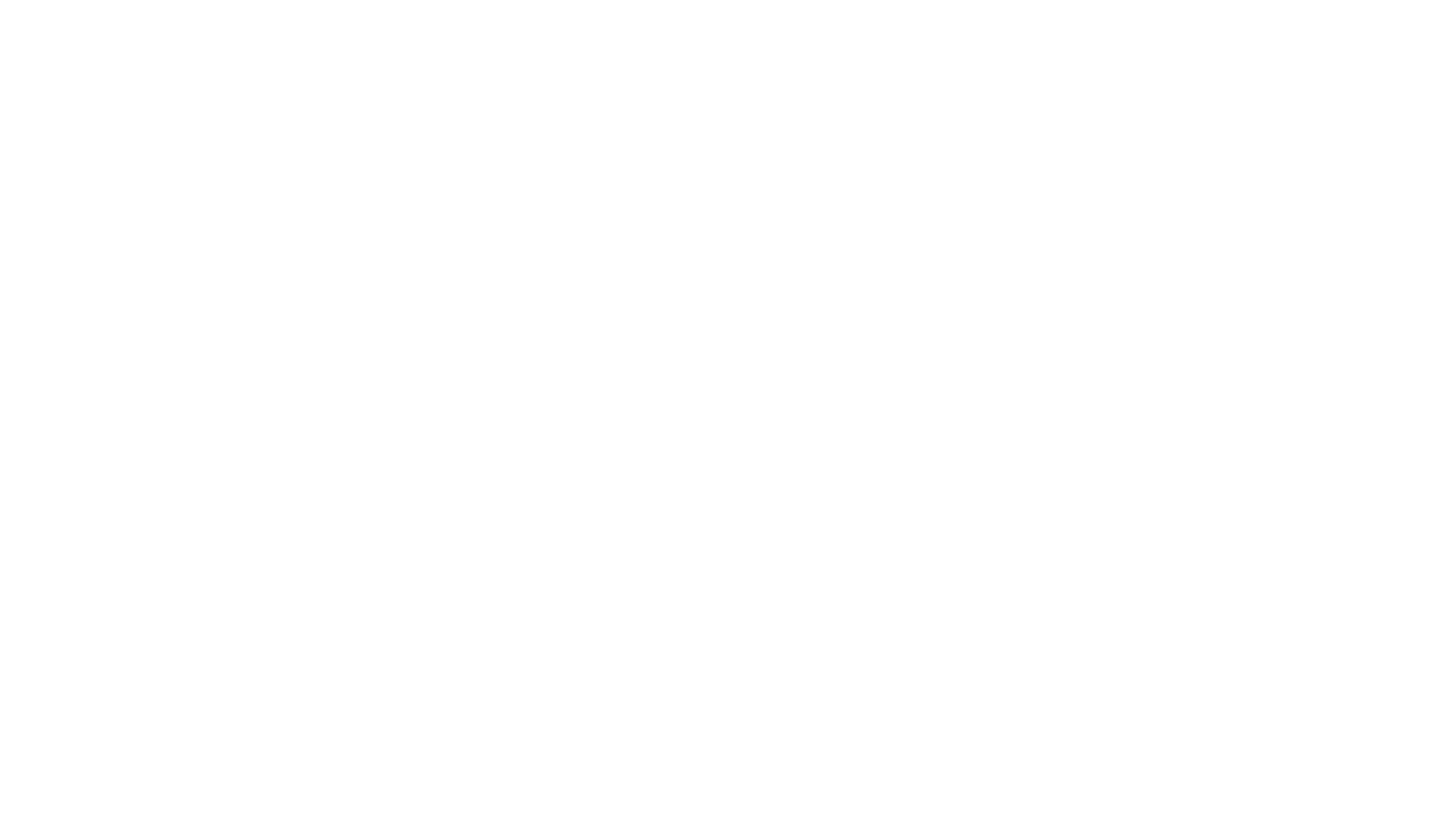
Sobald Sie die Kartendaten hinzugefügt haben, öffnet sich die Verwaltungskonsole und das System fordert Sie auf, die Domain zu verifizieren → klicken Sie auf die Schaltfläche "Domain verifizieren".
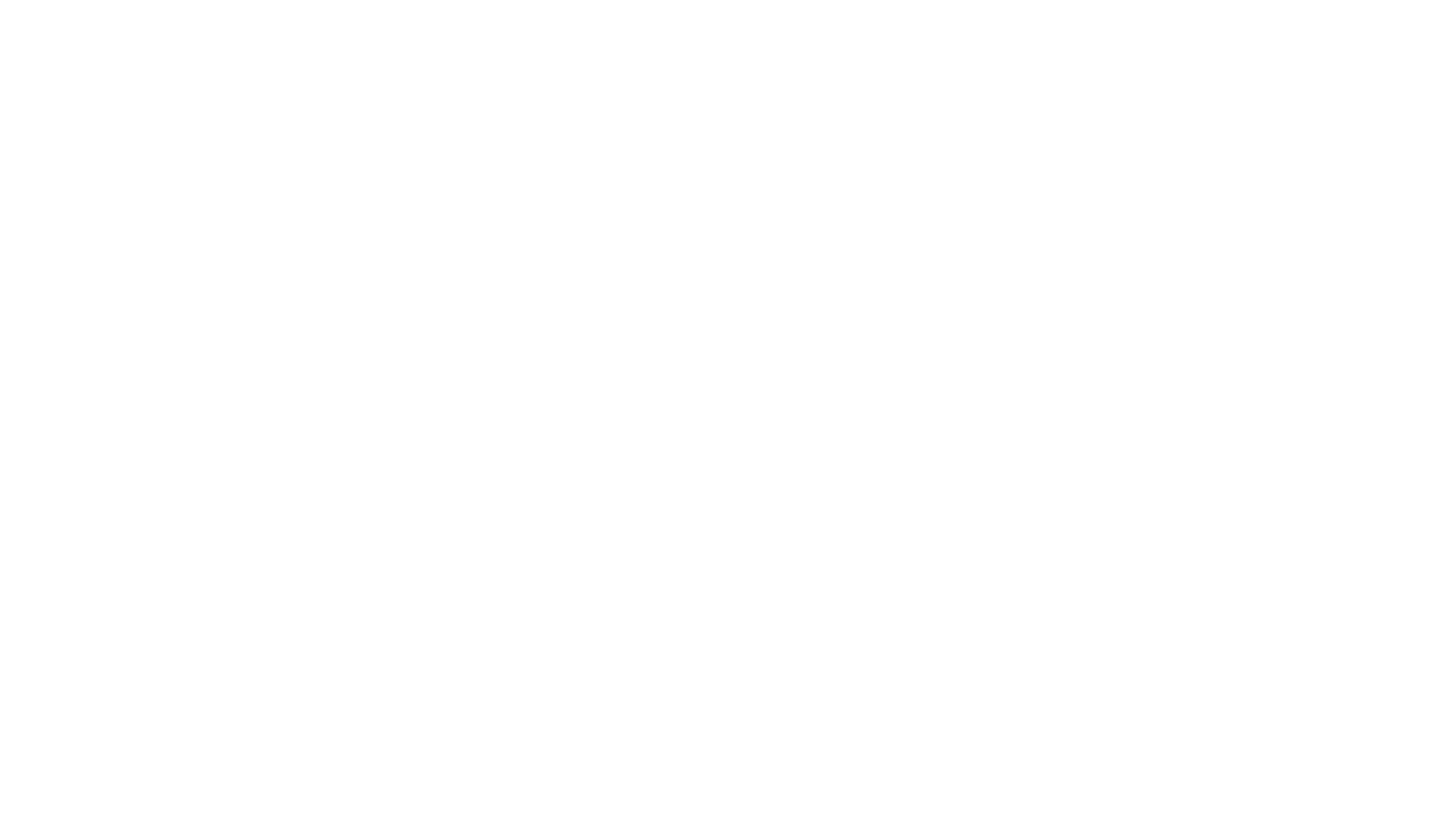
Klicken Sie auf der nächsten Seite auf die Schaltfläche "Aktivieren" → die Anleitung zum Hinzufügen der erforderlichen MX-Einträge wird geöffnet → klicken Sie auf die Schaltfläche "Weiter: Gehen Sie zu Schritt 2" → führen Sie alle Schritte des Leitfadens aus.
Sie müssen dem Konto der Domänenregistrierungsstelle fünf MX-Einträge hinzufügen:
Wenn Sie weitere MX- und TXT-Einträge haben, löschen Sie diese.
Sobald Sie diese Einträge hinzugefügt haben, müssen Sie den sechsten MX-Eintrag hinzufügen, um den Besitz der Domäne zu verifizieren.
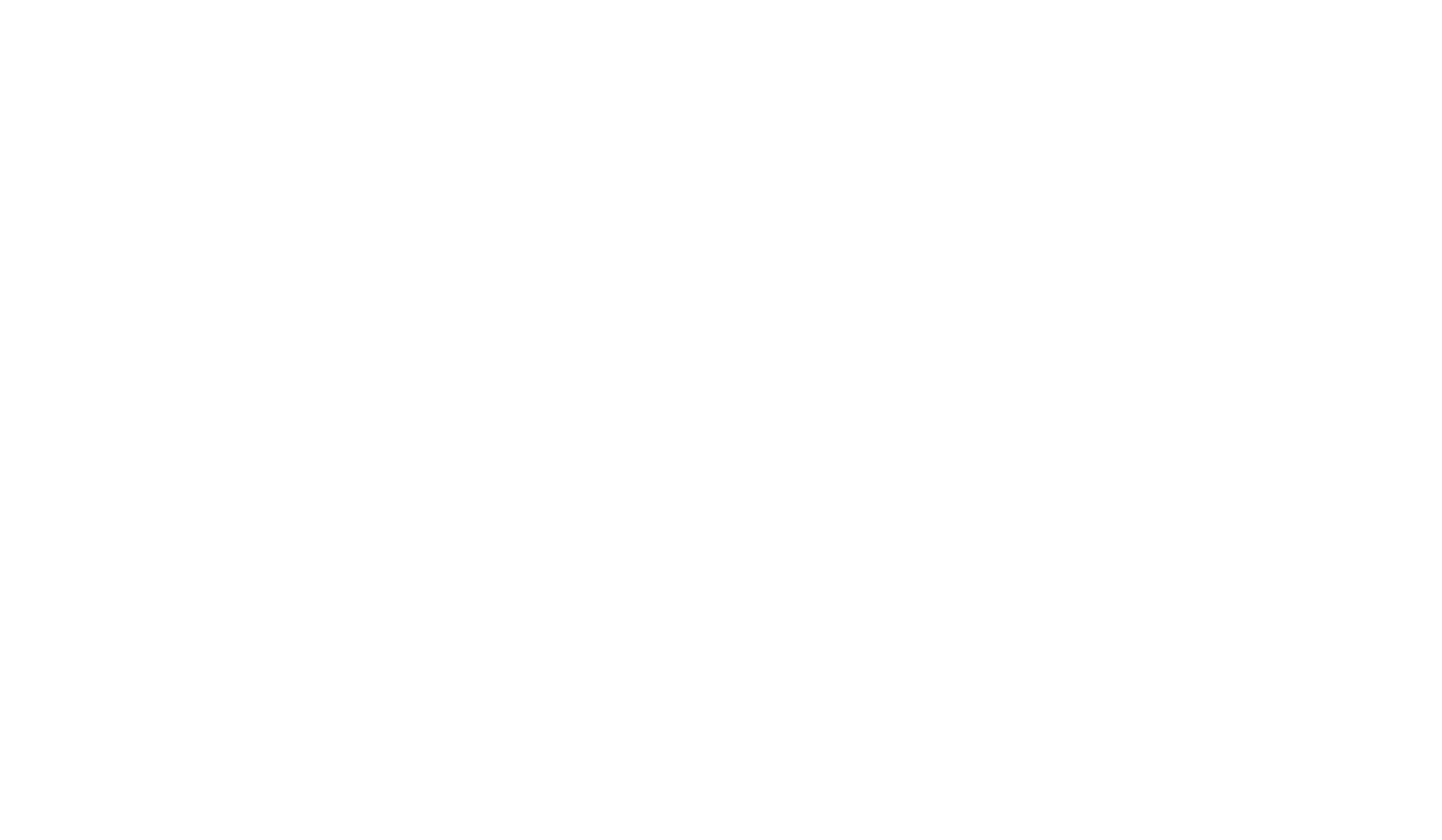
Kopieren Sie den Wert aus dem Abschnitt (e) in der Google Workspace-Anleitung und fügen Sie den sechsten MX-Eintrag mit den folgenden Werten hinzu:
Sobald Sie die Datensätze hinzugefügt haben, müssen Sie warten, bis sie stattfinden. Dies kann bis zu 24 Stunden (selten bis zu 72 Stunden) dauern. Um die Einträge zu überprüfen, gehen Sie zurück zu Google Workspace und klicken Sie auf die Schaltfläche "Google Mail aktivieren".
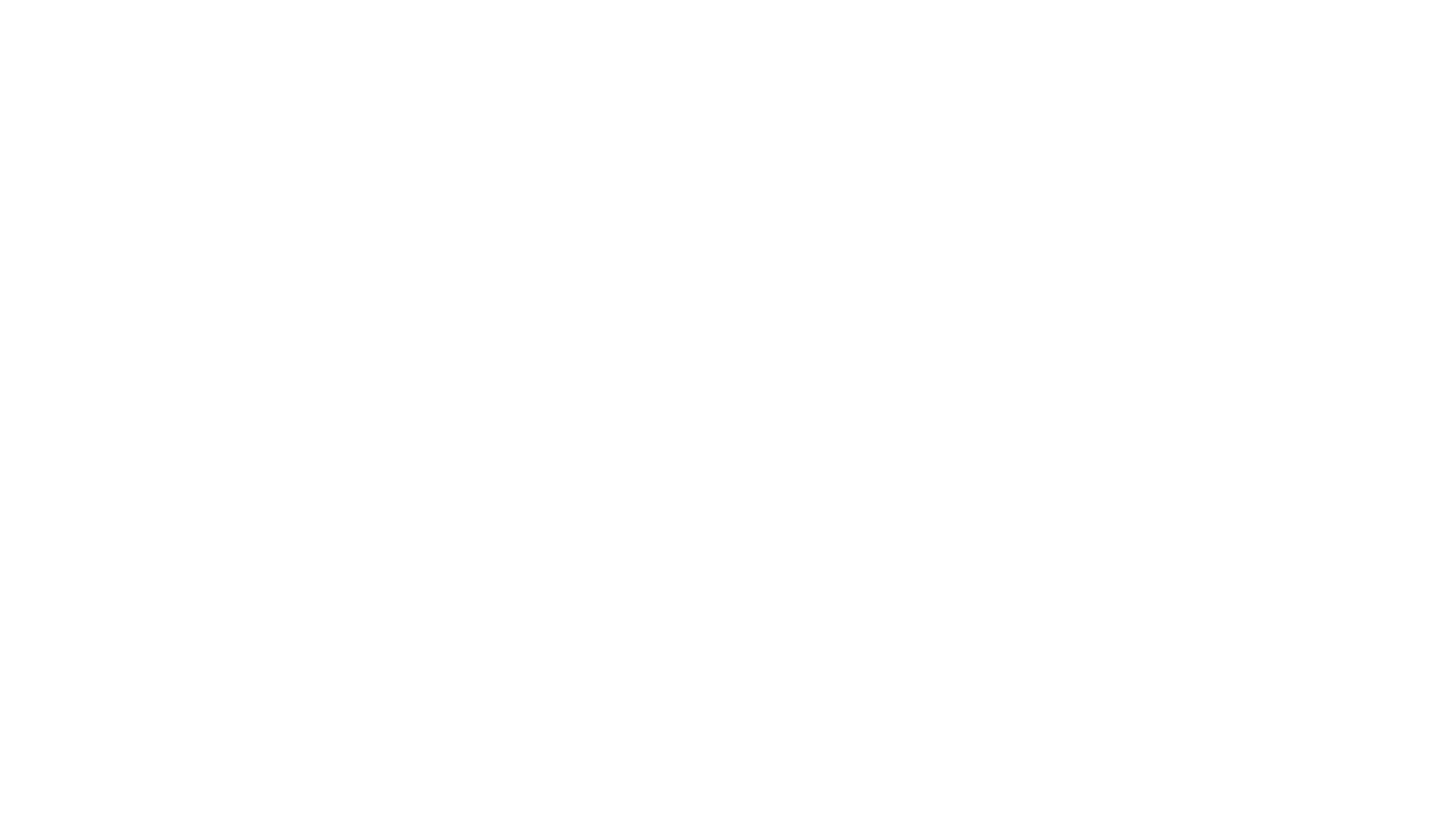
Wenn die Prüfung erfolgreich ist und die entsprechende Meldung angezeigt wird, klicken Sie auf die Schaltfläche "Fertig stellen".
Wir empfehlen Ihnen, den SPF-Eintrag und den DKIM-Eintrag nach dem Hinzufügen der MX-Einträge zu erstellen. Sie benötigen diese Einträge, damit die von Ihrer Domain gesendeten E-Mails nicht im Spam-Ordner landen.
→ Anleitung zum Einstellen des SPF-Eintrags
→ Anleitung zum Einstellen des DKIM-Eintrags
→ Anleitung zum Einstellen des SPF-Eintrags
→ Anleitung zum Einstellen des DKIM-Eintrags
Geschafft! Wenn Sie die MX-Einträge erfolgreich hinzugefügt haben, können Sie sich auf dieser Seite sofort mit dem zuvor angegebenen Benutzernamen und Passwort bei Ihrem Google Mail-Posteingang anmelden.