Besondere Merkmale der Arbeit mit Google Maps
Sehen Sie sich diese Anleitung zum Hinzufügen von Google Maps an, oder lesen Sie den Leitfaden unten.
Mit Hilfe einer Website-Karte können Sie den genauen Standort des Unternehmens und seiner Büros angeben und eine detaillierte Route erstellen.
So fügen Sie die Karte zur Seite hinzu
Öffnen Sie die Blockbibliothek, wählen Sie die Kategorie Kontakte und wählen Sie einen der Blöcke CN401, CN402, CN402A, CN403 oder T143.
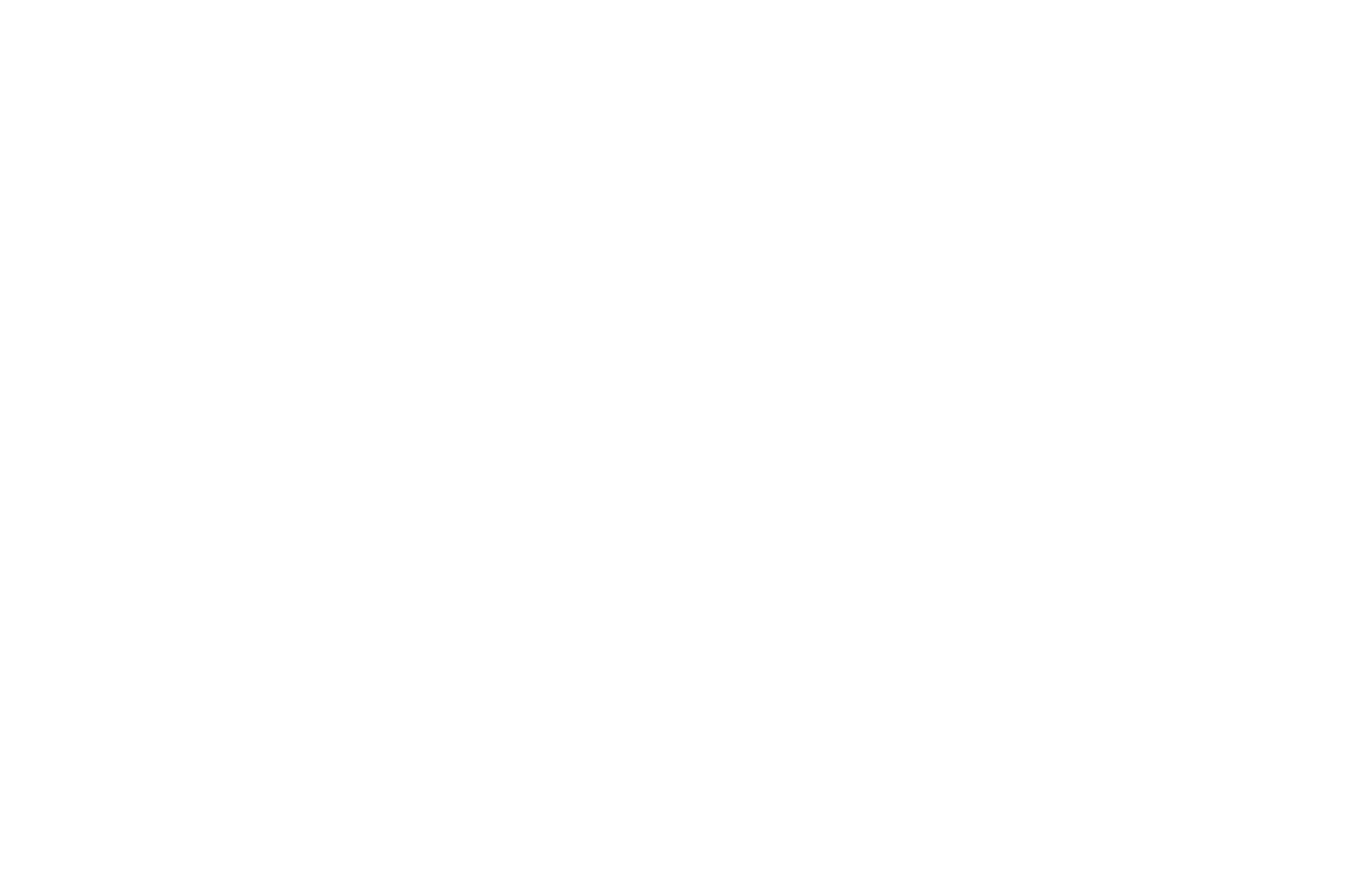
Klicken Sie auf die Registerkarte Inhalt. Suchen Sie im Inhalt des Blocks die Registerkarte Karten und Markierungen und klicken Sie darauf. Wählen Sie dann den Online-Kartendienst. Standardmäßig sind zwei Optionen verfügbar: Google Maps und Yandex Maps.
Geben Sie im Feld "Karten-API-Schlüssel" den Schlüssel an, den Sie im Voraus in den Diensten von Google und Yandex erstellen müssen. Unter " Zoom" müssen Sie den Maßstab angeben, der für die Darstellung der Karte verwendet werden soll. Unter "Markierungen" müssen Sie die Koordinaten des Punktes angeben: Breiten- und Längengrad, getrennt durch Kommata.
Das Feld Zoom legt den Maßstab für die Karte von 0 bis 19 fest, wobei 0 den gesamten Planeten anzeigt und bei 19 Straßen und Häuser zu sehen sind. Standardmäßig ist der Wert 14.
In Google Maps wird der nächstgelegene geeignete Maßstab ausgewählt, wenn nicht alle Punkte in einem bestimmten Maßstab sichtbar sind.
In Google Maps wird der nächstgelegene geeignete Maßstab ausgewählt, wenn nicht alle Punkte in einem bestimmten Maßstab sichtbar sind.
Adresse zur Kartenmarkierung hinzufügen
Geben Sie im Feld "Titel" den Namen des Unternehmens / der Niederlassung / des Ausgangspunktes an. Fügen Sie im Feld "Koordinaten" Breiten- und Längengrad hinzu. Hierfür gibt es zwei Möglichkeiten: Sie können Daten aus einer offenen Quelle kopieren oder sie direkt auf der Karte angeben.
Der Titel wird als QuickInfo verwendet, wenn der Mauszeiger über die Markierung bewegt wird, und er wird auch in der QuickInfo angezeigt, wenn Sie darauf klicken.
Was Sie in den zusätzlichen Einstellungen des Markers angeben können
Außerdem können Sie für jede Markierung das Verhalten auswählen: Tooltip bei Klick anzeigen, Tooltip standardmäßig anzeigen (bei Hover) und Markierung ausblenden.
Wenn Sie das Aussehen der Markierung ändern möchten, verwenden Sie das Feld Markierungsstil, um die Optionen auszuwählen: Symbol oder Farbmarkierung. Wenn Sie Symbol wählen, laden Sie ein beliebiges Bild hoch. Wenn Sie Farbmarkierung wählen, geben Sie die gewünschte Markierungsfarbe an.
Wenn Sie das Aussehen der Markierung ändern möchten, verwenden Sie das Feld Markierungsstil, um die Optionen auszuwählen: Symbol oder Farbmarkierung. Wenn Sie Symbol wählen, laden Sie ein beliebiges Bild hoch. Wenn Sie Farbmarkierung wählen, geben Sie die gewünschte Markierungsfarbe an.
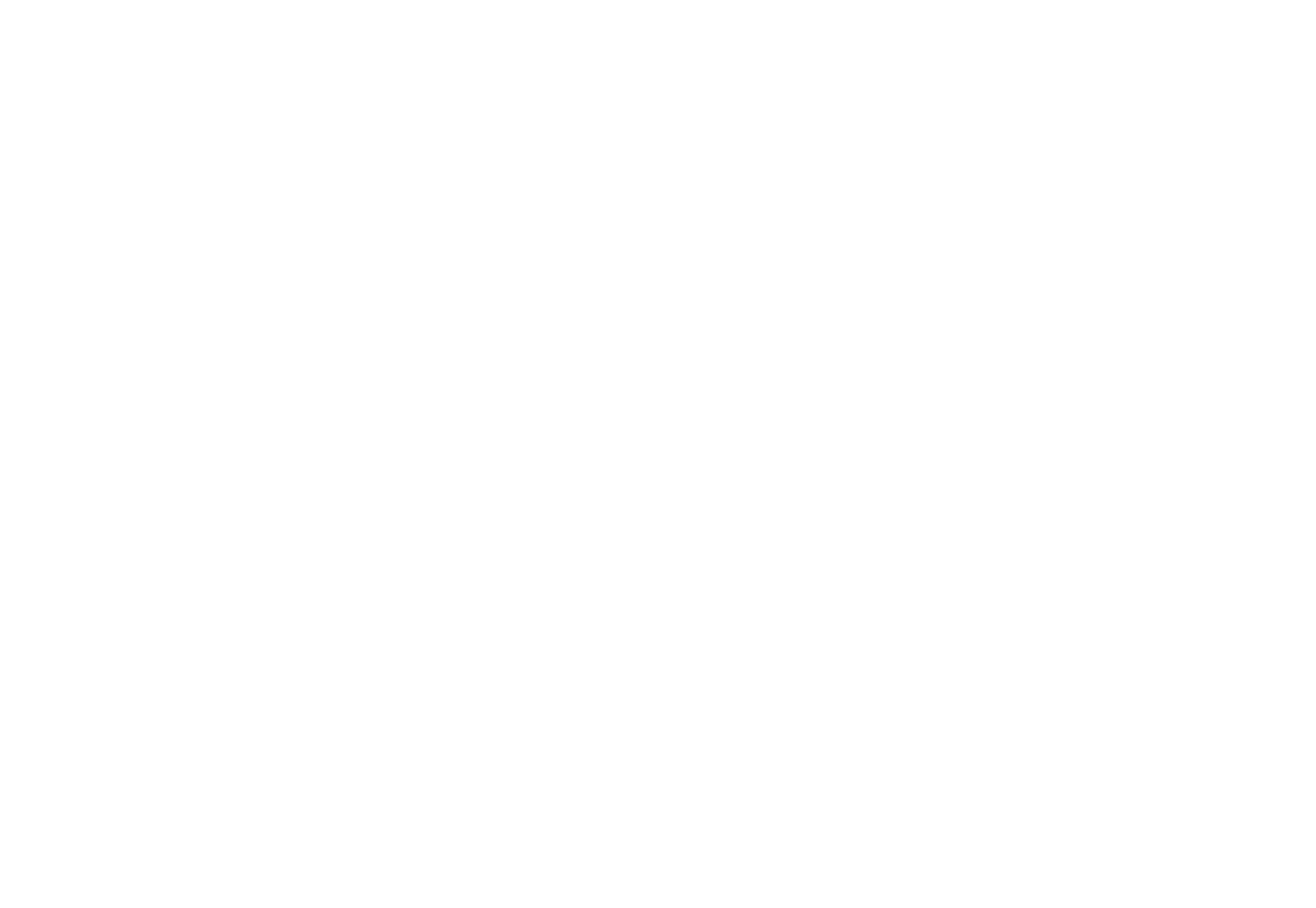
So fügen Sie eine Route zur Karte hinzu
Um eine Route auf der Karte zu erstellen, klicken Sie auf "Einstellungen". Wählen Sie in der Liste der Blockeinstellungen die Registerkarte "Routeneinstellungen". Aktivieren Sie das Kontrollkästchen "Markierungen verbinden".
Sie können die Route auch anpassen - ändern Sie die Liniengröße (Breite) und Farbe.
Sie können die Route auch anpassen - ändern Sie die Liniengröße (Breite) und Farbe.
So fügen Sie den Google-Kartenschlüssel hinzu
Um eine Google-Karte auf Ihrer Website einzubinden, benötigen Sie einen JavaScript-API-Schlüssel, den Sie in den Einstellungen des Blocks mit der Karte angeben müssen, und auf der Google-Seite müssen Sie eine Zahlungskarte verknüpfen.
Um mit der Google Cloud Console arbeiten zu können, müssen Sie ein Abrechnungskonto erstellen, falls Sie es noch nicht erstellt haben, und eine Bankkarte verknüpfen. Gehen Sie dazu auf die Registerkarte "Abrechnung": https://console.cloud.google.com/billing
Gehen Sie zur Registerkarte Übersicht und erstellen Sie ein neues Projekt: Klicken Sie hier.
Gehen Sie zu Tilda, fügen Sie einen Block mit der Karte hinzu (z. B. T143, die Kategorie Sonstige), öffnen Sie das Menü auf der Registerkarte Inhalt, geben Sie den erhaltenen Schlüssel im Feld Google Map API Key an, fügen Sie die Adresskoordinaten ein, speichern Sie und veröffentlichen Sie die Seite.
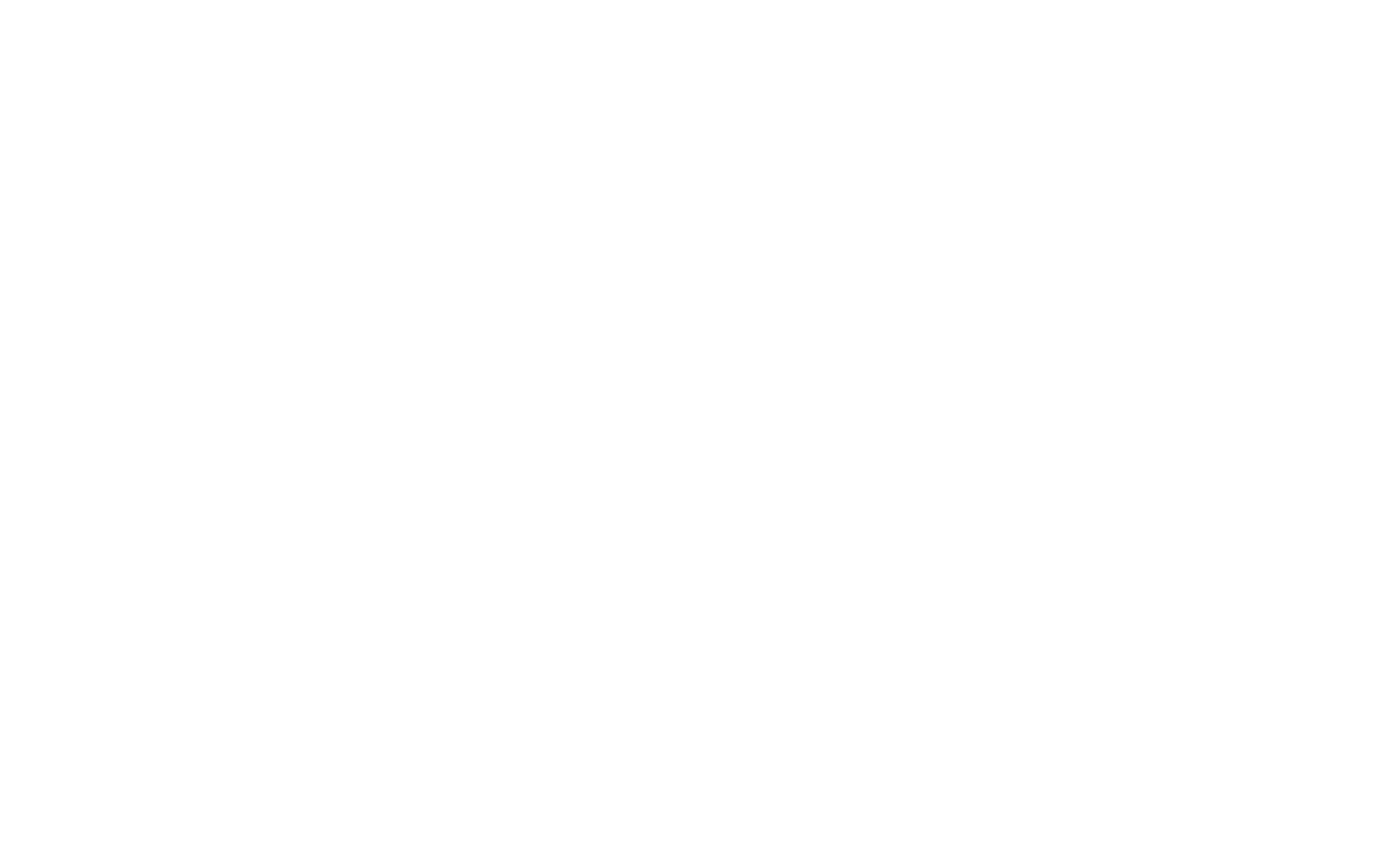
Ein wichtiger Moment: Sobald Sie Einschränkungen hinzugefügt und den Namen des API-Schlüssels geändert haben, werden diese innerhalb von fünf Minuten in Kraft treten.
Wenn die Google-Karte nicht funktioniert
Wenn Sie die Anleitung genau befolgt haben, sollte die Karte korrekt funktionieren.
Wenn die Karte also nicht funktioniert, versuchen Sie es noch einmal. Wenn sie trotzdem nicht funktioniert, gehen Sie zur Google Cloud Console für API und überprüfen Sie, ob Sie die Google Maps JavaScript API aktiviert haben - Sie finden ein grünes Häkchen neben dem Text API Enabled. Wenn Sie das Häkchen nicht finden können, klicken Sie auf die Schaltfläche Aktivieren.
Wenn die Karte also nicht funktioniert, versuchen Sie es noch einmal. Wenn sie trotzdem nicht funktioniert, gehen Sie zur Google Cloud Console für API und überprüfen Sie, ob Sie die Google Maps JavaScript API aktiviert haben - Sie finden ein grünes Häkchen neben dem Text API Enabled. Wenn Sie das Häkchen nicht finden können, klicken Sie auf die Schaltfläche Aktivieren.
Wenn Sie Google Maps JavaScript API nicht unter den aktivierten APIs (Enabled APIs) finden können, wählen Sie die Google Maps JavaScript API in der Liste unten aus, klicken Sie darauf und dann auf Enable.
Prüfen Sie auch, ob das Abrechnungskonto mit Ihrem Projekt verbunden ist: Klicken Sie hier.
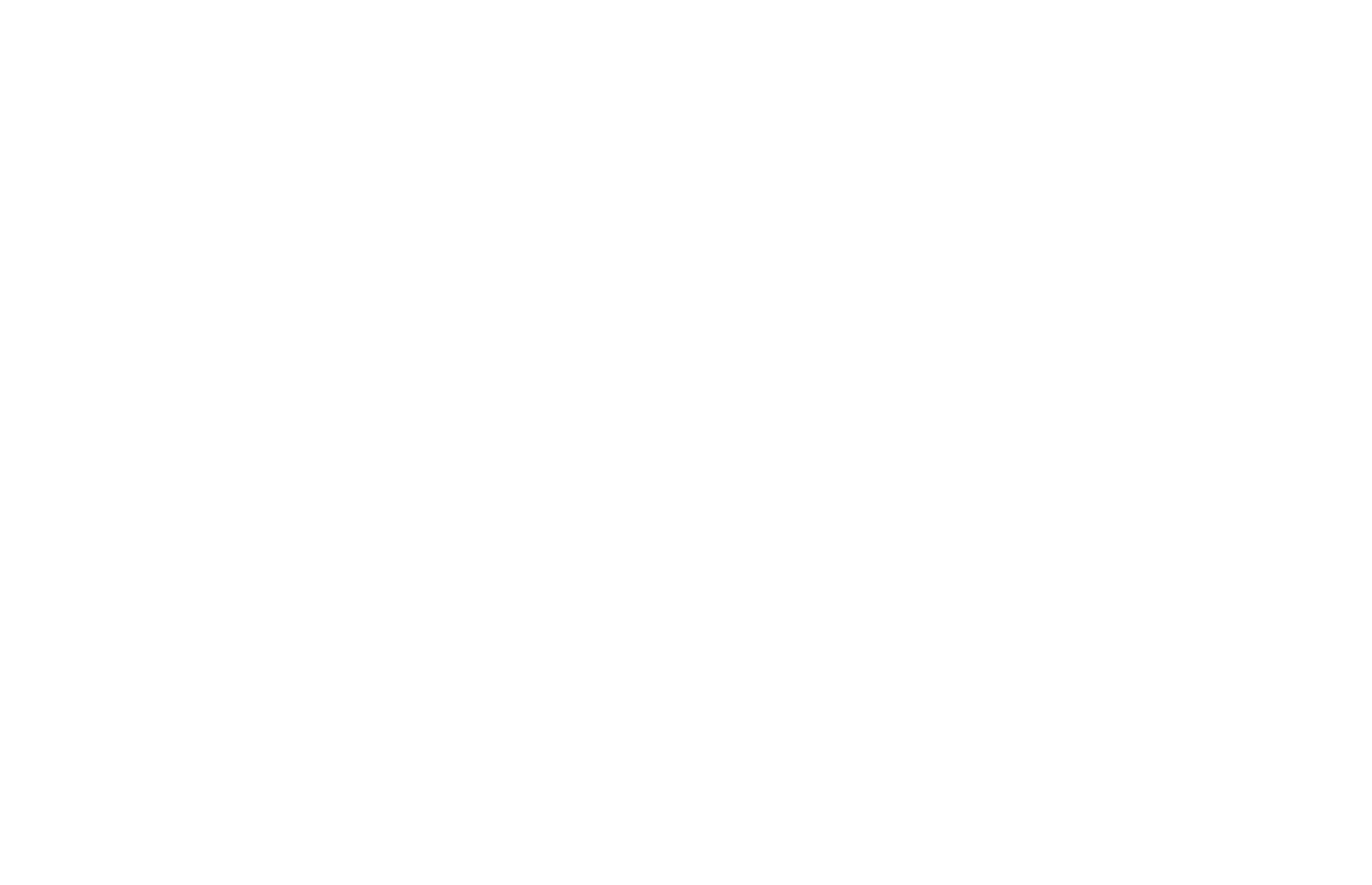
So ändern Sie den Kartenstil
Bei Tilda gibt es drei Kartenstile: Standard, S/W hell und S/W dunkel. Sie können diese Stile in den Kartenblockeinstellungen → Kartenstil ändern.
Wenn Ihnen diese Stile nicht ausreichen, können Sie den Snazzymaps-Dienst nutzen und selbst eine Karte einbetten.
Um eine Karte zu erstellen, müssen Sie sich zunächst auf der Website anmelden.
Um eine Karte zu erstellen, müssen Sie sich zunächst auf der Website anmelden.
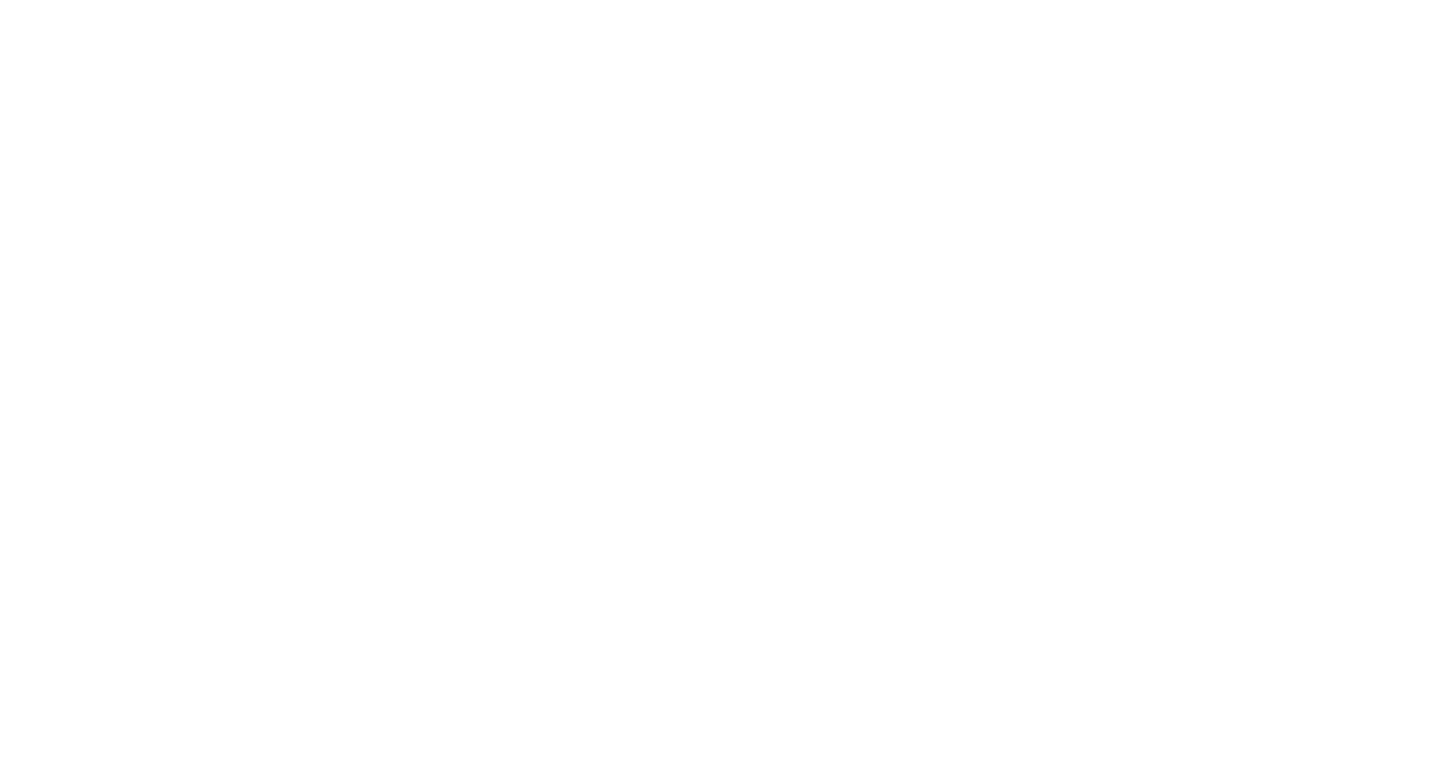
Sobald Sie sich angemeldet haben, müssen Sie auf den Link Karte erstellen im Menü oben auf der Website gehen.
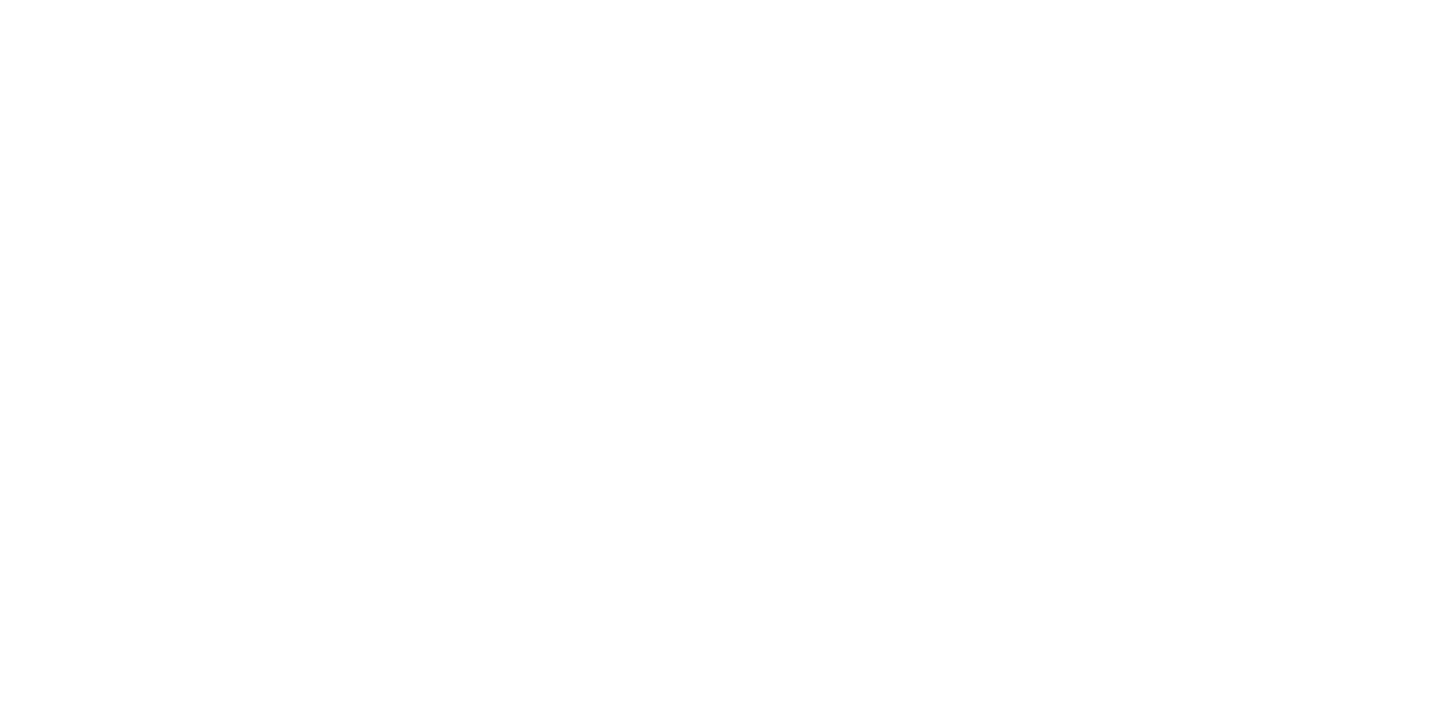
Auf der sich öffnenden Seite müssen Sie den Namen der Karte angeben und den Google Maps API-Schlüssel einfügen, den Sie über diesen Link erhalten.
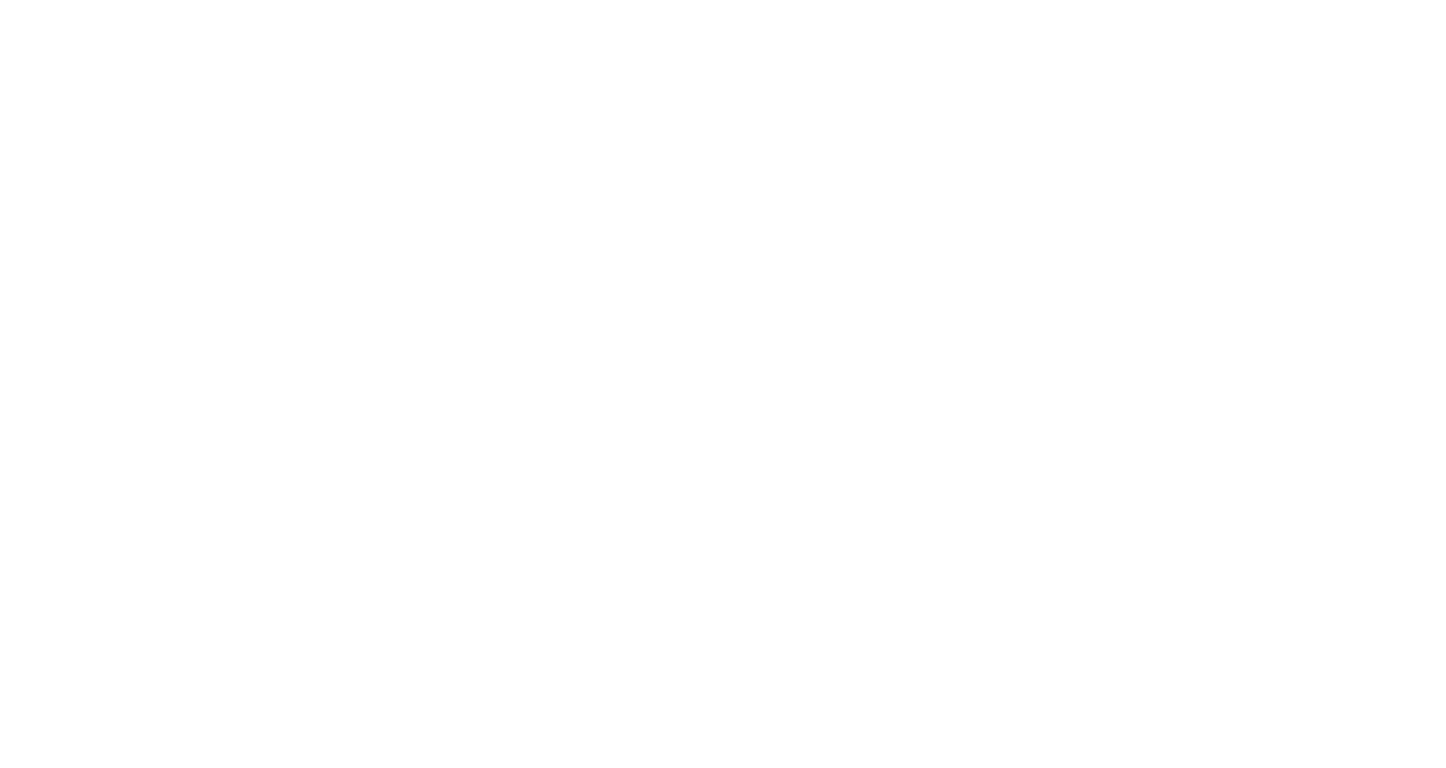
Nachdem Sie gespeichert haben, müssen Sie die Karteneinstellungen mithilfe der vier Abschnitte auswählen. Im ersten Abschnitt können Sie den Kartenstil auswählen. Klicken Sie dazu auf die Schaltfläche Snazzy Maps Stil auswählen.
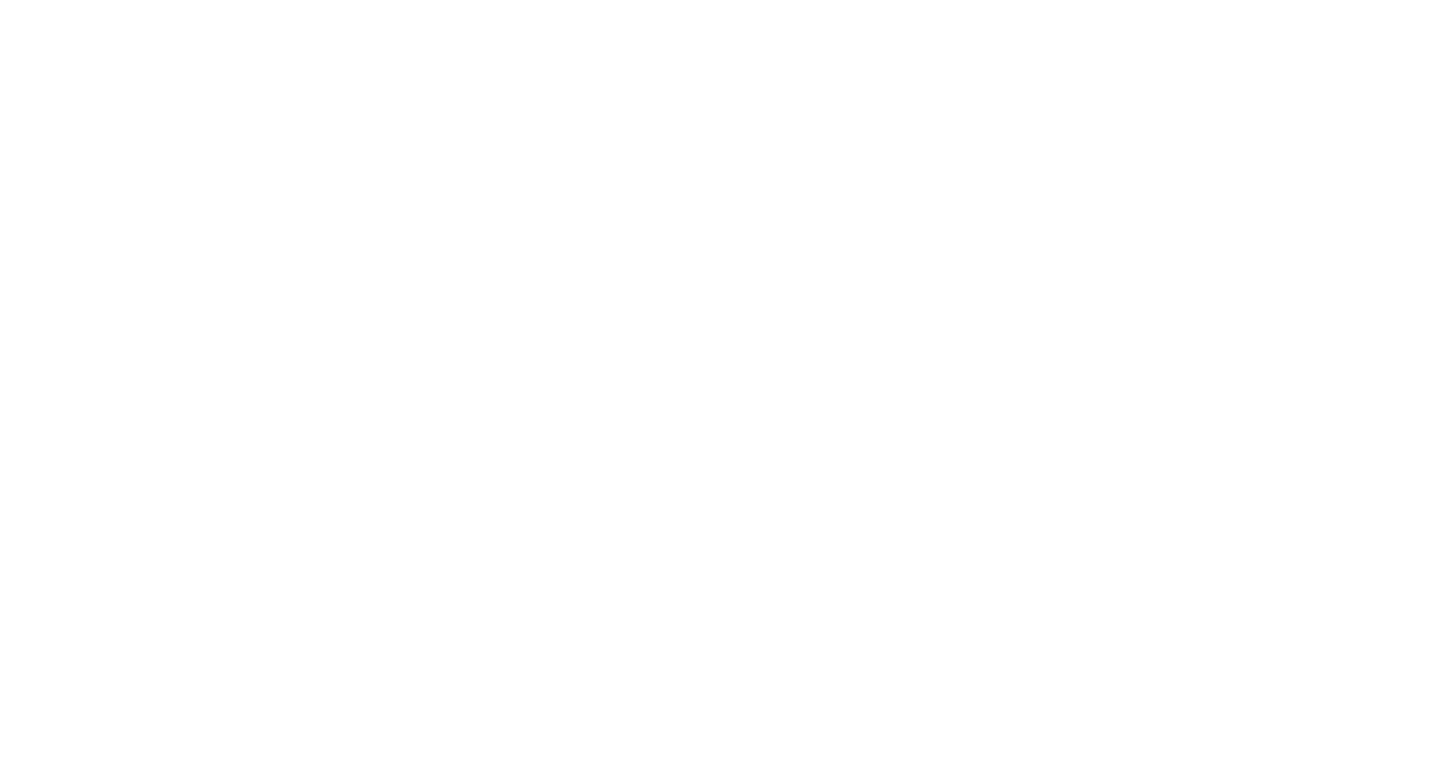
Nachdem Sie den Kartenstil und weitere Einstellungen in den Abschnitten (Hinzufügen von Markierungen, Auswahl von Sprache und Größe) ausgewählt haben, klicken Sie auf die Schaltfläche Code anzeigen, um den Kartencode zu erhalten.
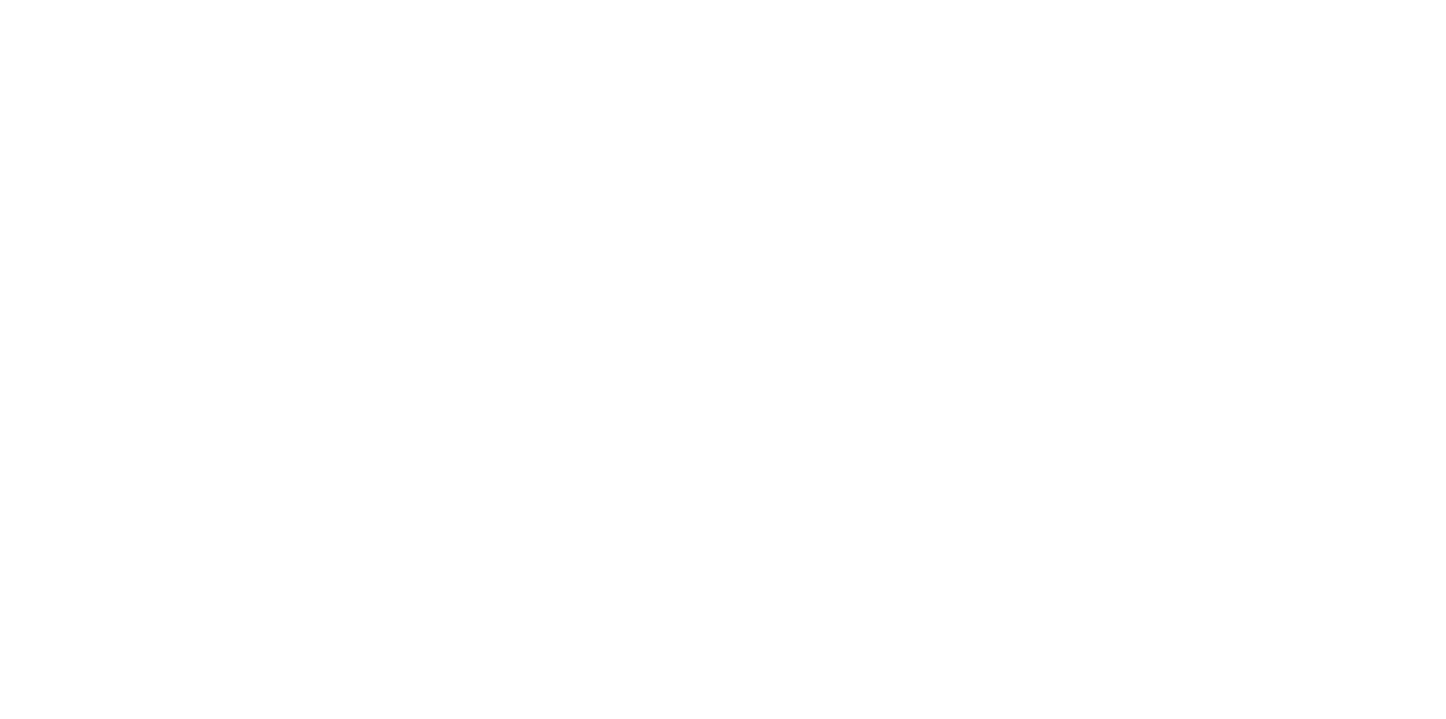
Kopieren Sie den Kartencode
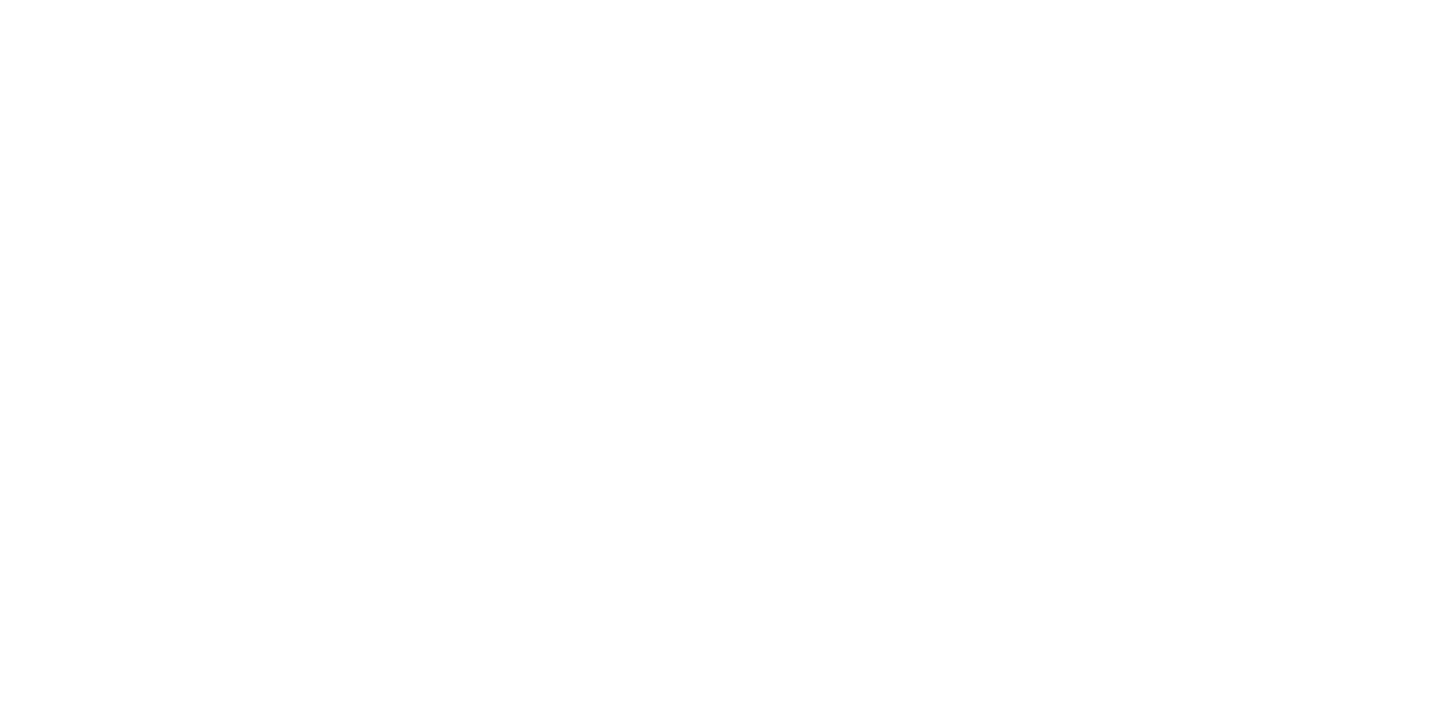
Gehen Sie zurück zu Tilda und fügen Sie den Code in den HTML-Block T123 aus der Kategorie Sonstiges ein.
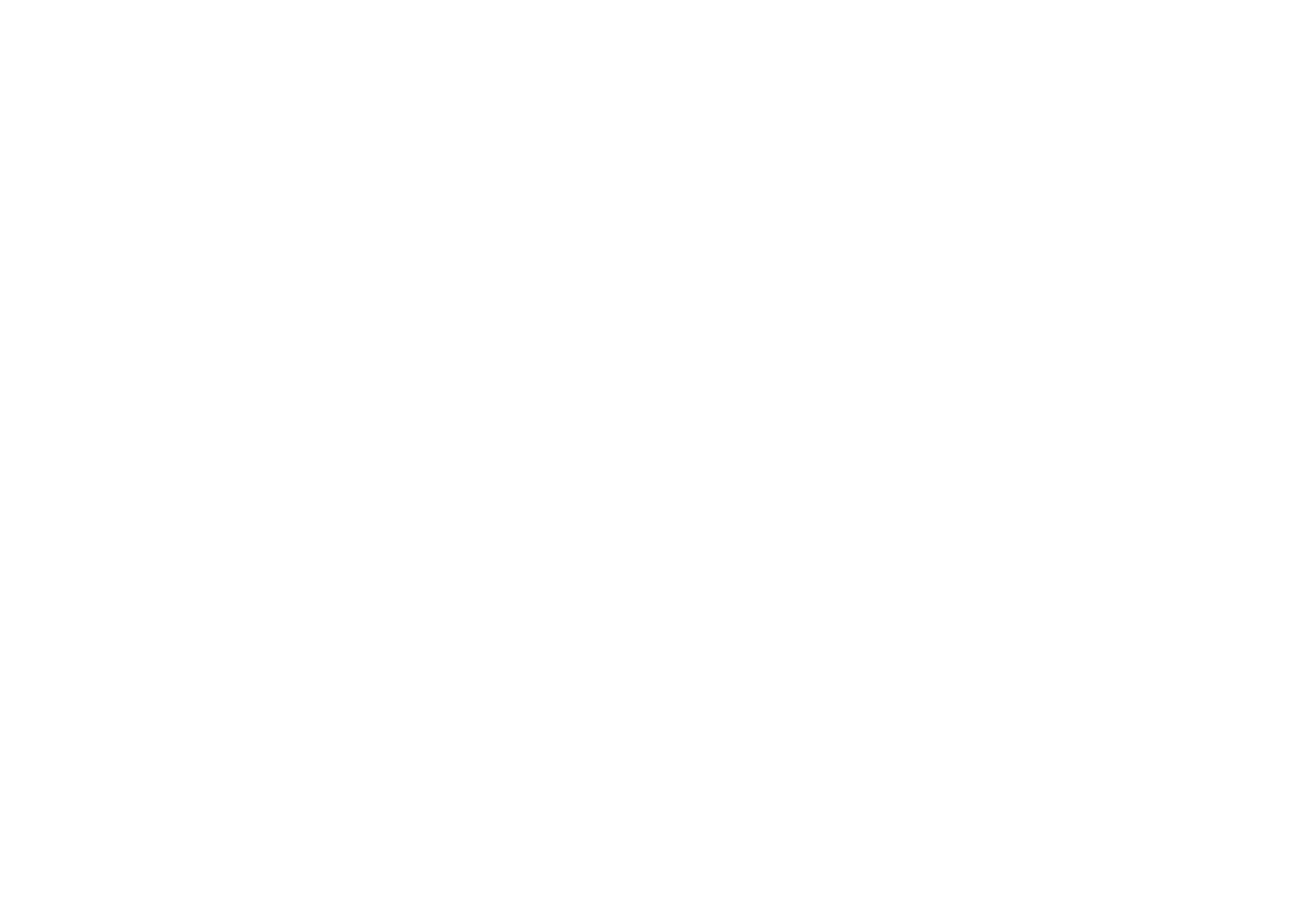
Sobald Sie dies getan haben, wird die Karte mit dem ausgewählten Stil zur Seite hinzugefügt.
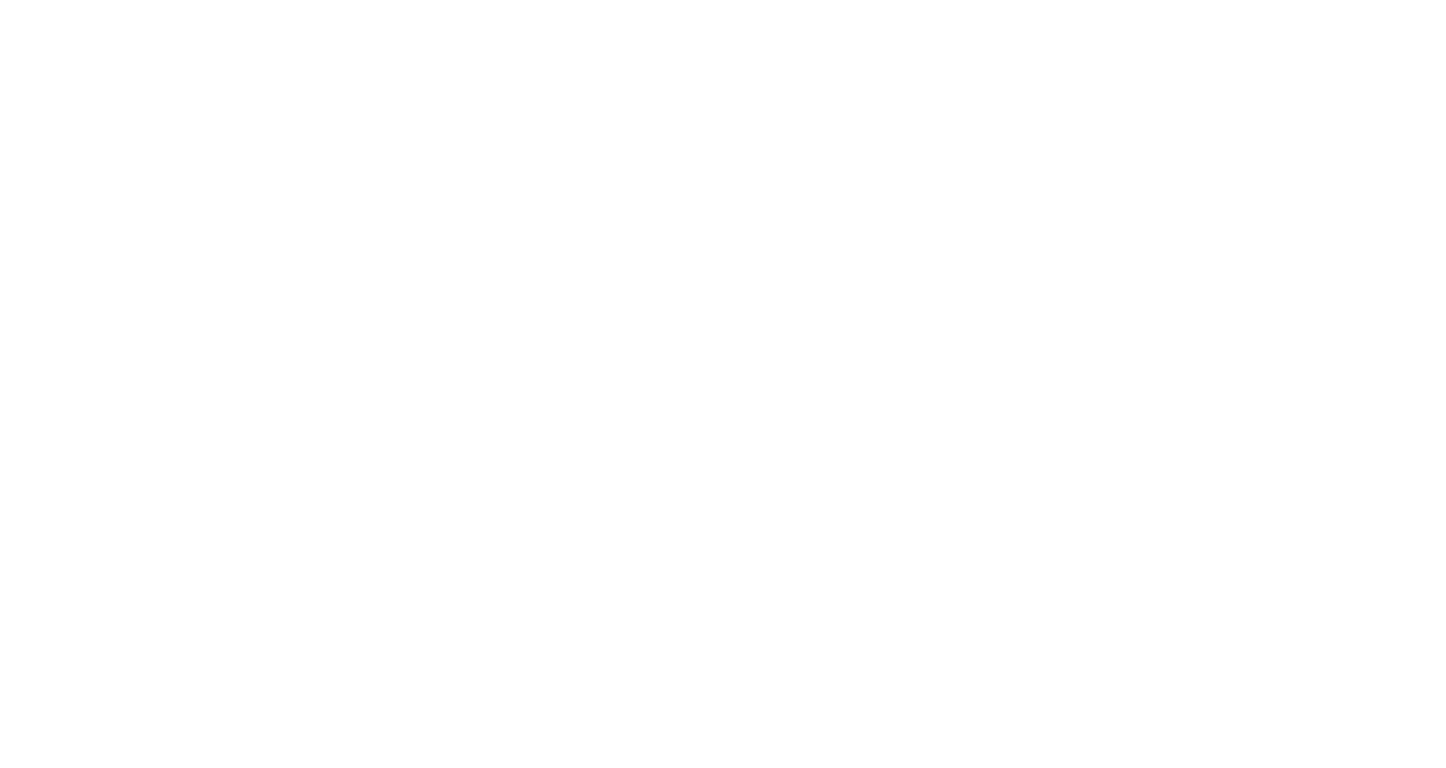
 Hilfe-Center
Hilfe-Center
