Wie man einen Warenkorb einrichtet
Sehen Sie sich diese Anleitung zum Einrichten eines Warenkorbs an, oder lesen Sie den folgenden Leitfaden.
Sie können den Einkaufswagen für den Verkauf einer Auswahl von Waren oder eines einzelnen Produkts oder einer Dienstleistung verwenden (z. B. wenn Sie ein Angebot haben und eine Mengenauswahl auf Ihrer Produktseite benötigen).
Mit Tilda können Sie einen vollwertigen Online-Shop erstellen und ihm ein Zahlungssystem zuweisen. Die benötigten Bausteine finden Sie in der Kategorie "Shop".
Schauen wir uns an, wie der Warenkorb funktioniert.
Schauen wir uns an, wie der Warenkorb funktioniert.
1. Fügen Sie einen ST100-Block aus der Kategorie "Shop" zu Ihrer Seite hinzu
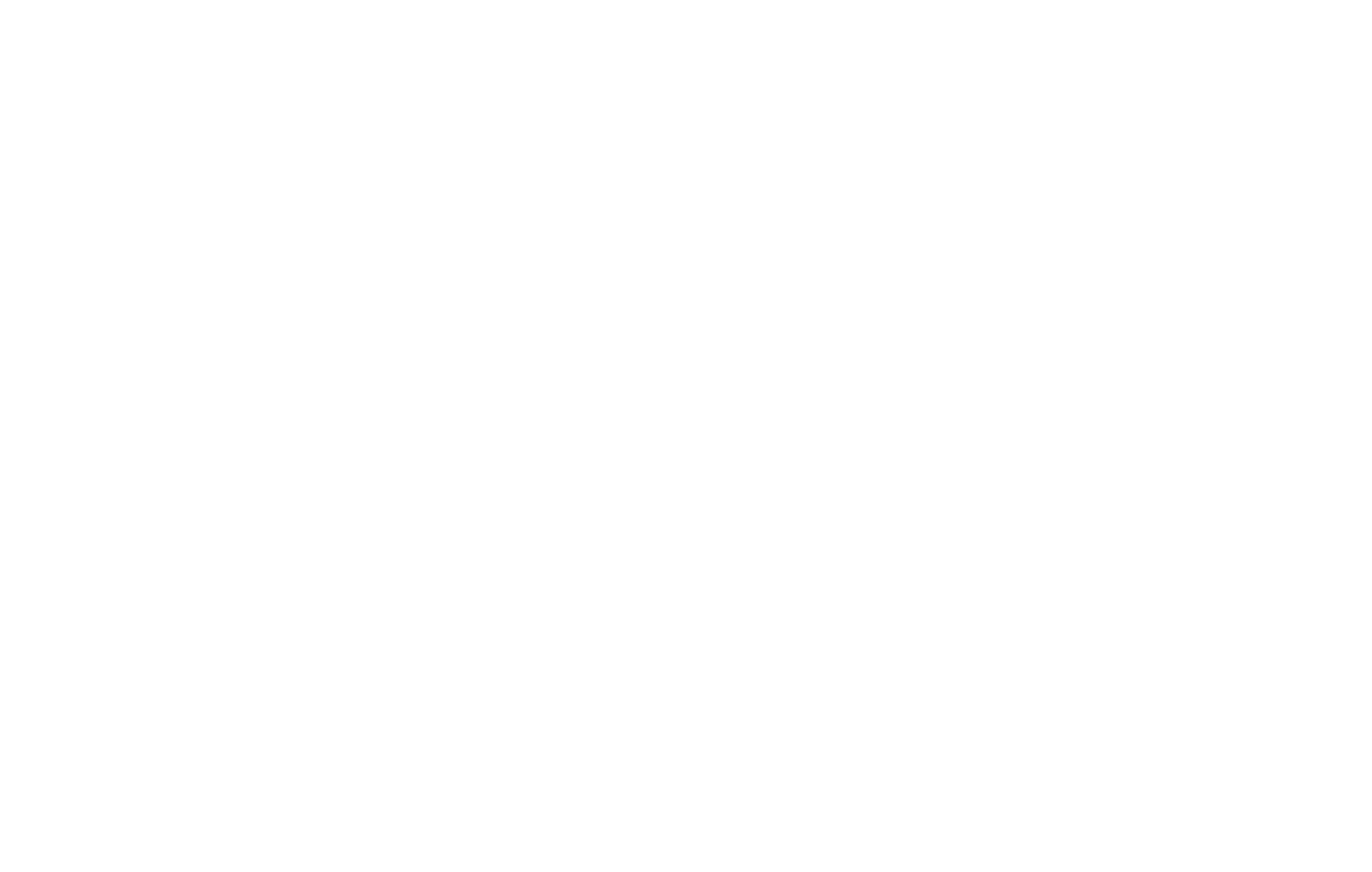
Wenn Sie mehrere Seiten auf Ihrer Website haben und möchten, dass der Warenkorb auf allen Seiten angezeigt wird, fügen Sie den Warenkorb in die Kopf- oder Fußzeile Ihrer Website ein. Sobald dies geschehen ist, wird der Warenkorb auf jeder Seite Ihrer Website angezeigt.
Sie fragen sich, wie man das macht? Hier erfahren Sie, wie Sie eine Kopf- und Fußzeile erstellen →.
Sie fragen sich, wie man das macht? Hier erfahren Sie, wie Sie eine Kopf- und Fußzeile erstellen →.
2. Fügen Sie einen Block mit Produktkarten hinzu
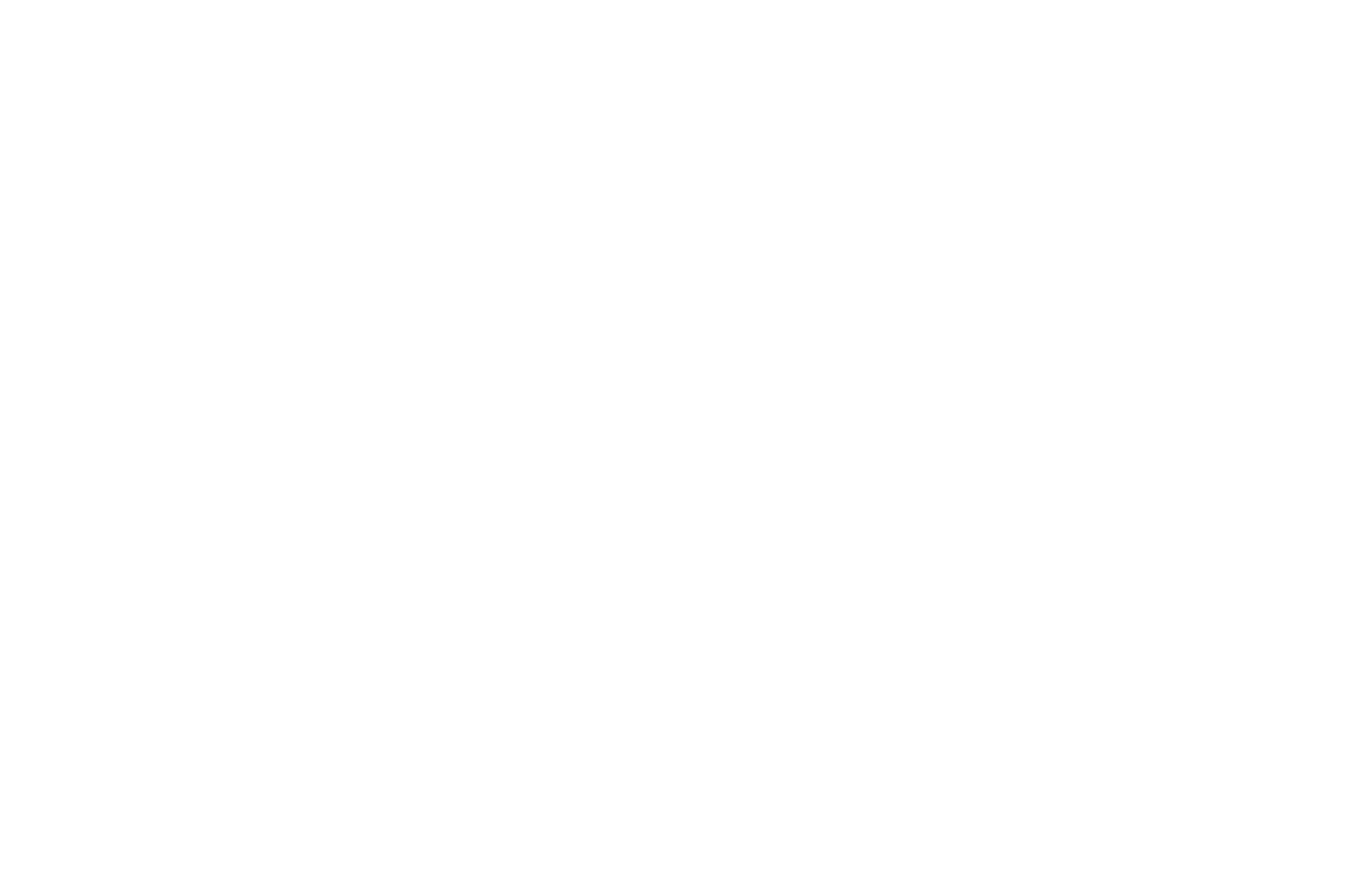
Ein Kaufereignis kann in jedem Block erstellt werden. Wenn Sie einen Block aus einer anderen Kategorie verwenden (nicht aus der Kategorie "Shop"), fügen Sie den Link hinzu:
#bestellung:Produktname =1000
wobei "Produktname" der Name des Produkts und "1000" der Preis für eine Einheit ist.
#bestellung:Produktname =1000
wobei "Produktname" der Name des Produkts und "1000" der Preis für eine Einheit ist.
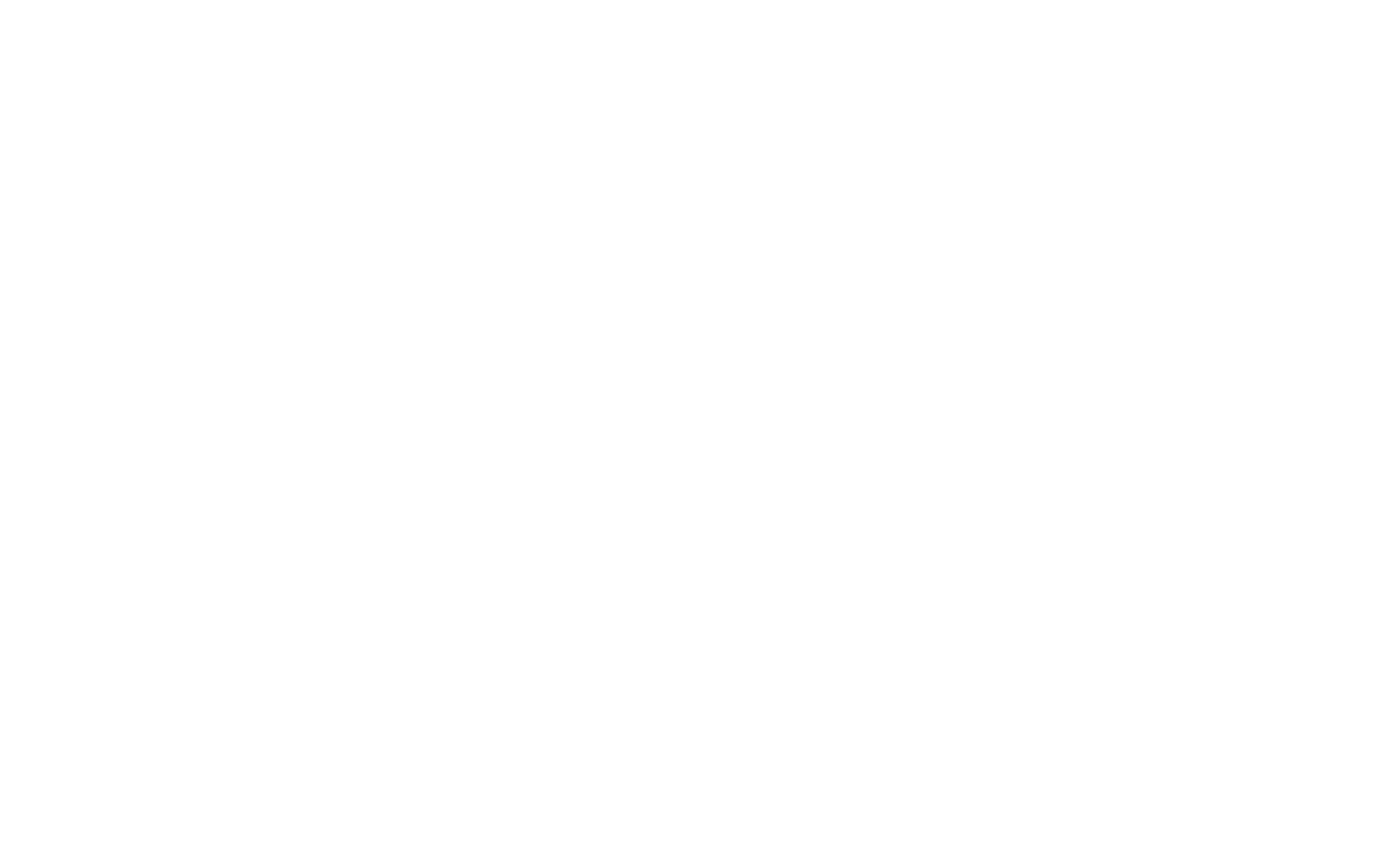
Wenn Sie sich dafür entscheiden, keinen Block aus der Kategorie "Shop" zu verwenden, wird im Warenkorb kein Produktbild angezeigt. Um ein Bild hinzuzufügen, fügen Sie den Link ein:
#bestellung:Produktname =1000:::bild=URL
wobei die URL die Webadresse des Bildes ist. Sie können die URL des Bildes verwenden, das Sie auf Tilda hochgeladen haben.
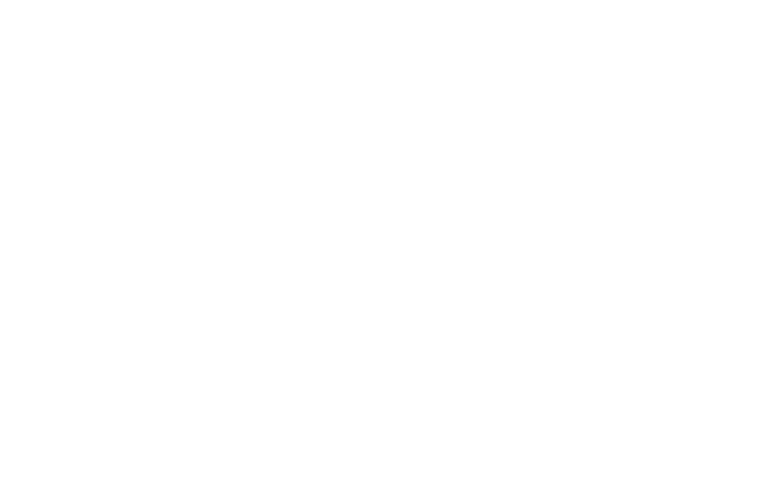
Sie können die URL des Bildes verwenden, das Sie bei einem beliebigen Bild-Hosting-Diensthochgeladen haben .
Jetzt können Sie die Seite veröffentlichen, und Ihr Shop ist einsatzbereit: Ihre Kunden können Produkte in den Warenkorb legen und Einkäufe tätigen. Die Benachrichtigungen werden in Ihrem Konto gespeichert.
Wenn ein Kunde ein Produkt in den Einkaufswagen legt, erscheint ein Einkaufswagensymbol auf der Seite. Das Symbol bleibt ausgeblendet, wenn der Einkaufswagen leer ist.
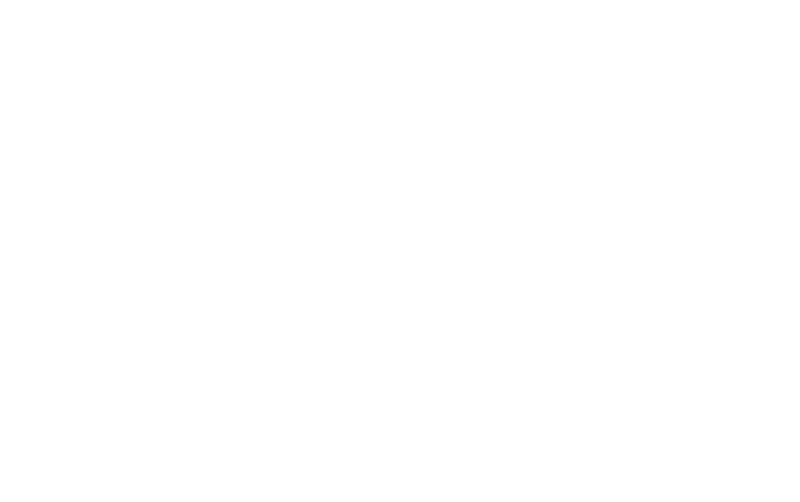
Wenn ein Kunde ein Produkt in den Einkaufswagen legt, wird standardmäßig ein Pop-up mit einem Bestellformular auf der Seite angezeigt. Sie können das Popup-Fenster im Einstellungsbereich des ST100-Blocks deaktivieren. In diesem Fall wird das Produkt in den Warenkorb gelegt, wenn der Kunde auf "Jetzt kaufen" klickt, aber es wird kein Popup-Fenster auf der Seite angezeigt.
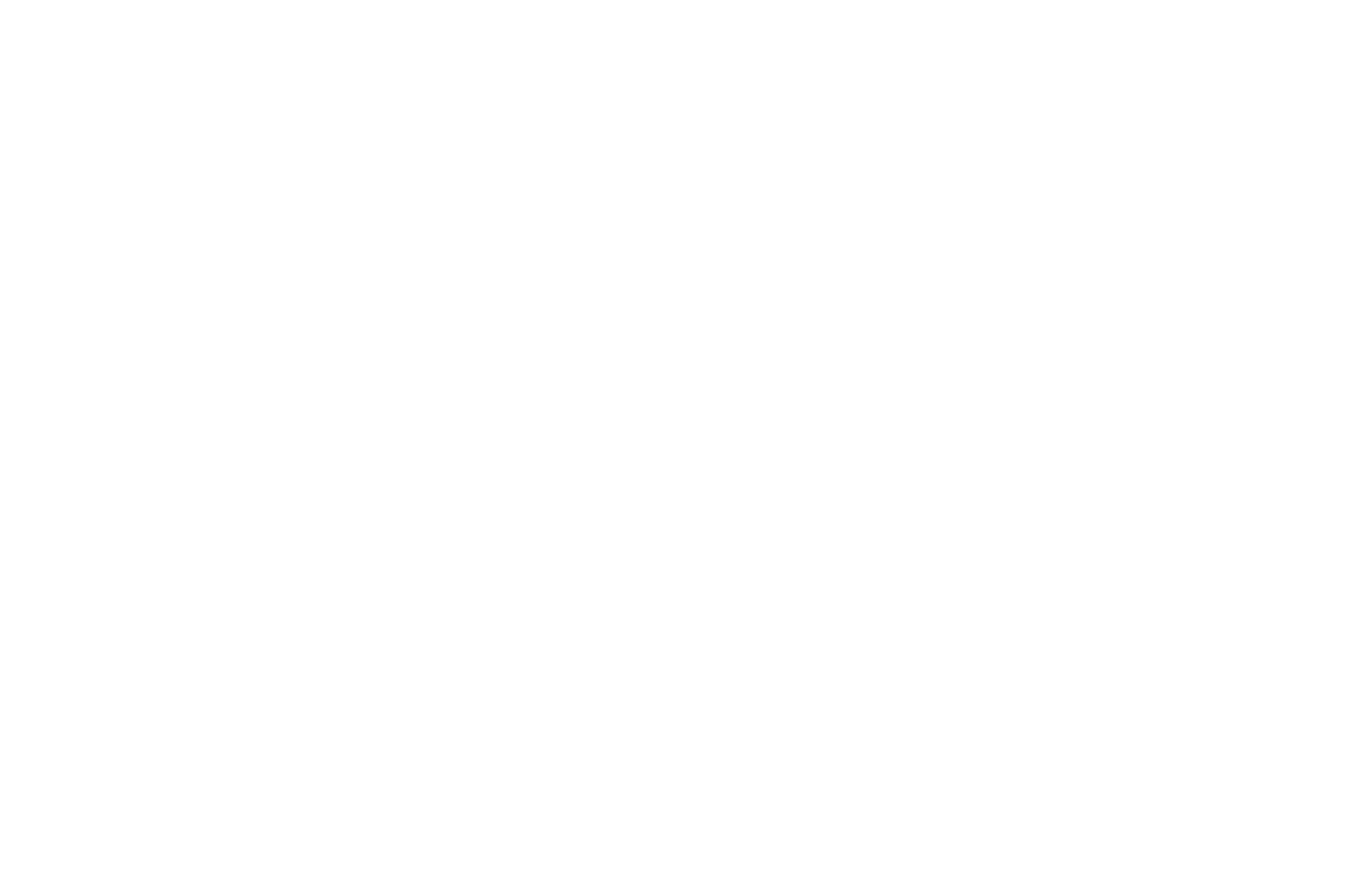
Hier sehen Sie, was Sie sonst noch tun können:
✓ Ein Währungsformat für Ihren Shop festlegen →
✓ Ein Zahlungssystem anschließen, um Online-Zahlungen zu akzeptieren →
✓ Datenerfassungsdienste anschließen, um Formulareingaben per E-Mail, Google Drive, Telegram usw. zu empfangen. →
✓ Wählen Sie, wie lange ein Artikel im Warenkorb verbleiben soll →
✓ Legen Sie einen Mindestbestellwert fest →
✓ Fügen Sie Lieferoptionen hinzu →
✓ Richten Sie ein Bestellformular ein: Passen Sie Ihr Formular an und fügen Sie neue Felder hinzu →
✓ Passen Sie Fehlermeldungen an →
✓ Ein Währungsformat für Ihren Shop festlegen →
✓ Ein Zahlungssystem anschließen, um Online-Zahlungen zu akzeptieren →
✓ Datenerfassungsdienste anschließen, um Formulareingaben per E-Mail, Google Drive, Telegram usw. zu empfangen. →
✓ Wählen Sie, wie lange ein Artikel im Warenkorb verbleiben soll →
✓ Legen Sie einen Mindestbestellwert fest →
✓ Fügen Sie Lieferoptionen hinzu →
✓ Richten Sie ein Bestellformular ein: Passen Sie Ihr Formular an und fügen Sie neue Felder hinzu →
✓ Passen Sie Fehlermeldungen an →
Währung
Sie können die Währung Ihres Shops in den Website-Einstellungen → Zahlungssysteme → Währungsformat ändern. Das ausgewählte Währungsformat wird standardmäßig auf die Preise im Warenkorb und in den Produktkarten angewendet.
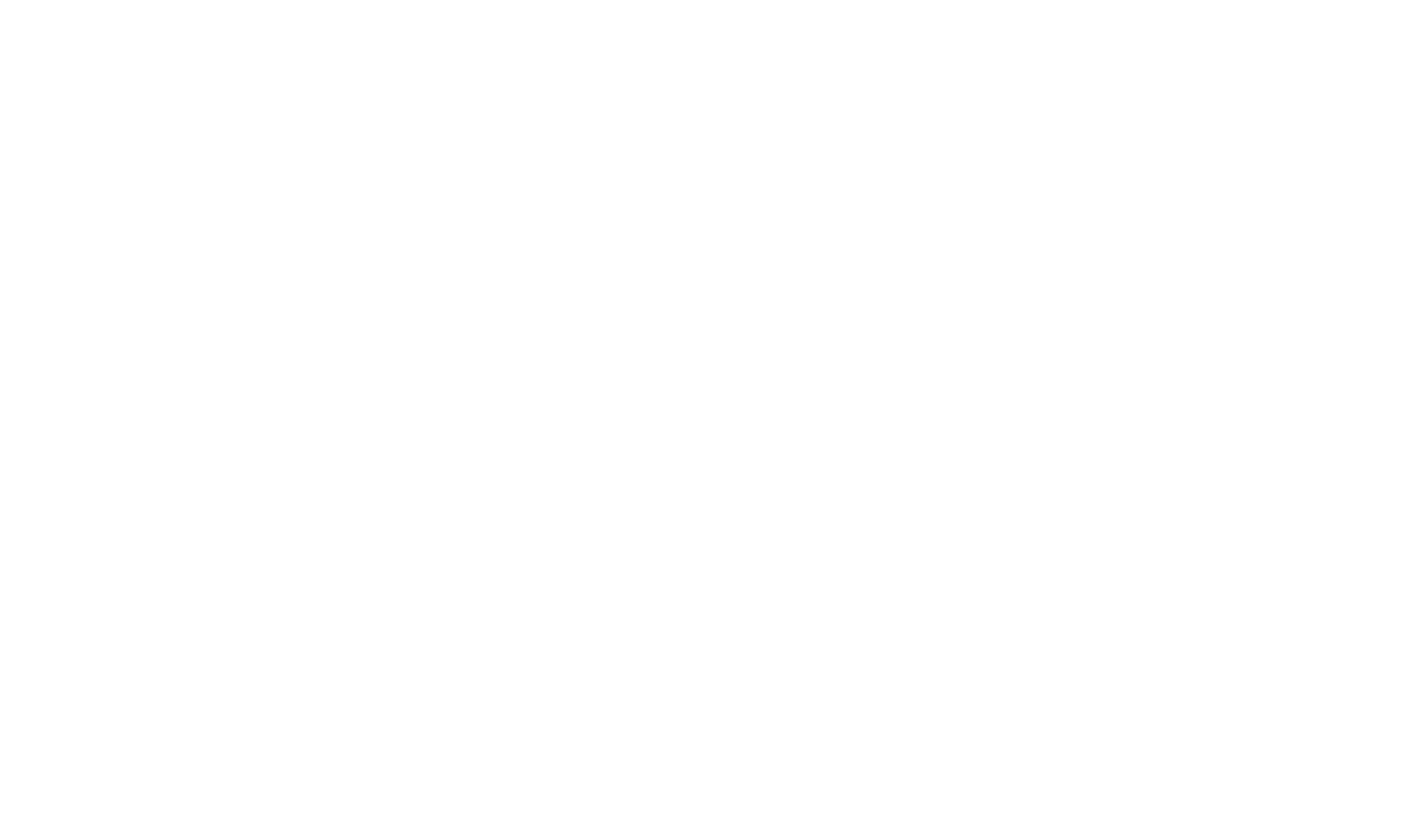
Zahlungssysteme
Sie können Zahlungssysteme mit Ihrer Website in den Website-Einstellungen → Zahlungssysteme verbinden. Tilda unterstützt mehrere Zahlungssysteme: CloudPayments, PayPal, Stripe, Verifone, WayForPay und mehr.
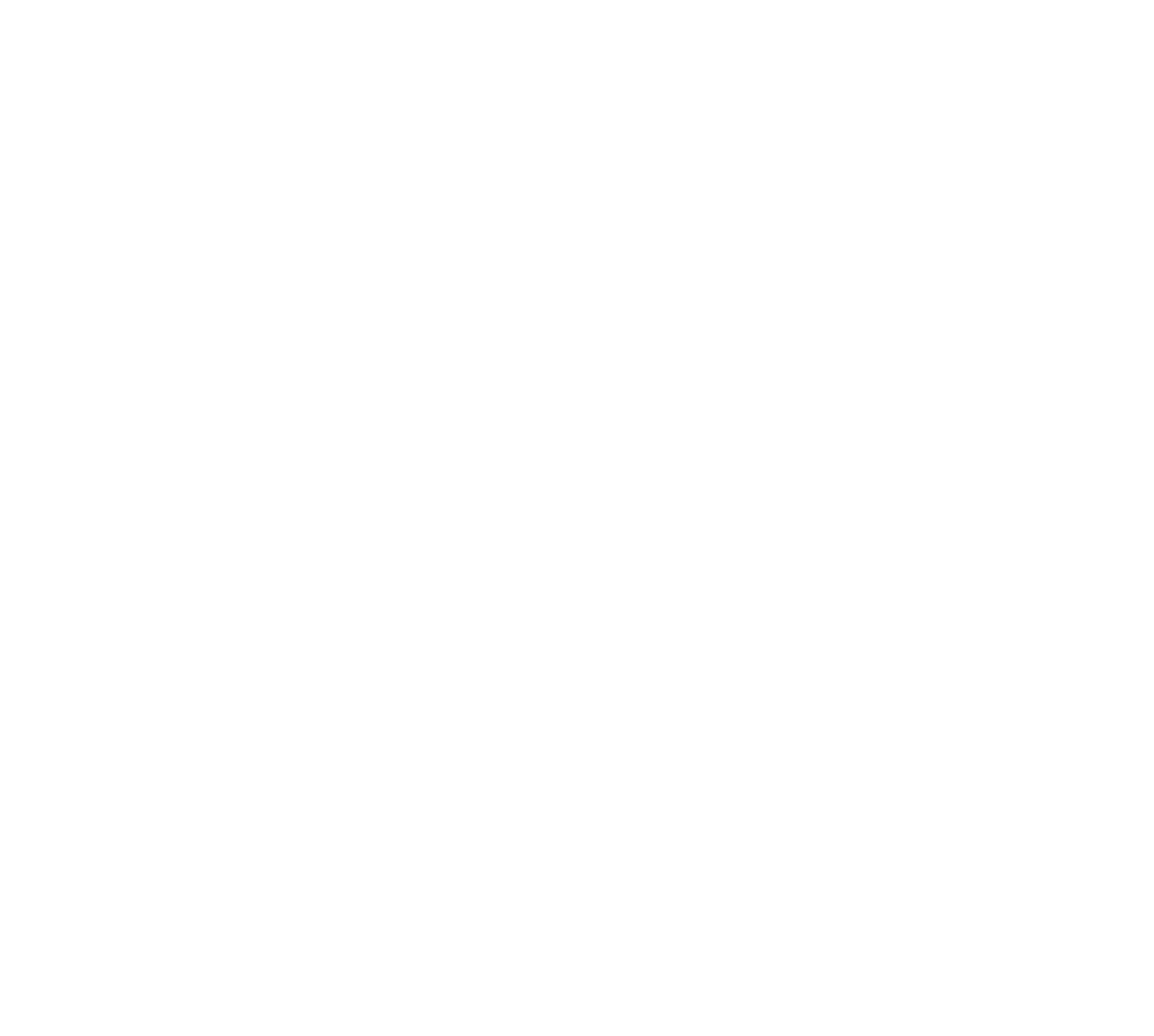
Persistenz des Einkaufswagens
Wenn ein Website-Besucher einen Artikel in den Warenkorb legt, dann eine andere Seite öffnet oder sogar die Website verlässt, bleibt der Artikel 30 Tage lang im Warenkorb.
Sie können in den Blockeinstellungen festlegen, wie lange ein Artikel im Warenkorb verbleibt. Wenn Sie den Wert 0 einstellen, wird der Warenkorb geleert, sobald der Besucher der Website die Seite verlässt.
Sie können in den Blockeinstellungen festlegen, wie lange ein Artikel im Warenkorb verbleibt. Wenn Sie den Wert 0 einstellen, wird der Warenkorb geleert, sobald der Besucher der Website die Seite verlässt.
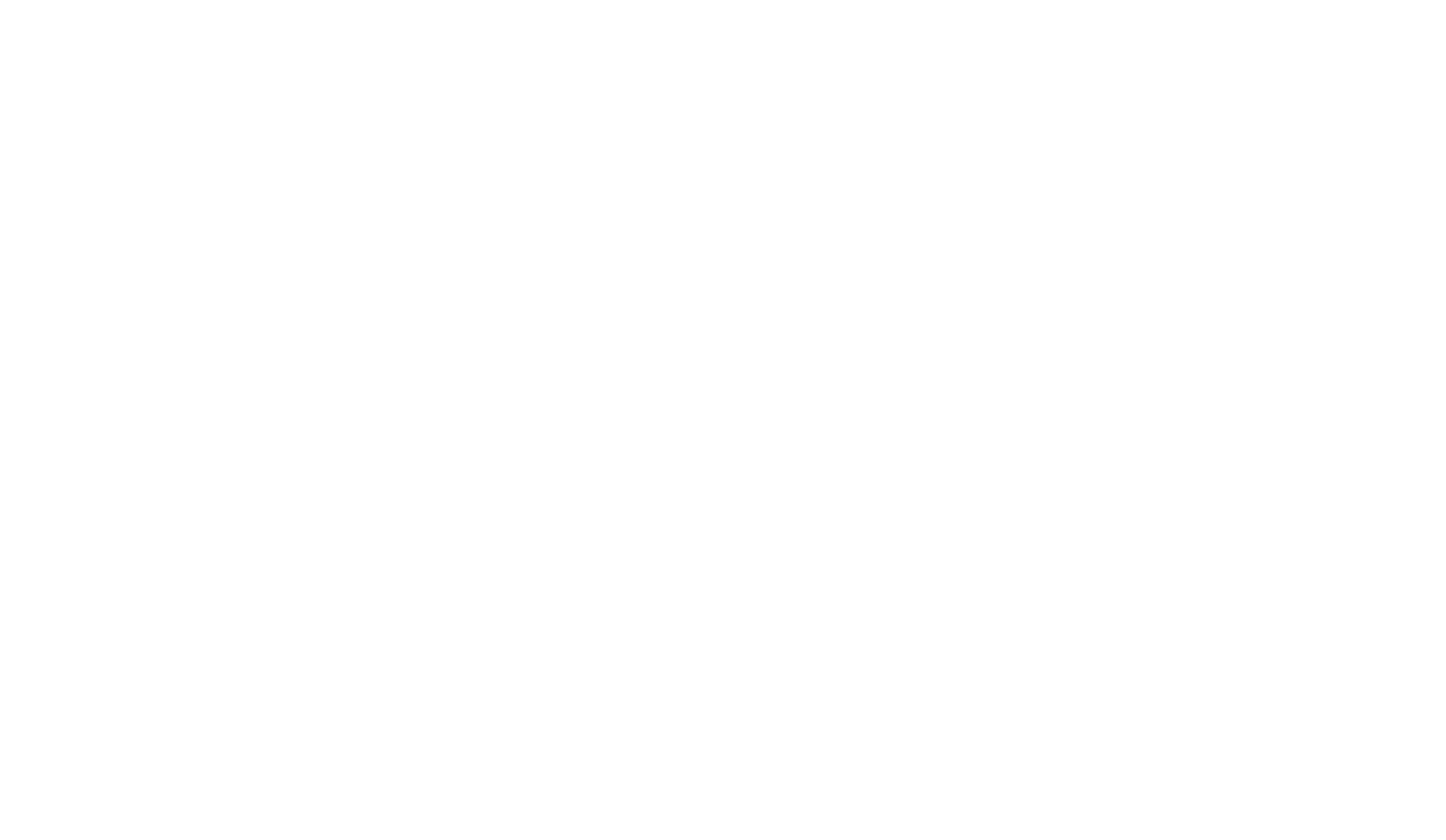
Festlegen eines Mindestbestellwerts
Sie können Ihre Kunden daran hindern, für eine Bestellung unter einem bestimmten Betrag zu bezahlen, indem Sie den Mindestbestellwert in den Blockeinstellungen festlegen.
Wenn ein Kunde dann versucht, eine Bestellung unter dem Mindestbestellwert aufzugeben, wird die Schaltfläche "Zur Kasse gehen" des Warenkorbs inaktiv, und der Kunde sieht den Hinweis auf den Mindestbestellwert im Warenkorb.
Wenn ein Kunde dann versucht, eine Bestellung unter dem Mindestbestellwert aufzugeben, wird die Schaltfläche "Zur Kasse gehen" des Warenkorbs inaktiv, und der Kunde sieht den Hinweis auf den Mindestbestellwert im Warenkorb.
Lieferoptionen
Sie können die Lieferoptionen im Inhaltsbereich des Einkaufswagenblocks (ST100) festlegen. Fügen Sie ein Eingabefeld hinzu und stellen Sie dessen Typ auf "Liefervarianten" ein, dann zählen Sie die Liefervarianten auf, jede Variante in einer eigenen Zeile. Wenn der Versand nicht kostenlos ist, geben Sie "=" ein und geben Sie den Versandpreis an (nur Zahlen).
Beispiel:
Kostenlose Abholung vor Ort
Kurierzustellung $20 =20
Beispiel:
Kostenlose Abholung vor Ort
Kurierzustellung $20 =20
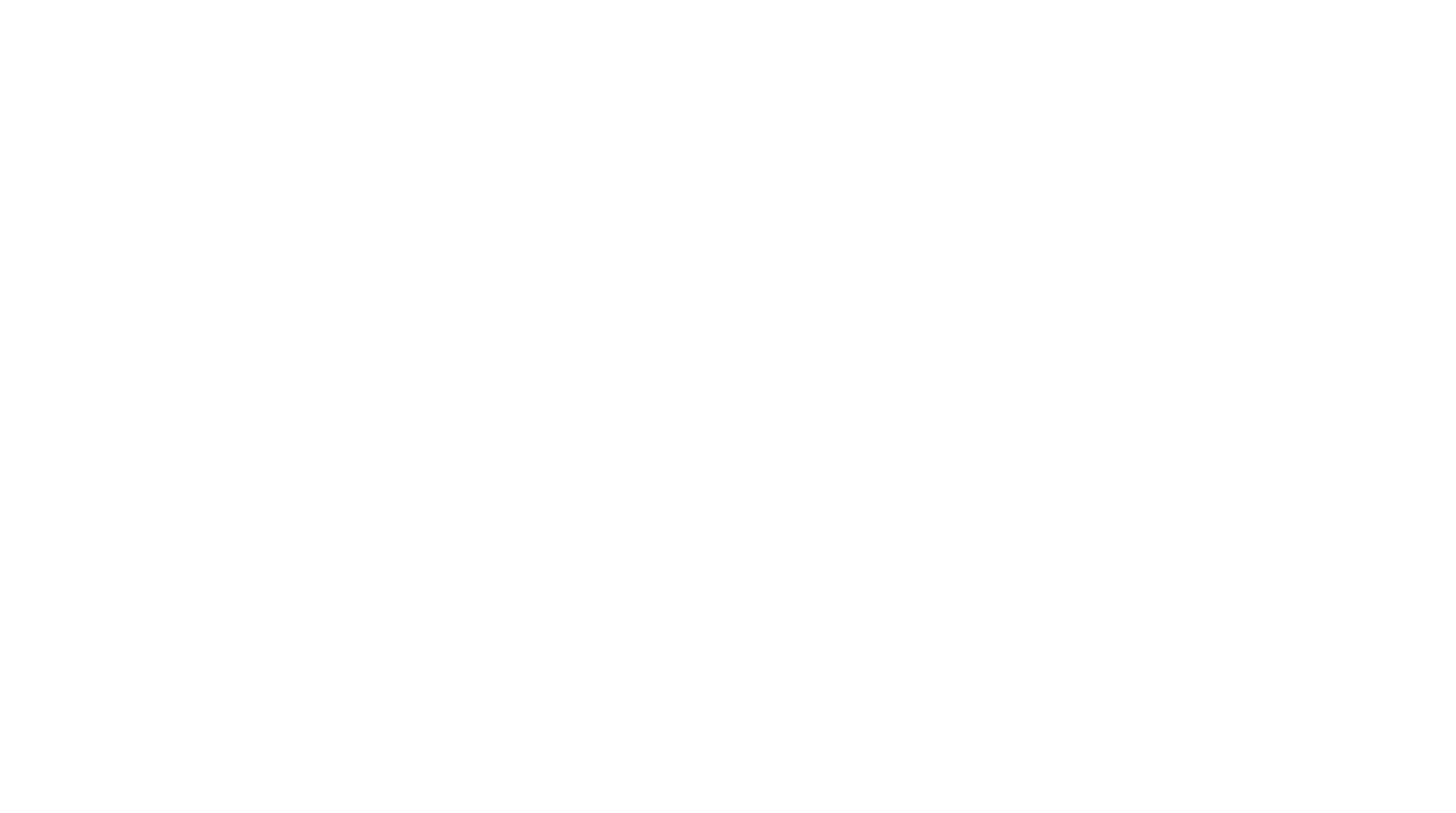
Anpassung des Bestellformulars
Wenn ein Kunde den Einkaufswagen öffnet, erscheint ein Bestellformular. Sie können das Bestellformular in den Bereichen Inhalt und Einstellungen des Einkaufswagenblocks (ST100) anpassen. Fügen Sie neue Felder hinzu, ändern Sie Eingabetitel und Untertitel, passen Sie das Formular an und verbinden Sie Datenerfassungsdienste, um die Bestellungen Ihrer Kunden zu empfangen.
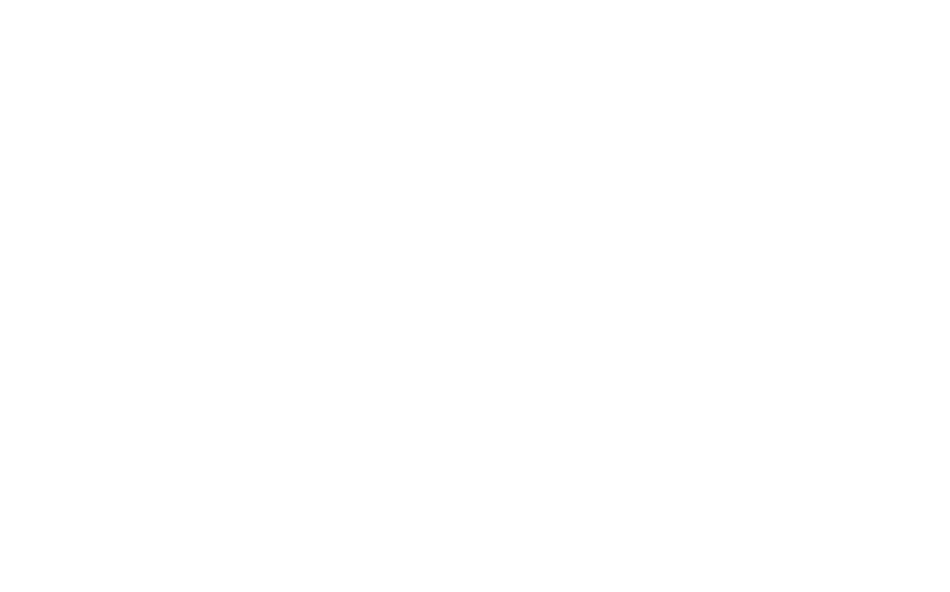
So erstellen Sie eine Dankeseite (Erfolgsseite) für den Einkaufswagen
Damit die Dankes-/Erfolgsseite nach der Online-Zahlung oder dem Checkout ohne Zahlung angezeigt wird, müssen Sie die Adresse der Dankeseite in den Einstellungen des verbundenen Zahlungssystems in den Website-Einstellungen angeben.
Wenn Sie noch kein Zahlungssystem angeschlossen haben und den Einkaufswagen verwenden, um Bestellungen ohne Online-Zahlungen zu erhalten, müssen Sie die Adresse der Erfolgsseite in den Einstellungen des Einkaufswagenblocks (ST100) → Mehr → URL Erfolgsseite angeben.
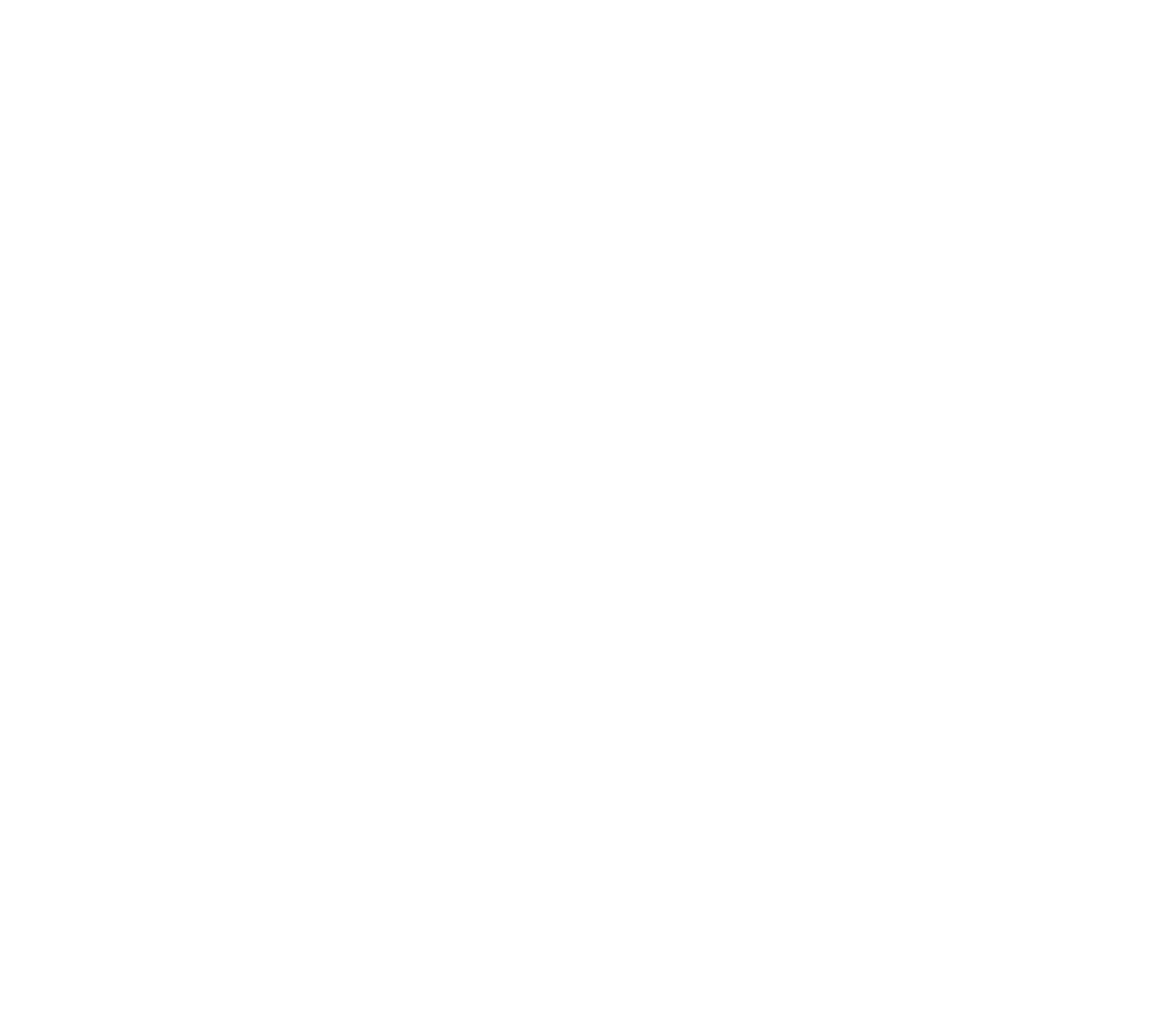
Speichern von Kontaktdaten im Browser für den nächsten Einkauf
Wenn Kunden regelmäßig in Ihrem Online-Shop einkaufen, ist es praktisch, die Option zum Speichern von Kontaktinformationen hinzuzufügen. Um diese Option hinzuzufügen, gehen Sie zu ST100 Inhalt → Felder und fügen Sie ein neues Eingabekontrollkästchen hinzu: Dateninformationen im Browser für den nächsten Einkauf speichern.
Im Moment steht diese Option nur den Testern neuer Funktionen von Tilda zur Verfügung. Sie können an den Tests teilnehmen, indem Sie in Ihrem Kontoprofil das Kästchen "Beta-Tester werden und neue Funktionen vor der Veröffentlichung ausprobieren" aktivieren.
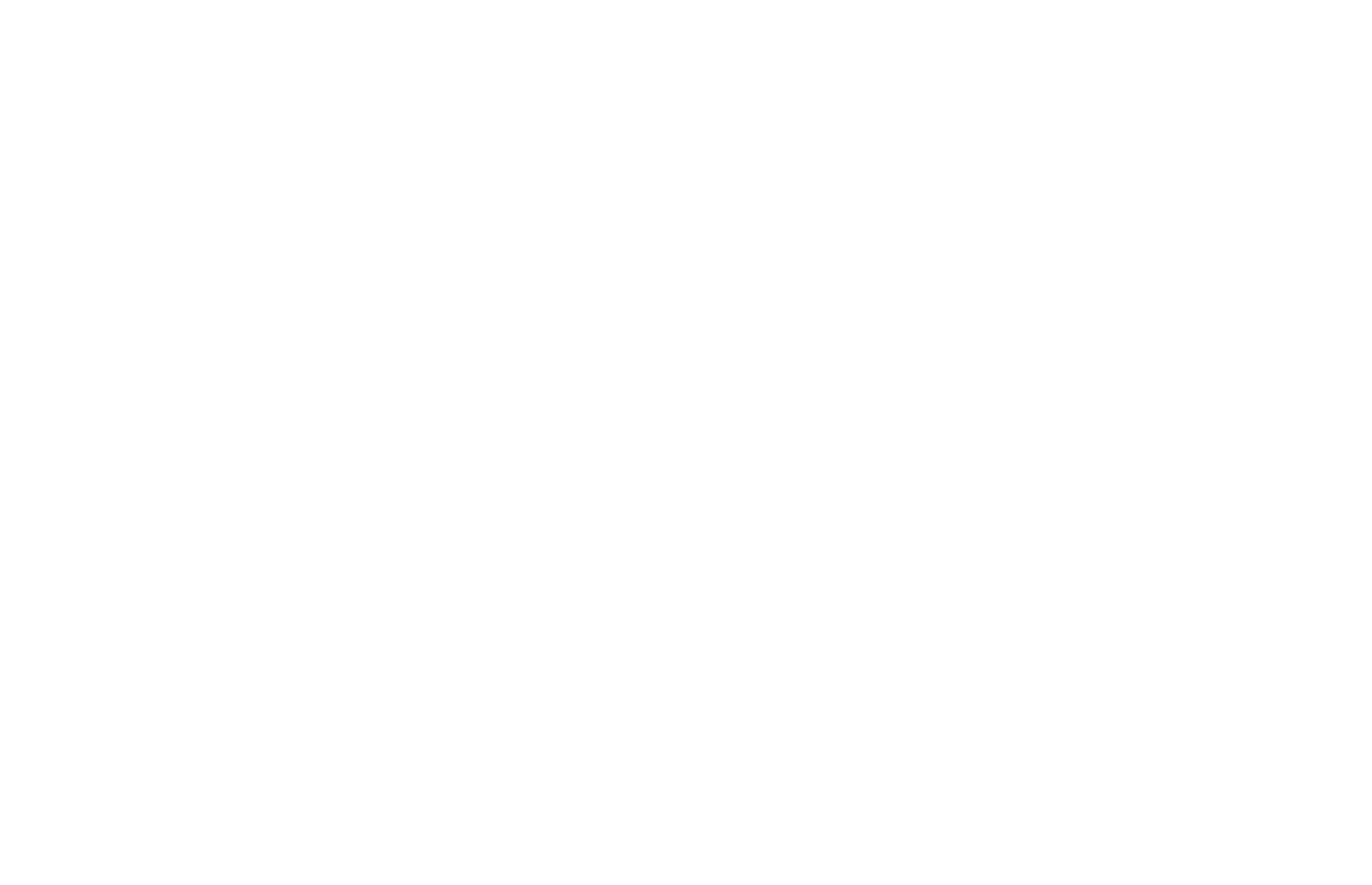
Wenn Ihr Besucher das Kästchen angekreuzt hat, werden die Daten im Warenkorb im Browser des Besuchers gespeichert. Die Daten werden nicht auf dem Server gespeichert. Der Besucher kann sie nach dem Löschen des Browser-Caches löschen.
Die Daten werden mit einem geheimen Schlüssel verschlüsselt, der auf dem Server gespeichert wird, so dass Dritte sie nicht abfangen können. Alle Daten verbleiben auf der Seite des Besuchers, so dass es nicht notwendig ist, sie in Ihrer Datenschutzerklärung zu beschreiben.
Die Daten werden mit einem geheimen Schlüssel verschlüsselt, der auf dem Server gespeichert wird, so dass Dritte sie nicht abfangen können. Alle Daten verbleiben auf der Seite des Besuchers, so dass es nicht notwendig ist, sie in Ihrer Datenschutzerklärung zu beschreiben.
Systemfeld und Fehlermeldungssprache
Wenn Sie keine benutzerdefinierten Fehlermeldungen in den Einstellungen Website-Einstellungen → Formulare → Allgemeine Formulare eingerichtet haben, werden Fehlermeldungen in der Standardsprache des Browsers angezeigt. Wenn die Sprache des Browsers Spanisch ist, werden die Fehlermeldungen auf Spanisch angezeigt. Andernfalls werden die Fehlermeldungen in Englisch angezeigt.
Wenn Sie den benutzerdefinierten Text für Fehlermeldungen in Website-Einstellungen → Formulare → Allgemeine Formulareinstellungen angegeben haben, enthalten die Hinweise und Fehlermeldungen der Telefon- und E-Mail-Eingabefelder den benutzerdefinierten Text.
Wenn Sie den benutzerdefinierten Text für Fehlermeldungen in Website-Einstellungen → Formulare → Allgemeine Formulareinstellungen angegeben haben, enthalten die Hinweise und Fehlermeldungen der Telefon- und E-Mail-Eingabefelder den benutzerdefinierten Text.
Wie man einen Online-Shop erstellt oder Zahlungen für einzelne Waren und Dienstleistungen auf Tilda Website Builder akzeptiert
Verwenden Sie den Produktkatalog oder fügen Sie neue Produkte manuell hinzu, indem Sie Blöcke aus der Kategorie "Shop" in der Tilda Blockbibliothek verwenden.
Dies ist eine Schritt-für-Schritt-Anleitung zur Erstellung eines Online-Shops für verschiedene Produktkategorien
Ein Leitfaden für den Verkauf einzelner Produkte oder Dienstleistungen in Online-Shops, die mit Tilda erstellt wurden
Kunden können online bestellen und später in Online-Shops bezahlen, die auf Tilda erstellt wurden.
Hinzufügen mehrerer Varianten desselben Produkts zu Ihrem Online-Shop auf Tilda website builder
Einrichten von Geschenkverpackungen oder anderen Zusatzleistungen in der Online-Shop-Bestellung auf Tilda.
