Importieren und Exportieren von Artikeln im Produktkatalog
Hinzufügen, Aktualisieren und Exportieren von Produkten in den Formaten CSV und YML
Mit dem Produktkatalog können Sie Produktlisten in den Formaten CSV und YML importieren und exportieren. In diesem Artikel sehen wir uns an, wie dies auf Tilda funktioniert.
Was sind die Formate CSV und YML?
Comma-Separated Values (.csv)-Dateien ermöglichen die Speicherung von Daten in einem tabellenartigen Format. Dieses Format kann sowohl in einem Texteditor als auch in Tabellenkalkulationsprogrammen wie Microsoft Excel, OpenOffice Calc oder Numbers erstellt und bearbeitet werden.
Das Yandex Market Language (.yml)-Format ist ein von Yandex entwickelter Dateityp zum Speichern von Online Shop-Daten. Dieses Format wird verwendet, um Daten über Produkte zu erhalten und sie der Yandex.Market-Datenbank hinzuzufügen.
Das Yandex Market Language (.yml)-Format ist ein von Yandex entwickelter Dateityp zum Speichern von Online Shop-Daten. Dieses Format wird verwendet, um Daten über Produkte zu erhalten und sie der Yandex.Market-Datenbank hinzuzufügen.
Importieren und Exportieren von Dateien
Um Waren ein- und auszuführen, klicken Sie auf die Schaltfläche mit den drei Punkten oben.
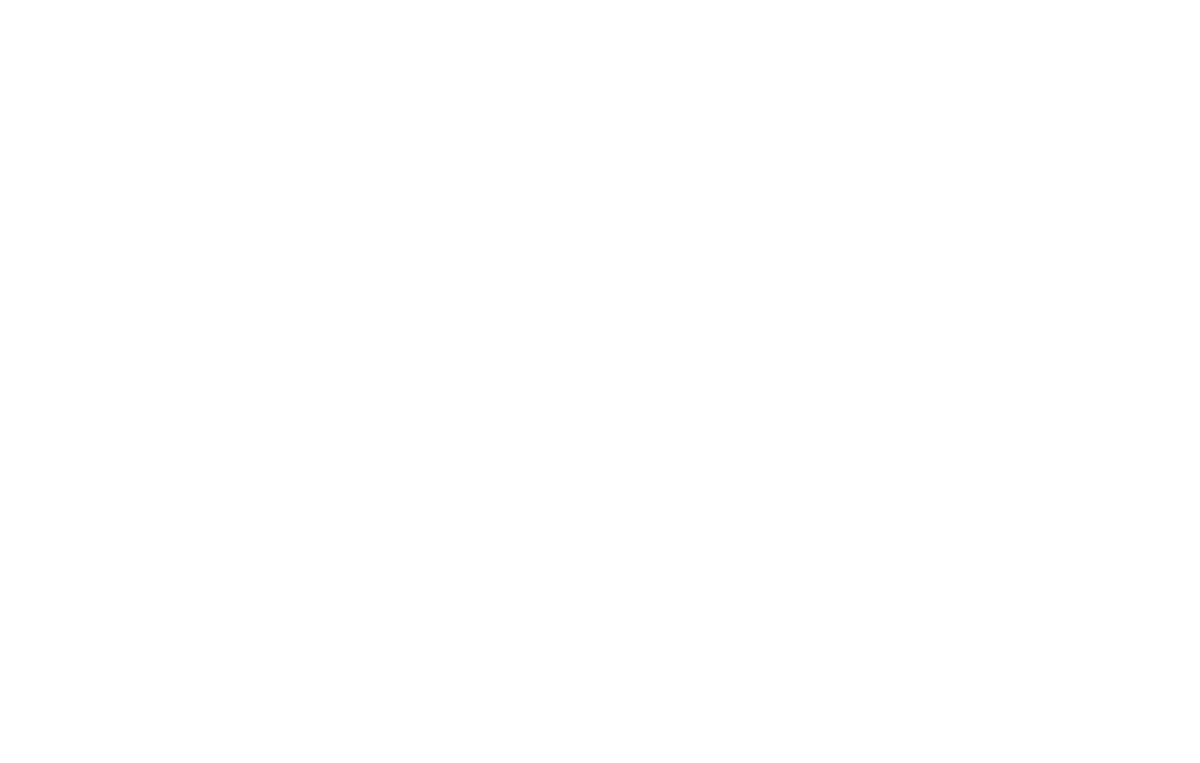
Prüfen Sie die Beispieldateien, bevor Sie mit dem Import beginnen, um einen korrekten Import zu gewährleisten.
Zusätzlich zu den Eingabefeldern, die die Parameter und Eigenschaften eines Produkts beschreiben, wie z. B. Titel, Beschreibung, Preis oder zusätzliche Optionen, gibt es System-IDs, die bei der Aktualisierung oder Anordnung von Produkten helfen: Tilda UID, externe ID und übergeordnete ID.
Die Tilda UID ist eine eindeutige Produktsystem-ID, die zur Aktualisierung von Produktinformationen innerhalb eines einzelnen Projekts benötigt wird. Sie können Ihre Artikel in eine CSV-Datei exportieren, die Informationen ändern, z. B. die Anzahl der vorrätigen Artikel, und die Datei wieder hochladen, um sie zu aktualisieren. Wenn Sie die Tilda UID ignorieren, werden die Produkte nicht aktualisiert, sondern als neue Artikel hochgeladen.
Die externe ID ist die Produkt-ID, die verwendet wird, wenn Sie Produktdaten aus einem externen System importieren. Sie dient als Hauptprodukt-ID, wenn die Tilda UID ignoriert wird.
Die übergeordnete ID ist die ID, die auf die Tilda UID des Hauptprodukts verweist, wenn das Produkt mit der übergeordneten ID eine Variante des Hauptprodukts ist. Wenn die Tilda UID ignoriert wird oder nicht vorhanden ist, muss die Parent ID mit der External ID des Hauptprodukts übereinstimmen.
Die Tilda UID ist eine eindeutige Produktsystem-ID, die zur Aktualisierung von Produktinformationen innerhalb eines einzelnen Projekts benötigt wird. Sie können Ihre Artikel in eine CSV-Datei exportieren, die Informationen ändern, z. B. die Anzahl der vorrätigen Artikel, und die Datei wieder hochladen, um sie zu aktualisieren. Wenn Sie die Tilda UID ignorieren, werden die Produkte nicht aktualisiert, sondern als neue Artikel hochgeladen.
Die externe ID ist die Produkt-ID, die verwendet wird, wenn Sie Produktdaten aus einem externen System importieren. Sie dient als Hauptprodukt-ID, wenn die Tilda UID ignoriert wird.
Die übergeordnete ID ist die ID, die auf die Tilda UID des Hauptprodukts verweist, wenn das Produkt mit der übergeordneten ID eine Variante des Hauptprodukts ist. Wenn die Tilda UID ignoriert wird oder nicht vorhanden ist, muss die Parent ID mit der External ID des Hauptprodukts übereinstimmen.
Angabe von Produktvarianten und zusätzlichen Produktoptionen in der Datei
Produktvarianten sind eine eindeutige Kombination der Eigenschaften eines Produkts (z. B. ein schwarzes T-Shirt in Größe L) mit separaten Informationen über die vorrätige Menge, das Bild und die Artikelnummer. Jede Produktvariante wird der Datei in einer separaten Zeile hinzugefügt. Standardmäßig befindet sich die Beschreibung der Varianten in der CSV-Tabelle in der Spalte Editionen. Sie können die Varianten nach Belieben benennen, sofern die folgenden drei Bedingungen erfüllt sind:
- Stimmen Sie beim Importieren des Produkts die Spalte Editionen mit dem Feld Varianten ab;
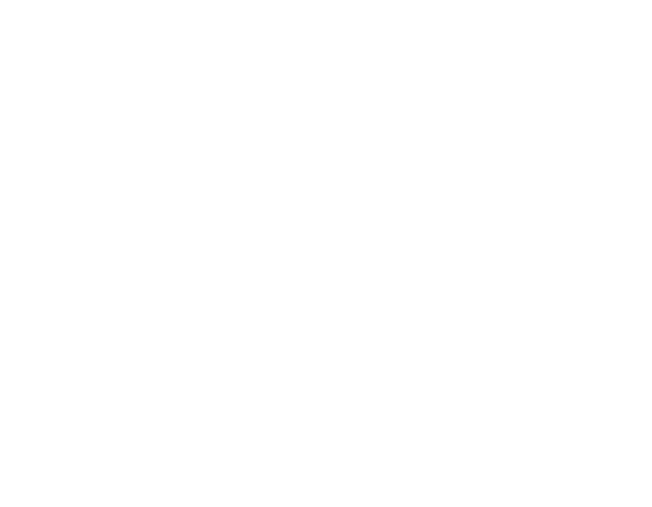
- Beschreiben Sie die Variante im Feld Editionen wie folgt:
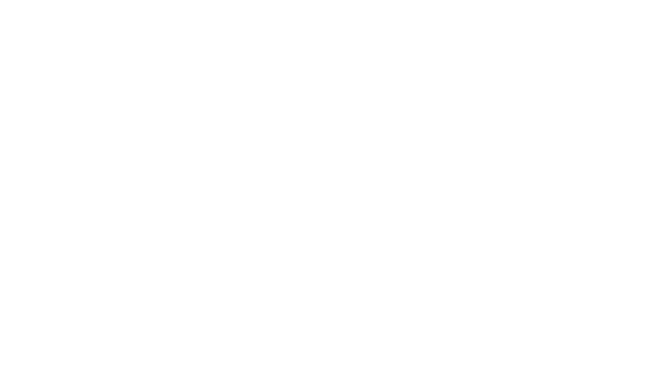
- Vergewissern Sie sich, dass die Parent UID der Varianten mit der externen ID oder Tilda UID übereinstimmt, wenn Sie die Artikel aktualisieren.
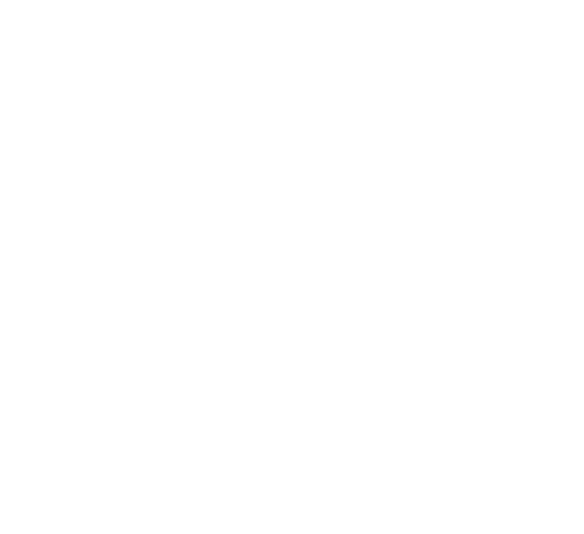
Damit das Variantenprodukt mit dem Hauptprodukt übereinstimmt, muss seine Parent UID mit der externen ID oder Tilda UID übereinstimmen.
Zusatzoptionen sind Änderungen am Hauptartikel, die sich auf den Preis auswirken können, z. B. Verpackungs-, Montage- oder Versanddienstleistungen. Wenn ein Produkt Varianten hat, dann müssen zusätzliche Optionen nur für den Hauptartikel aufgeführt werden.

Aufbau des Feldes in der CSV-Datei zur Angabe von Produktvarianten
Die Merkmale beziehen sich auf die Eigenschaften des Produkts und aller seiner Varianten, z. B. das Material, das Herstellungsland oder die Marke, die in folgendem Format aufgeführt werden können: "Name: Wert".
Wenn Sie Merkmale hinzufügen müssen, können Sie Spalten mit Namen erstellen, die wie folgt formatiert sind: "Merkmale:Name_Merkmale" . Für jedes Merkmal sollte eine eigene Spalte angelegt werden.
Wenn Sie Merkmale hinzufügen müssen, können Sie Spalten mit Namen erstellen, die wie folgt formatiert sind: "Merkmale:Name_Merkmale" . Für jedes Merkmal sollte eine eigene Spalte angelegt werden.
Hinzufügen eines Produkt-Feeds zum Facebook-Katalog
Gehen Sie zu Facebook-Katalog. Das System wird Sie auffordern, Ihren Katalogtyp auszuwählen.
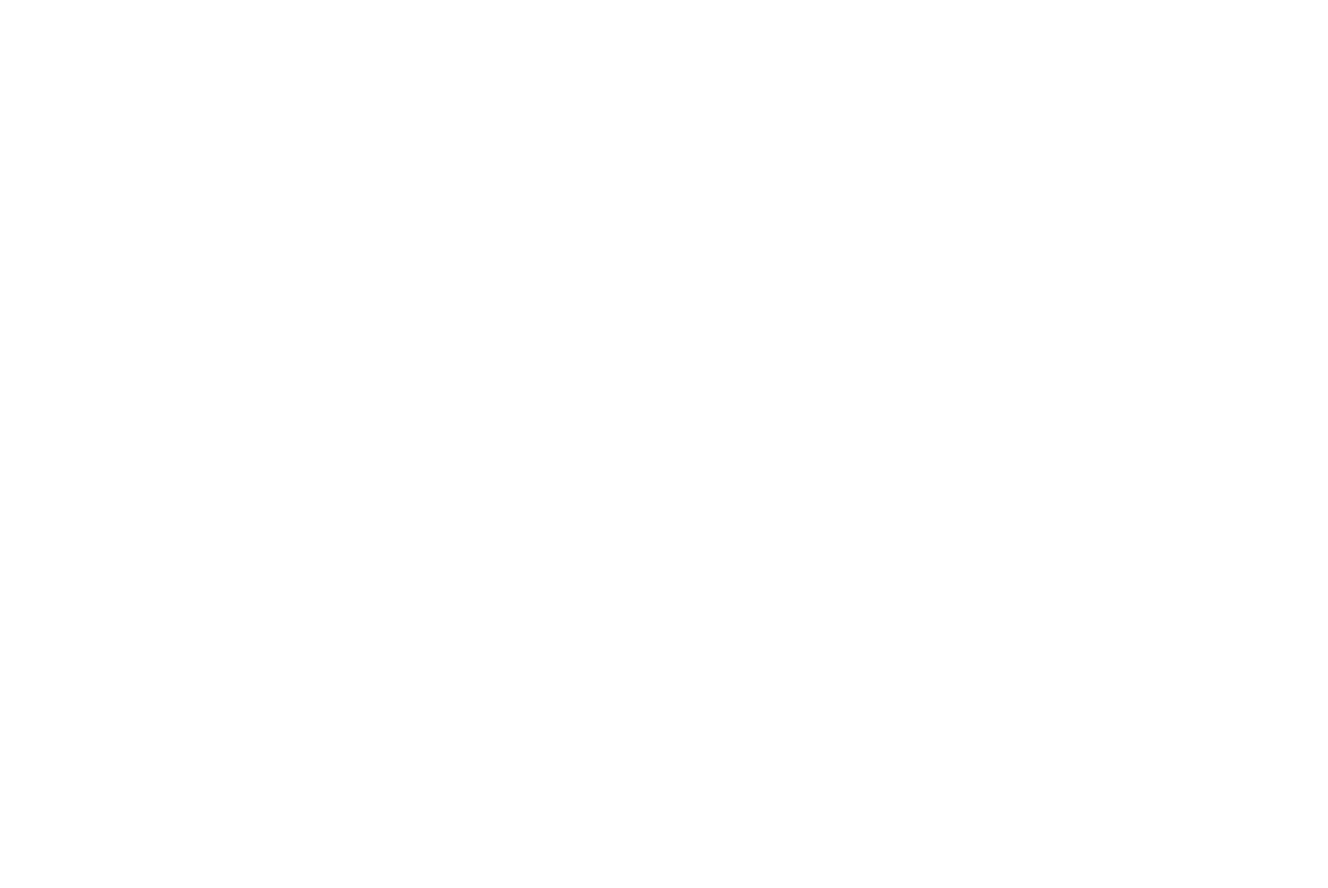
Wählen Sie "Produktinfo hochladen" und erstellen Sie einen Katalog.
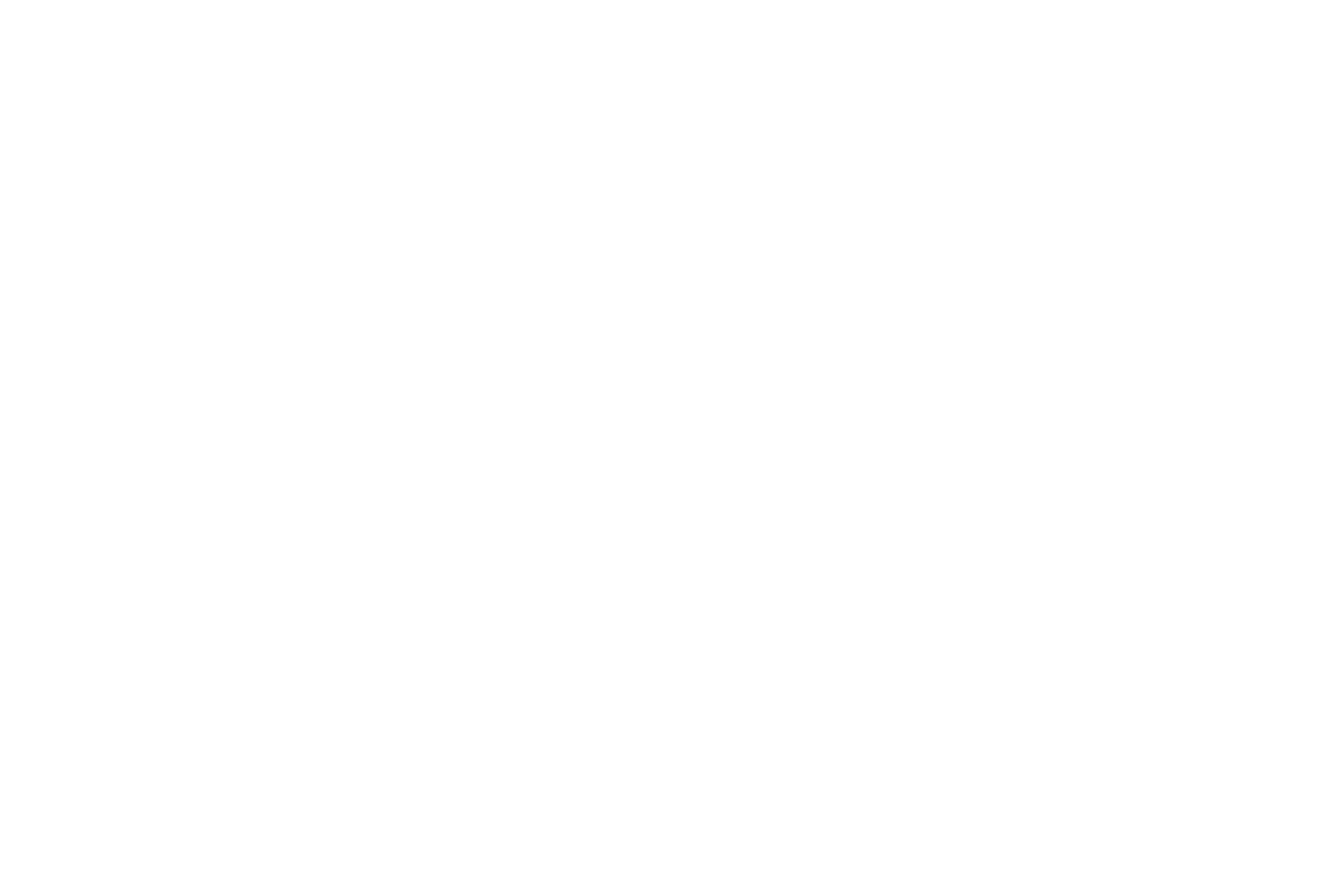
Gehen Sie auf die Registerkarte Produktdatenquellen und klicken Sie auf die Schaltfläche Produkte hinzufügen.
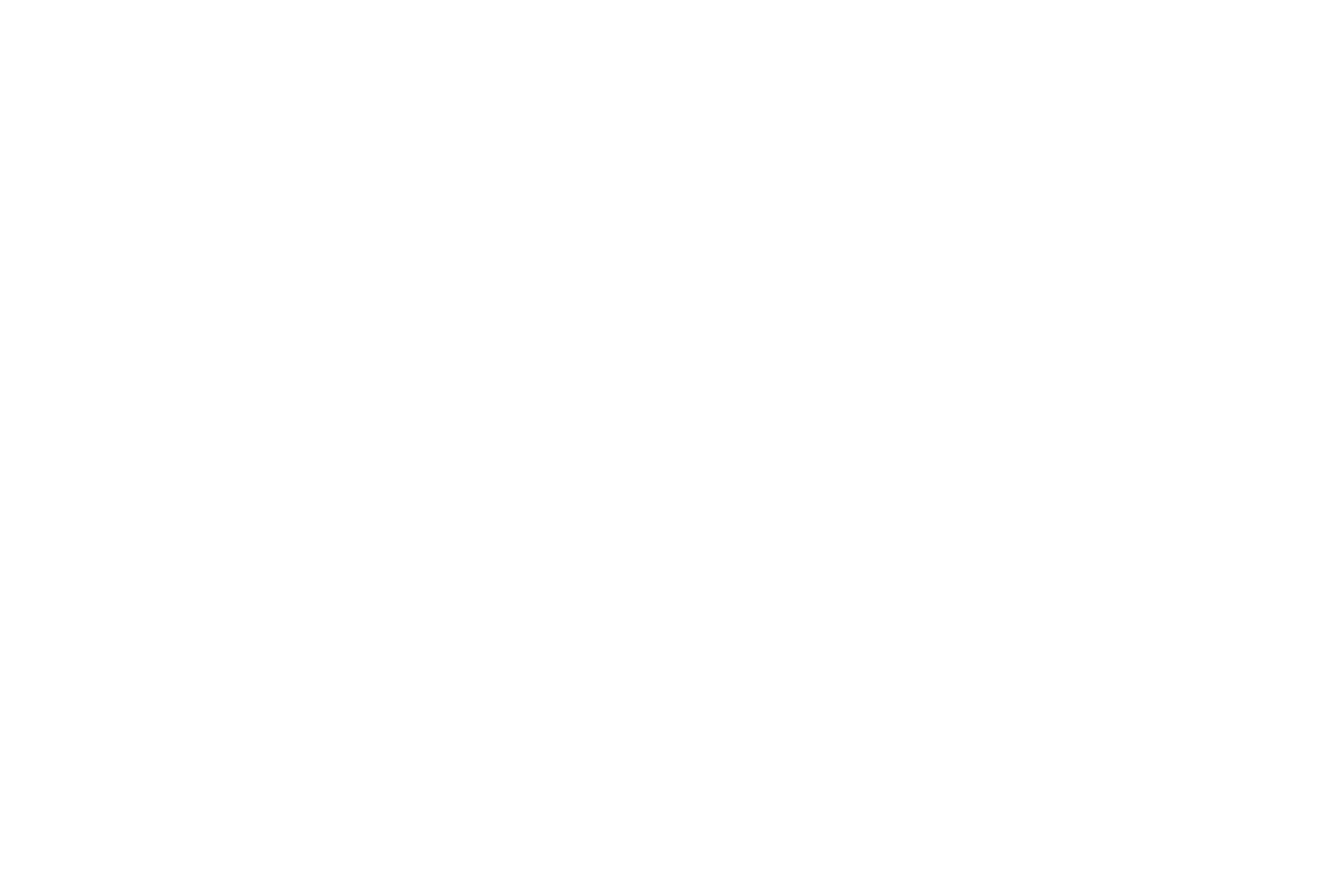
Wählen Sie "Bulk-Upload verwenden" und dann auf dem nächsten Bildschirm die Option "Geplanter Feed-Upload".
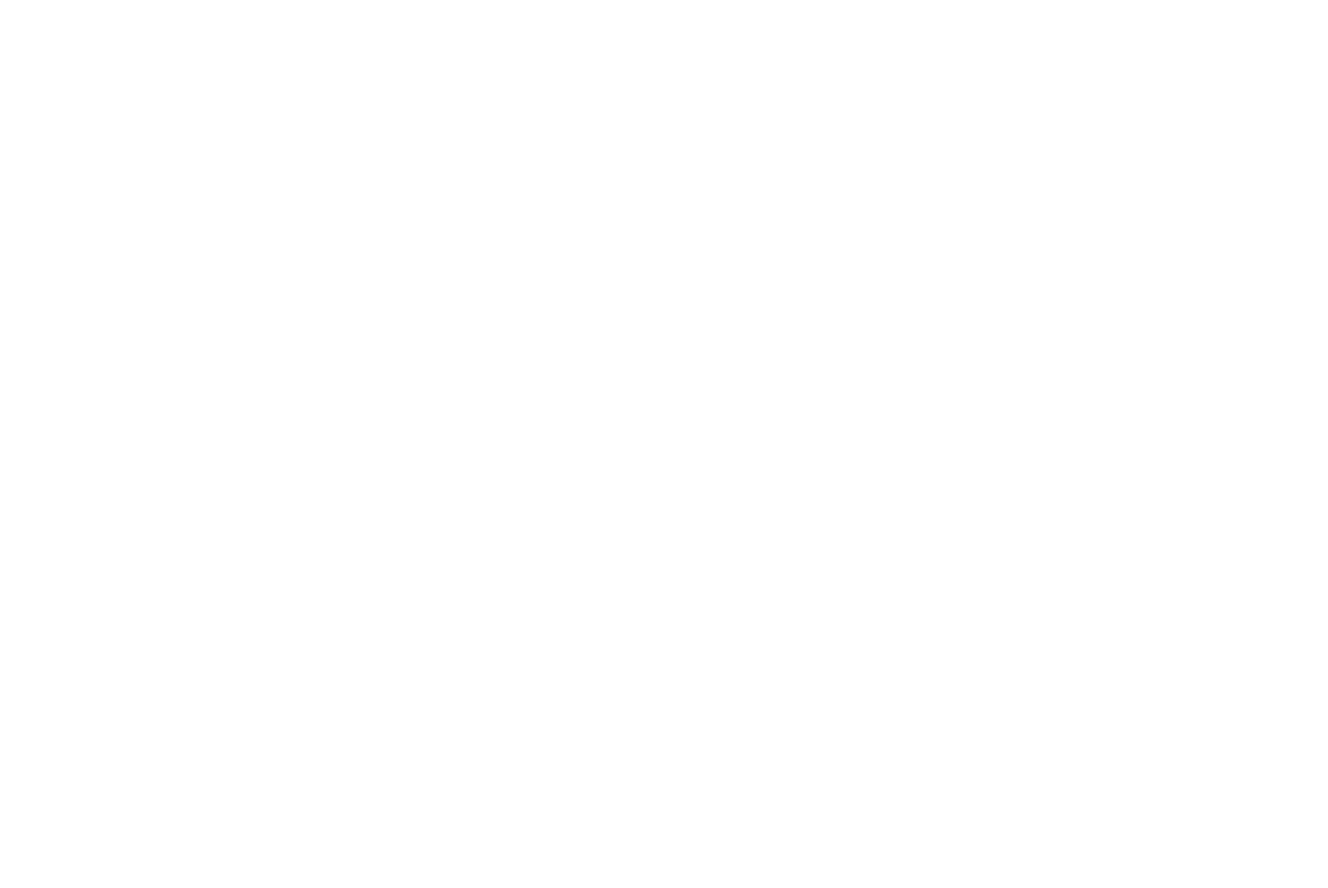
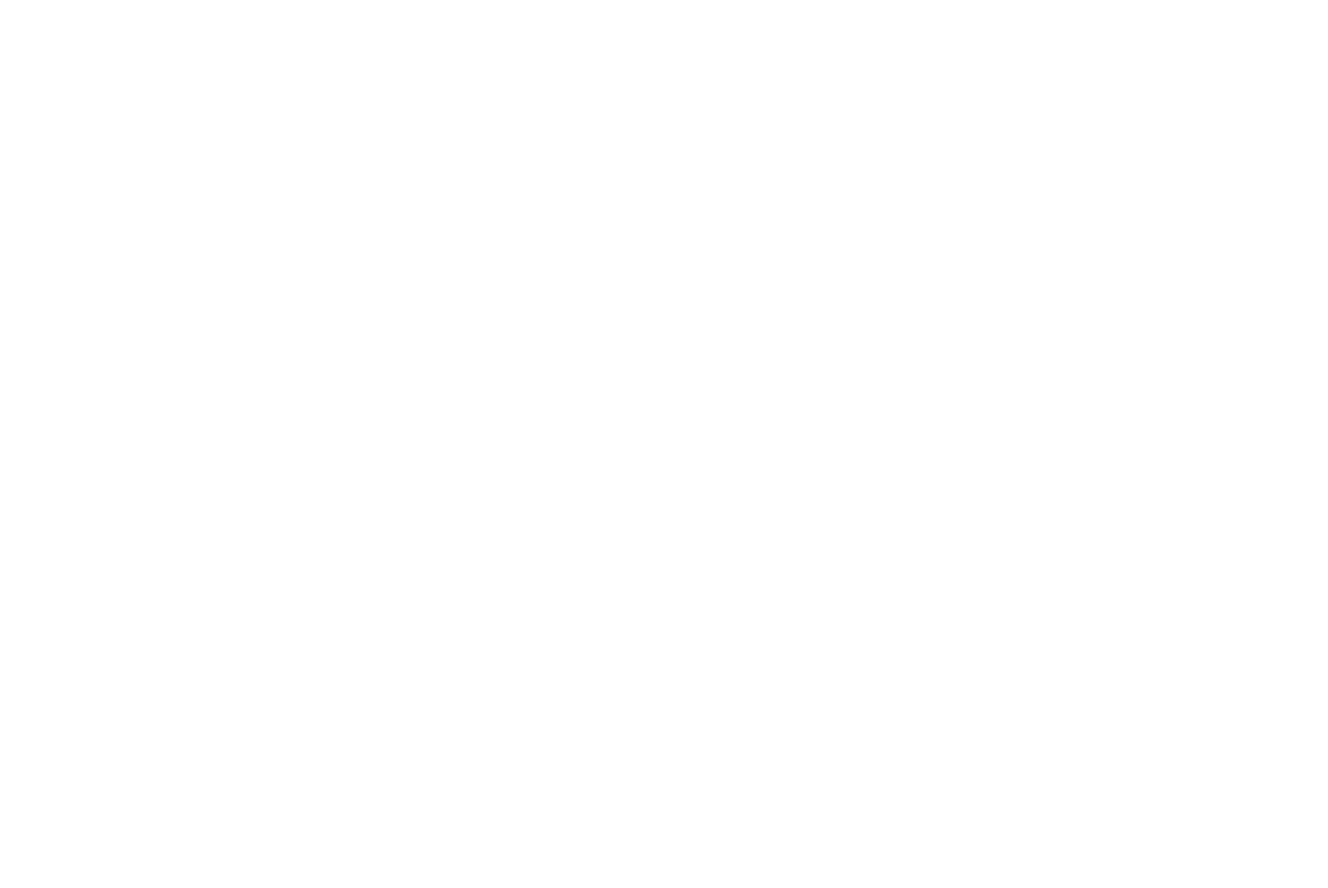
Gehen Sie zu den Katalogeinstellungen unter Tilda → Zusätzliche. Wählen Sie ".csv-Dateierzeugung für Facebook-Katalog aktivieren", speichern Sie Ihre Änderungen und kopieren Sie den Facebook-Feed-Link.
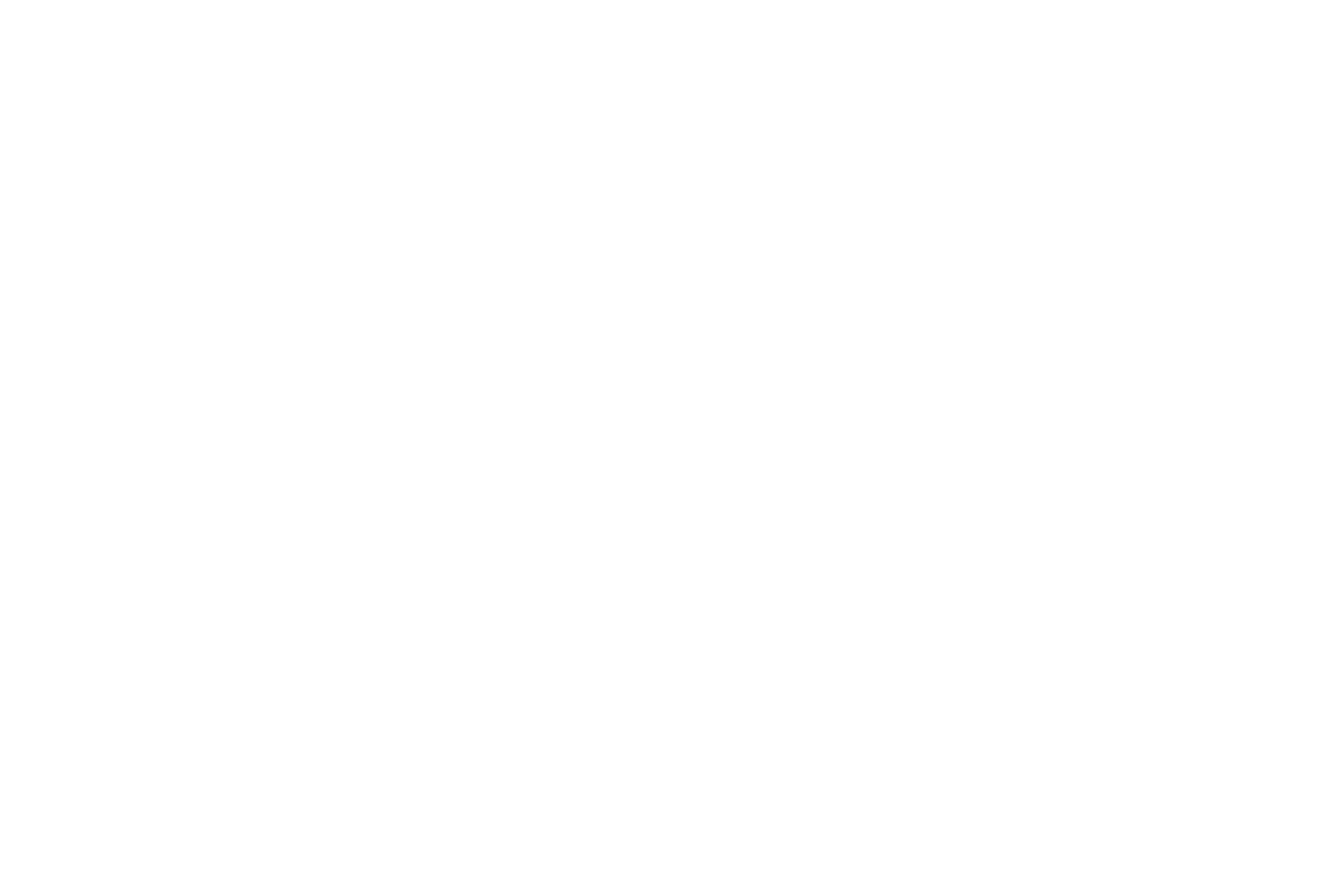
Gehen Sie zurück zu Facebook. Auf dem nächsten Bildschirm fügen Sie die URL aus den Einstellungen von Tilda ein. Sie müssen weder einen Benutzernamen noch ein Passwort eingeben.
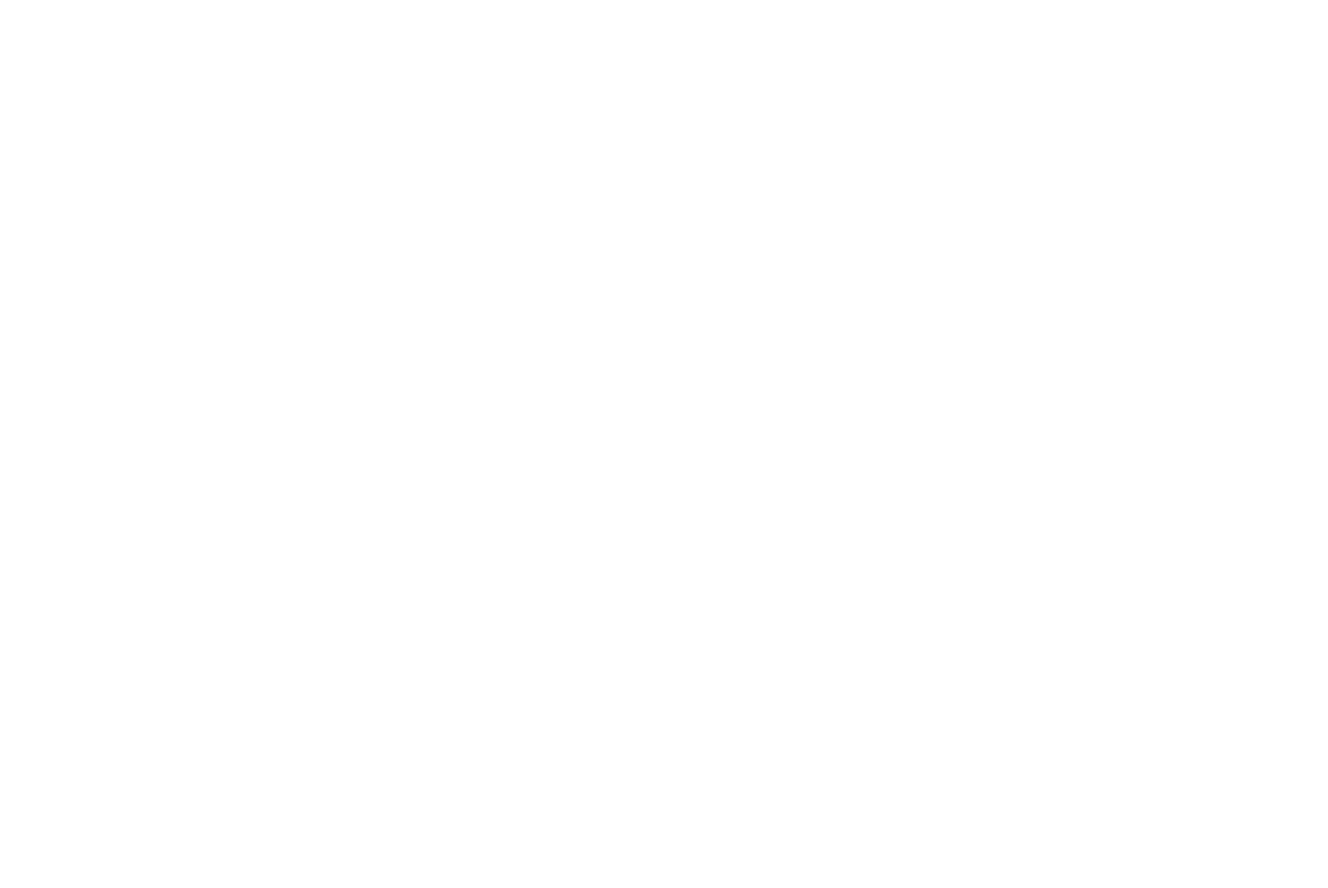
Benennen Sie Ihren Feed und wählen Sie die Standardwährung für Ihren Shop.
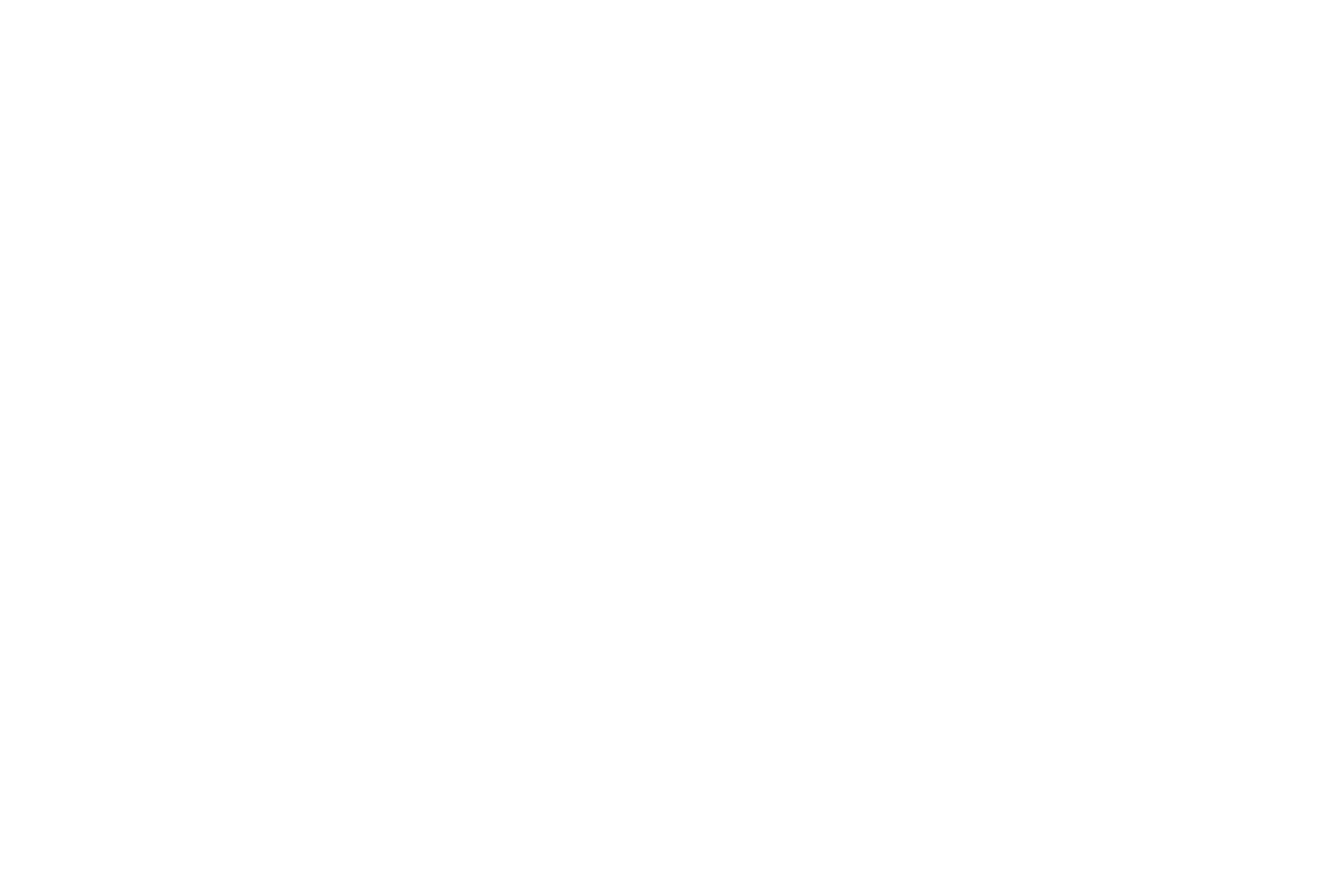
Die Produkte sind hochgeladen worden. Sie können nun Ihre Produkte im Facebook-Katalog verwenden. Wenn Sie nicht alle Ihre Produkte sehen können, überprüfen Sie, ob alle Produktbilder hochgeladen wurden und ob alle Beschreibungen und zusätzlichen Textfelder ausgefüllt wurden.

Wie man einen Online-Shop erstellt oder Zahlungen für einzelne Waren und Dienstleistungen auf Tilda Website Builder akzeptiert
Verwenden Sie den Produktkatalog oder fügen Sie neue Produkte manuell hinzu, indem Sie Blöcke aus der Kategorie "Shop" in der Tilda Blockbibliothek verwenden.
Dies ist eine Schritt-für-Schritt-Anleitung zur Erstellung eines Online-Shops für verschiedene Produktkategorien
