Tilda Der Texteditor ist ein wichtiges Werkzeug für die Erstellung von Inhalten. Lesen Sie diesen Leitfaden, um zu erfahren, wie Sie das Beste aus Text herausholen, um Ihre Website zu stärken.
Wie man Text hinzufügt und bearbeitet
Sie können dem Block Text über das Inhaltsfeld des Blocks oder einfach durch direktes Anklicken des Textes hinzufügen.
Sie können dem Block Text über das Inhaltsfeld des Blocks oder einfach durch direktes Anklicken des Textes hinzufügen.
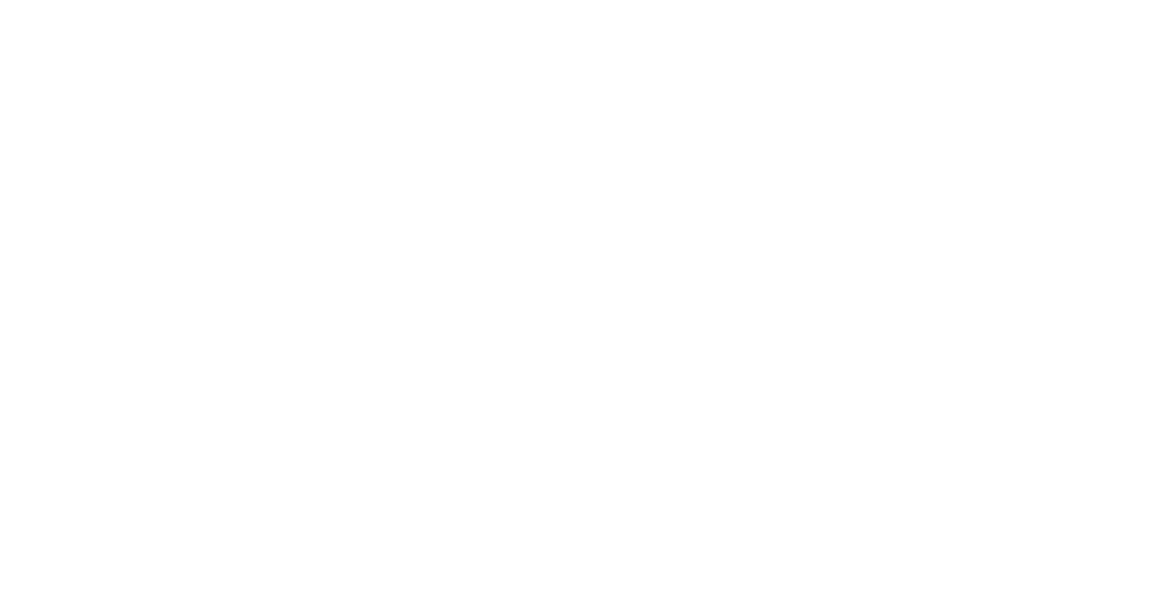
Hinzufügen von Text zum Block über das Inhaltsbedienfeld
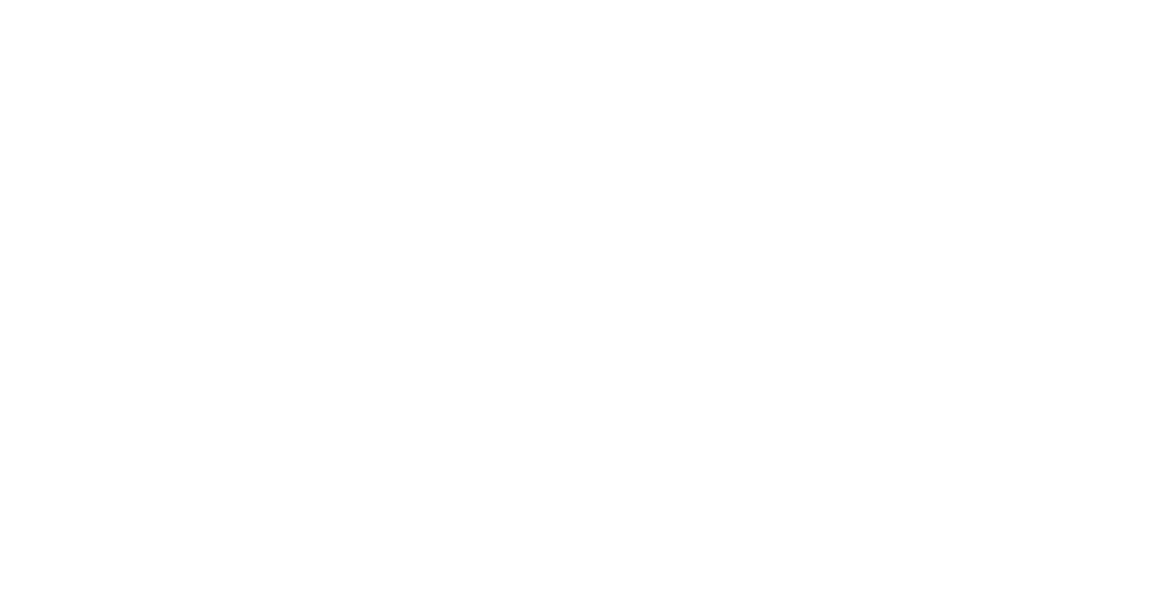
So bearbeiten Sie Text im Block durch Anklicken
So formatieren Sie Text
Genau wie in anderen gängigen Texteditoren können Sie Ihren Text auf Tilda formatieren. Sie können die wichtigsten Punkte hervorheben, Details betonen , Wichtiges unterstreichen oder irrelevanten Text durchstreichen.
Tilda Mit dem Texteditor können Sie Textfarbe, Größe, Gewicht, Schriftart, Ausrichtung und Zeilenabstand ändern und Hyperlinks hinzufügen. Auf alle diese Funktionen können Sie über die Pop-up-Symbolleiste zugreifen.
Genau wie in anderen gängigen Texteditoren können Sie Ihren Text auf Tilda formatieren. Sie können die wichtigsten Punkte hervorheben, Details betonen , Wichtiges unterstreichen oder irrelevanten Text durchstreichen.
Tilda Mit dem Texteditor können Sie Textfarbe, Größe, Gewicht, Schriftart, Ausrichtung und Zeilenabstand ändern und Hyperlinks hinzufügen. Auf alle diese Funktionen können Sie über die Pop-up-Symbolleiste zugreifen.
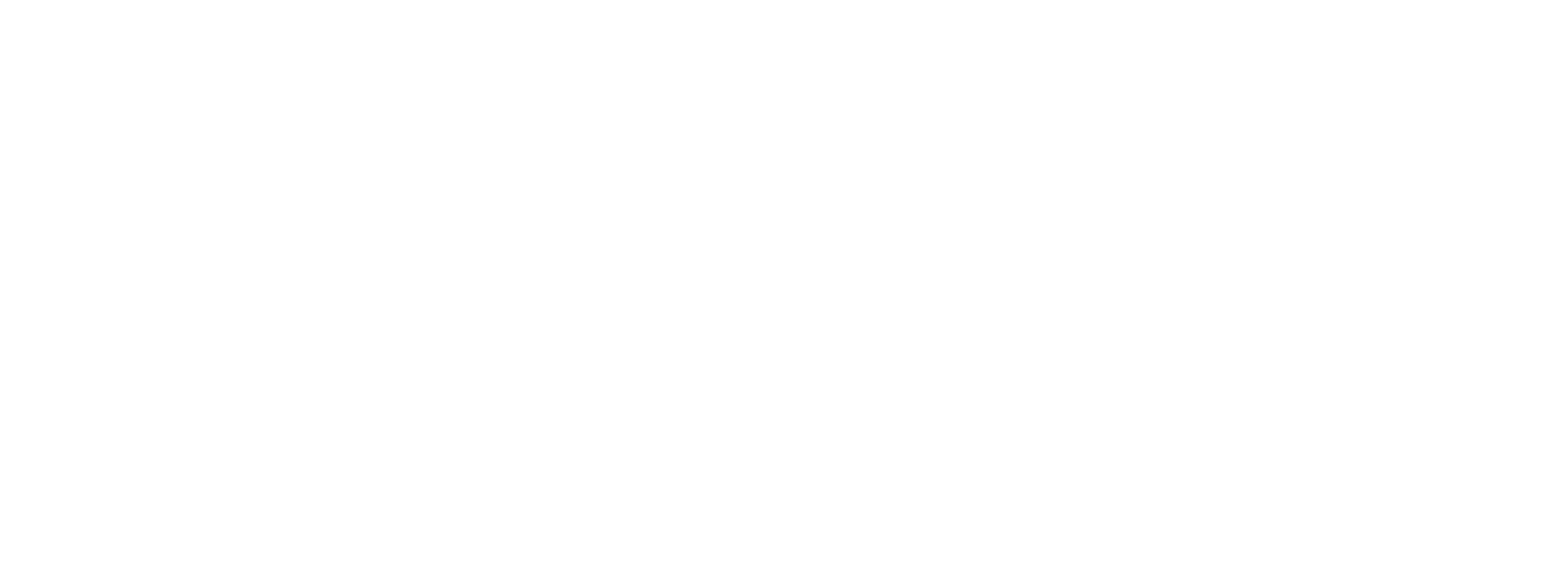
Sie können auch die Schriftgröße, -farbe, -stärke, den Zeilenabstand und den Buchstabenabstand im Einstellungsfenster des Blocks anpassen: Einstellungen → Typografie.
Im Einstellungsfenster des Blocks können Sie benutzerdefinierte Werte für die Schriftgröße, den Zeilenabstand und den Einzug zwischen den Textelementen des Blocks festlegen sowie die Textfarbe, die Gewichtung und die Deckkraft ändern.
Wenn Sie eine andere Schriftart für den Text im Block verwenden möchten, können Sie dies im Einstellungsfenster des Blocks tun. Sie können eine der Schriftarten auswählen, die Sie in den Site-Einstellungen festgelegt haben.
Wenn Sie eine andere Schriftart für den Text im Block verwenden möchten, können Sie dies im Einstellungsfenster des Blocks tun. Sie können eine der Schriftarten auswählen, die Sie in den Site-Einstellungen festgelegt haben.
Wenn Sie Inhalte aus einem Texteditor eines Drittanbieters einfügen, empfehlen wir Ihnen dringend, alle Formatierungen zu löschen, bevor Sie sie in Tilda Text Editor kopieren, um Formatierungsprobleme zu vermeiden.
Markieren Sie den Text, den Sie kopieren möchten, und klicken Sie auf Formatierung löschen.
Markieren Sie den Text, den Sie kopieren möchten, und klicken Sie auf Formatierung löschen.
So bearbeiten Sie Text in Zero Block
Sie können die Symbolleiste des Tilda Texteditors auch beim Bearbeiten von Inhalten in Zero Block verwenden. Genau wie bei den Standardblöcken können Sie die Parameter in den Einstellungen des Textelements, das Sie bearbeiten, genau nach Bedarf ändern.
Zero Block ermöglicht es Ihnen, einzigartige Elemente für Ihre Website zu erstellen und enthält erweiterte Einstellungen, die Ihnen dabei helfen, wie den Parameter "Spacing", mit dem Sie das Kerning (Abstand zwischen den Zeichen) ändern können. Diese Option ist auch in einigen Standardblöcken verfügbar, obwohl wir empfehlen, sie mit Vorsicht zu verwenden, um eine falsche Darstellung zu vermeiden.
Sie können die Symbolleiste des Tilda Texteditors auch beim Bearbeiten von Inhalten in Zero Block verwenden. Genau wie bei den Standardblöcken können Sie die Parameter in den Einstellungen des Textelements, das Sie bearbeiten, genau nach Bedarf ändern.
Zero Block ermöglicht es Ihnen, einzigartige Elemente für Ihre Website zu erstellen und enthält erweiterte Einstellungen, die Ihnen dabei helfen, wie den Parameter "Spacing", mit dem Sie das Kerning (Abstand zwischen den Zeichen) ändern können. Diese Option ist auch in einigen Standardblöcken verfügbar, obwohl wir empfehlen, sie mit Vorsicht zu verwenden, um eine falsche Darstellung zu vermeiden.
Kurzbefehle zur Textbearbeitung
Strg + B - Text fett machen
Strg+ I - Text kursiv machen
Strg+ U - Text unterstreichen
Strg+ C - Text kopieren
Strg+ V - Text einfügen
Strg+ A - Text markieren
Strg+ X - Text ausschneiden
Strg+ Z - die vorherige Aktion rückgängig machen
Strg+ Entf - Text nach links löschen
Strg+ I - Text kursiv machen
Strg+ U - Text unterstreichen
Strg+ C - Text kopieren
Strg+ V - Text einfügen
Strg+ A - Text markieren
Strg+ X - Text ausschneiden
Strg+ Z - die vorherige Aktion rückgängig machen
Strg+ Entf - Text nach links löschen
Cmd + B - Text fett machen
Cmd+ I - Text kursiv machen
Cmd+ U - Text unterstreichen
Cmd+ C - Text kopieren
Cmd+ V - Text einfügen
Cmd+ A - Text markieren
Cmd+ X - Text ausschneiden
Cmd+ Z - die vorherige Aktion rückgängig machen
Cmd+ Delete - Text nach links löschen
Cmd+ I - Text kursiv machen
Cmd+ U - Text unterstreichen
Cmd+ C - Text kopieren
Cmd+ V - Text einfügen
Cmd+ A - Text markieren
Cmd+ X - Text ausschneiden
Cmd+ Z - die vorherige Aktion rückgängig machen
Cmd+ Delete - Text nach links löschen
