Tilda Feeds ist ein integrierter Dienst, mit dem Sie mehrere Feeds mit sofort aktualisierten Nachrichten oder Beiträgen erstellen können.
Sie können mehrere Feeds mit jeweils bis zu 5 000 Beiträgen erstellen, Bilder, Videos oder eine Galerie zu den Beiträgen hinzufügen, das Veröffentlichungsdatum und die Suchmaschineneinstellungen verwalten.
Sie können mehrere Feeds mit jeweils bis zu 5 000 Beiträgen erstellen, Bilder, Videos oder eine Galerie zu den Beiträgen hinzufügen, das Veröffentlichungsdatum und die Suchmaschineneinstellungen verwalten.
Aktivieren von Tilda Feeds und Erstellen des ersten Feeds
Aktivieren Sie Feeds in Website-Einstellungen → Mehr → Feeds.
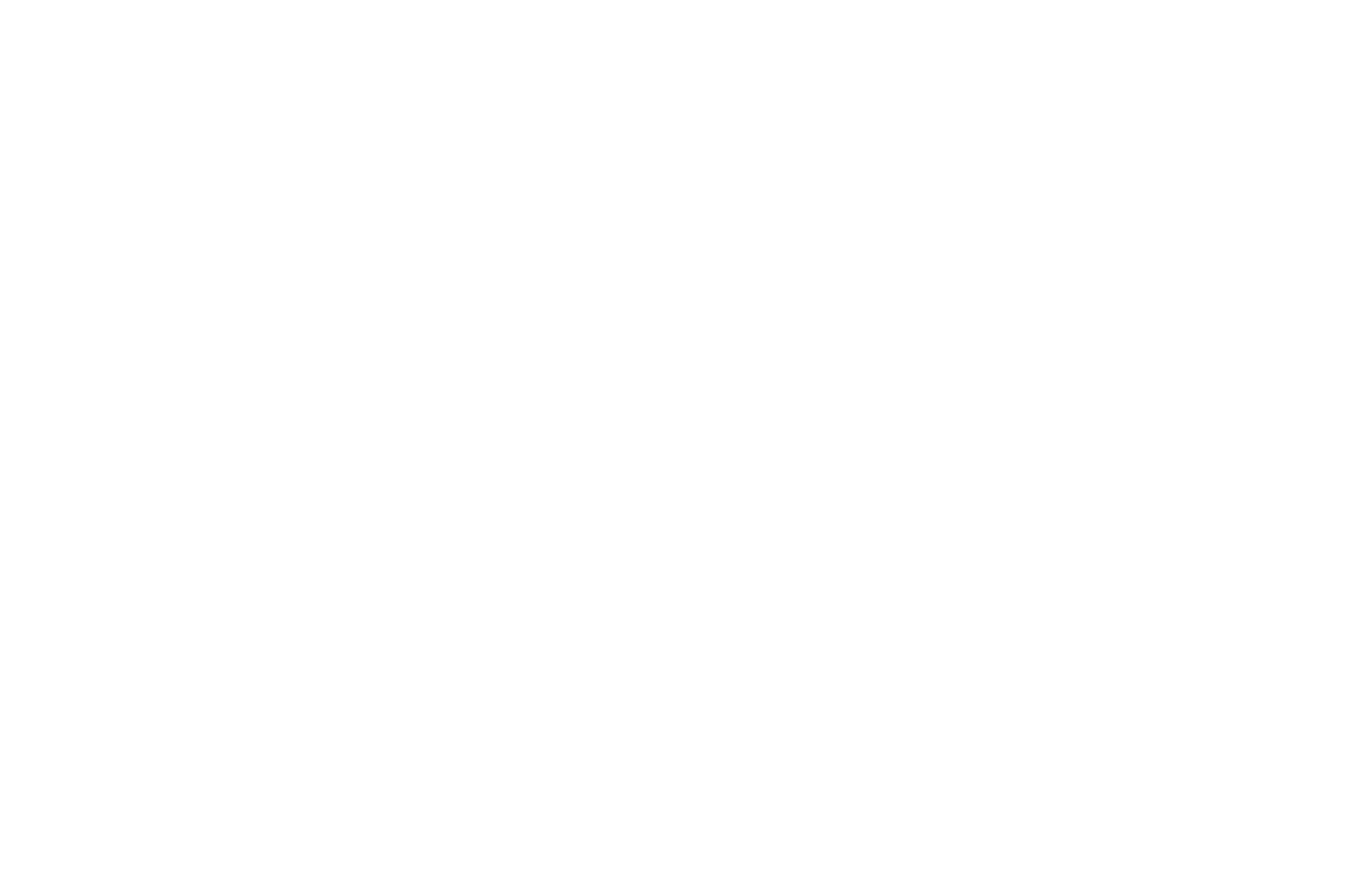
Erstellen Sie einen neuen Feed über die Schaltfläche in der oberen rechten Ecke. Jeder Feed kann bis zu 5 000 Beiträge enthalten; die Beiträge werden im Zähler der Projektseite nicht mitgezählt.

Verwaltung von Beiträgen und Kategorien
Erstellen Sie einen neuen Beitrag über die Schaltfläche in der oberen rechten Ecke und geben Sie den Titel an.

Anschließend öffnet sich das Fenster zur Bearbeitung des Beitrags. Sie können eine kurze Beschreibung des Beitrags angeben, die im Block mit Beitragsvorschauen angezeigt wird, das Hauptbild des Beitrags, eine Bildergalerie oder ein Video hinzufügen, das Veröffentlichungsdatum festlegen, den Abschnitt und die Sichtbarkeit des Beitrags angeben (veröffentlicht - für alle Website-Besucher sichtbar, oder Entwurf - noch nicht veröffentlicht).

Sie können einen eindeutigen Beitragstitel und eine Beschreibung für soziale Medien und SEO einrichten.

Der Hauptteil des Beitrags besteht aus einzelnen Blöcken mit verschiedenen Inhaltstypen. Um den gewünschten Block hinzuzufügen, klicken Sie auf das Plus-Symbol auf der linken Seite:

Verfügbare Inhaltstypen:
- Text ist der Fließtext
- Überschrift - verwenden Sie diese Option, um Überschriften auf verschiedenen Ebenen hinzuzufügen: H2, H3, H4
- Bild - Laden Sie ein Bild hoch und weisen Sie ihm eine Beschreibung, einen Alt-Text und eine URL-Adresse zu.
- Video - geben Sie einen YouTube-, Vimeo- oder direkten Link zum MP4- oder WebM-Video an.
- Zitat fügt eine vertikale Linie links vom Text ein, um einen Satz oder Absatz hervorzuheben
- In der Einleitung wird eine größere Schriftgröße verwendet als im Fließtext.
- Callout ist ein Symbol und ein Textfeld auf einem farbigen Hintergrund, das zur Hervorhebung einer wichtigen Botschaft verwendet wird. Die Farbe des Hintergrunds und des Symbols ist veränderbar.
- Divider erzeugt eine horizontale Linie zur Trennung von Inhaltsteilen. Die Farbe der Linie ist änderbar.
- HTML-Code einbetten führt den Code aus, den Sie auf der veröffentlichten Seite eingefügt haben
- Code hervorheben fügt einen Block mit hervorgehobener Syntax hinzu und unterstützt HTML, CSS, JavaScript und JSON
Blöcke können nach oben und unten verschoben, gelöscht, dupliziert und in andere Blocktypen umgewandelt werden. Außerdem können Sie dem Block einen Anker zuweisen. Klicken Sie auf die drei Punkte links neben dem Block und wählen Sie die gewünschte Aktion aus.

Um Text zu formatieren, markieren Sie ihn und wählen Sie in der Symbolleiste, die sich oben öffnet, geeignete Stile aus.

Sie können Kategorien verwenden, um zwischen verschiedenen Nachrichten innerhalb eines Streams zu unterscheiden. Wenn Sie eine Kategorie hinzufügen, können Sie ein separates Thema auf einer separaten Seite anzeigen.
Erstellen Sie eine Kategorie über die Schaltfläche in der oberen rechten Ecke.
Erstellen Sie eine Kategorie über die Schaltfläche in der oberen rechten Ecke.
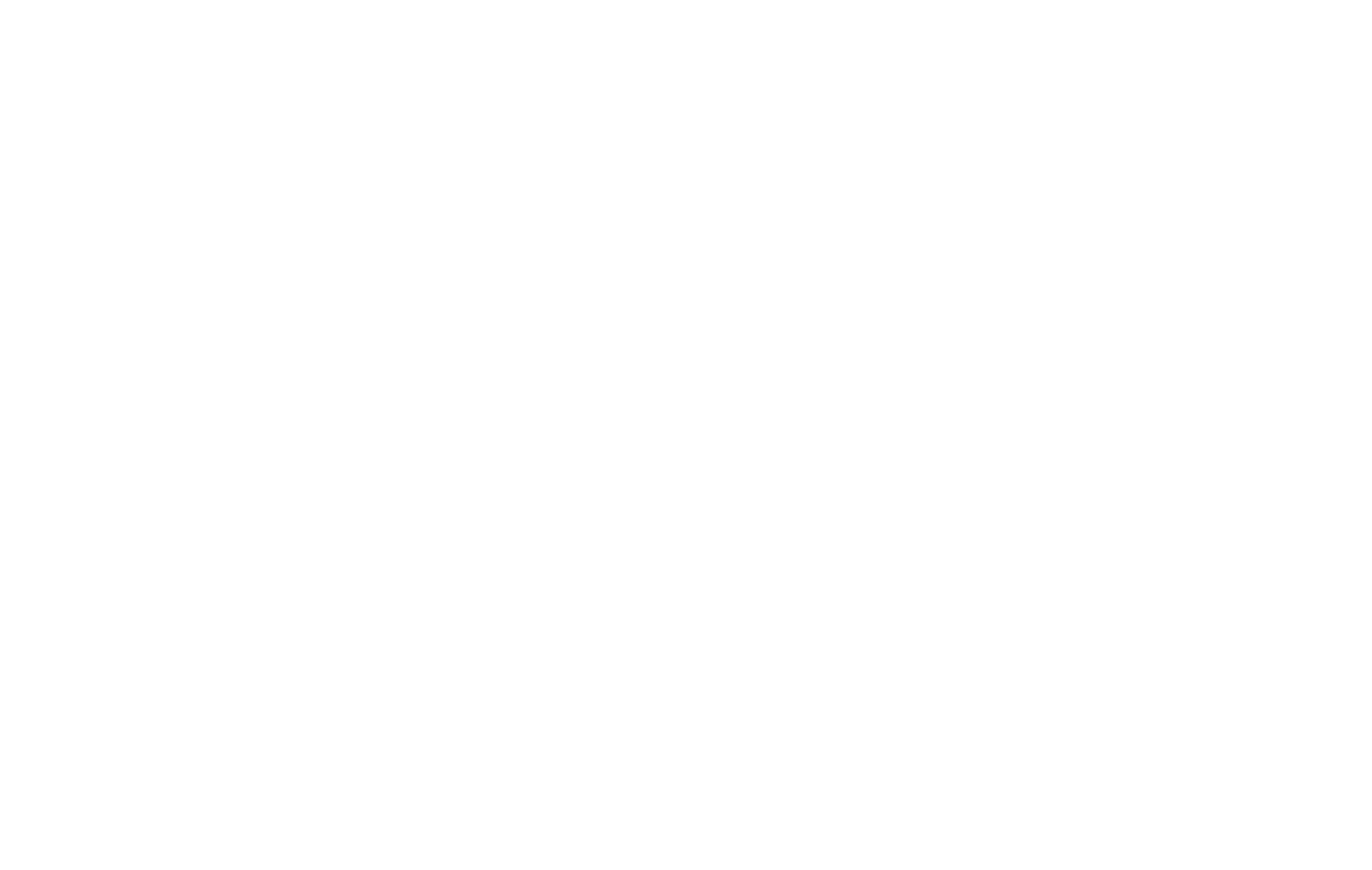
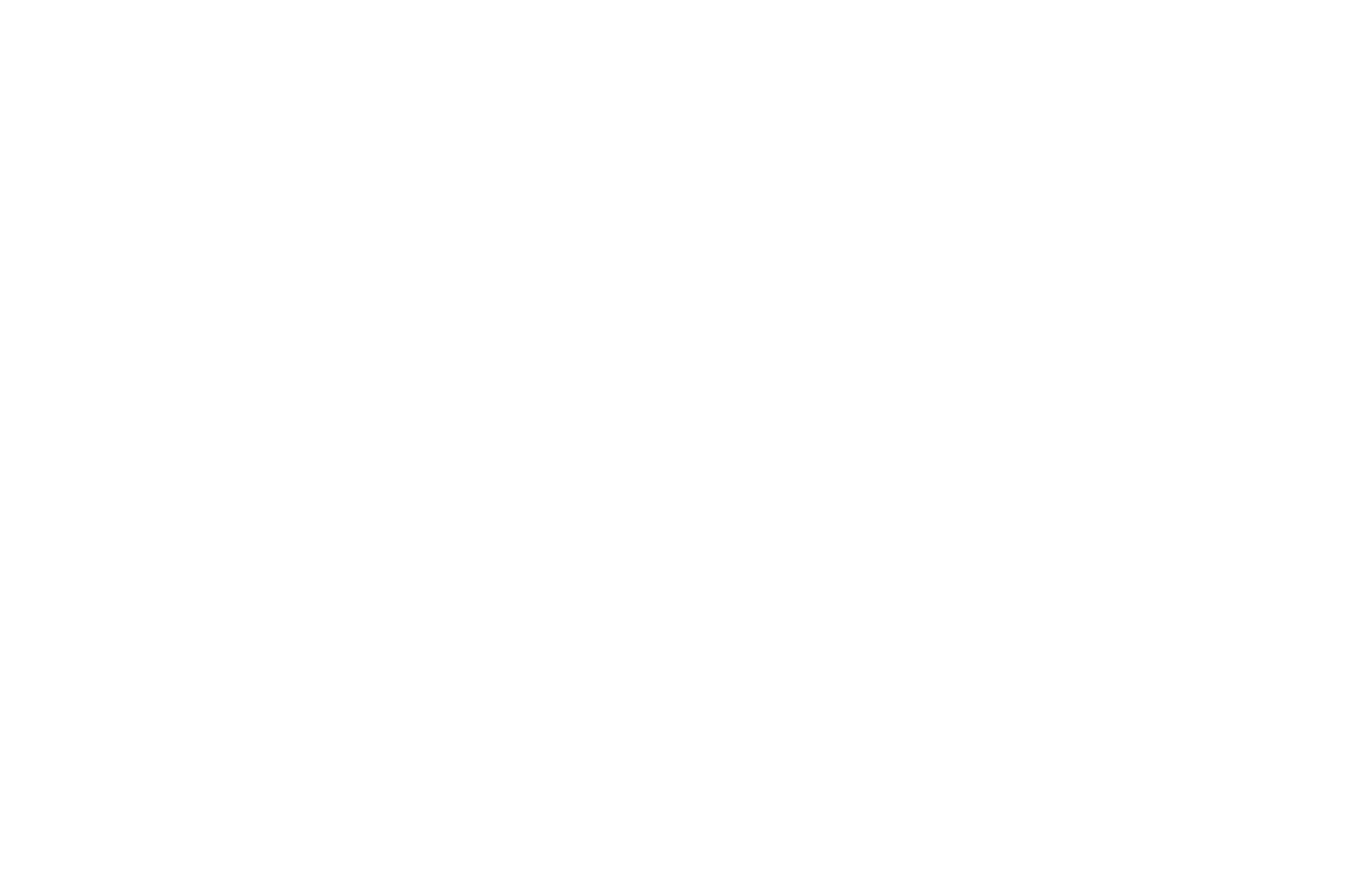
Nachdem Sie eine Kategorie erstellt haben, können Sie sie einem einzelnen Beitrag in der Beitragsbearbeitungskarte zuordnen.

Wie man Feeds auf der Website anzeigt
Sie können den Beitragsstrom mit Blöcken aus der Kategorie "Nachrichten und Feeds" in der Blockbibliothek anzeigen.

Wählen Sie einen Feed oder einen Teil des Feeds im Block Inhalt.

Speichern Sie die Änderungen. Die Beiträge werden automatisch auf der veröffentlichten Seite aktualisiert, Sie müssen sie nicht erneut veröffentlichen.
Feed-SEO-Einstellungen
Veröffentlichte Feeds werden von Suchmaschinen indiziert, und für jedes Thema wird eine eigene Sitemap-Datei erstellt.
Um den Titel, die Beschreibung und die Schlüsselwörter für Suchmaschinen festzulegen, gehen Sie zur Registerkarte SEO im Bearbeitungsfenster jedes Beitrags.
Sie können verhindern, dass Suchmaschinen den Beitrag indizieren, oder Suchrobotern verbieten, den im Beitrag angegebenen Links zu folgen (alle Links erhalten das nofollow-Attribut).
Um den Titel, die Beschreibung und die Schlüsselwörter für Suchmaschinen festzulegen, gehen Sie zur Registerkarte SEO im Bearbeitungsfenster jedes Beitrags.
Sie können verhindern, dass Suchmaschinen den Beitrag indizieren, oder Suchrobotern verbieten, den im Beitrag angegebenen Links zu folgen (alle Links erhalten das nofollow-Attribut).

Google AMP einrichten
Google Accelerated Mobile Pages (AMP) ist ein Format von Google, mit dem Sie spezielle Versionen von Seiten anzeigen können, die schneller laden und leichter zu lesen sind. In Feeds werden diese Versionen automatisch erstellt.
Um AMP-Seiten hinzuzufügen, gehen Sie zu Feed-Einstellungen → Zusätzlich, aktivieren Sie den Kippschalter für Google AMP, aktivieren Sie dann den Kippschalter für die RSS-Erzeugung und kopieren Sie den RSS-Link.
Um AMP-Seiten hinzuzufügen, gehen Sie zu Feed-Einstellungen → Zusätzlich, aktivieren Sie den Kippschalter für Google AMP, aktivieren Sie dann den Kippschalter für die RSS-Erzeugung und kopieren Sie den RSS-Link.
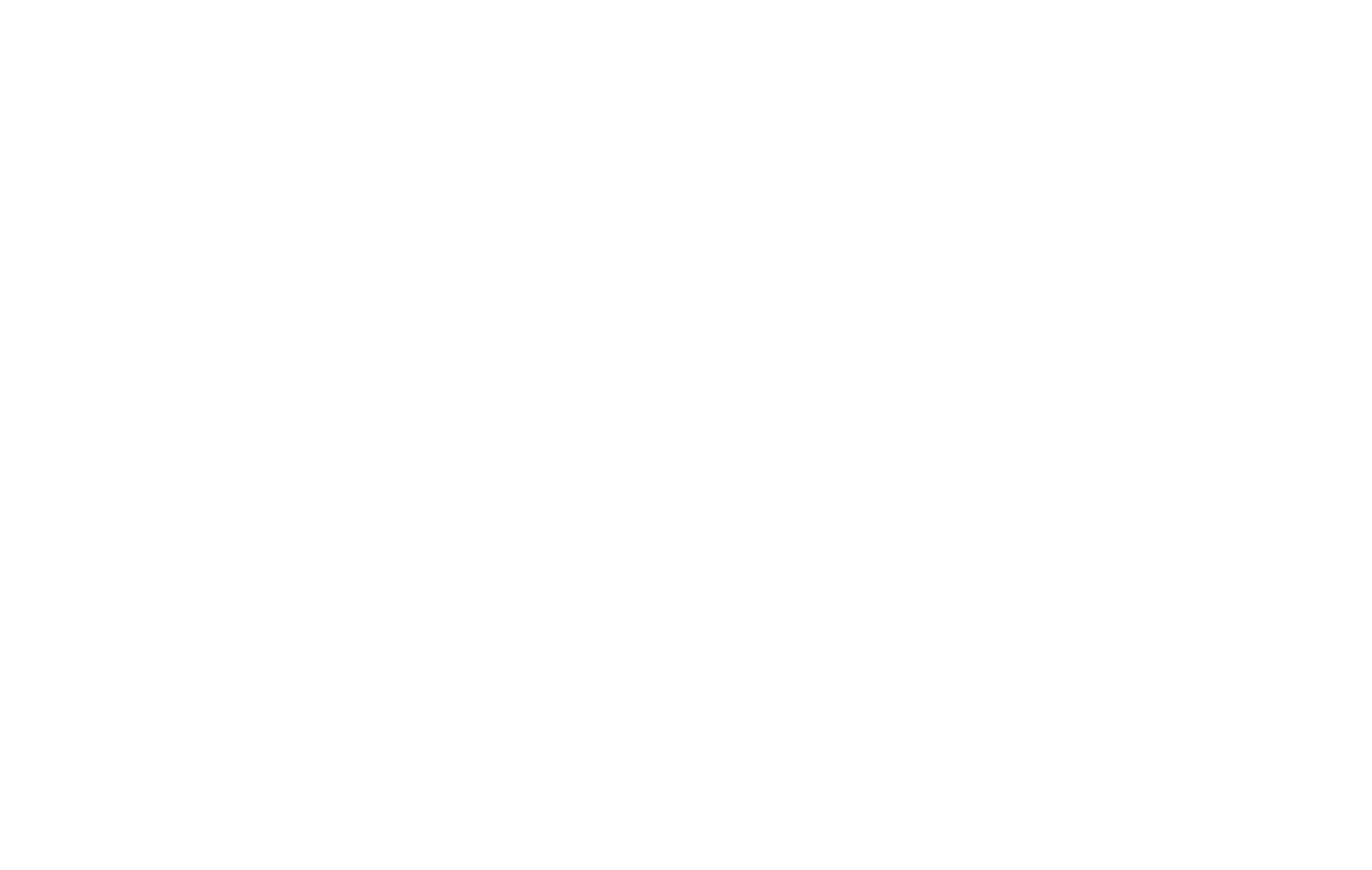
Google AMP-Seiten werden automatisch generiert. Die Website muss zur Google Search Console hinzugefügt werden. Für den korrekten Betrieb müssen Sie auch das Logo hochladen und den Firmennamen in Feed-Einstellungen → Unternehmen angeben.
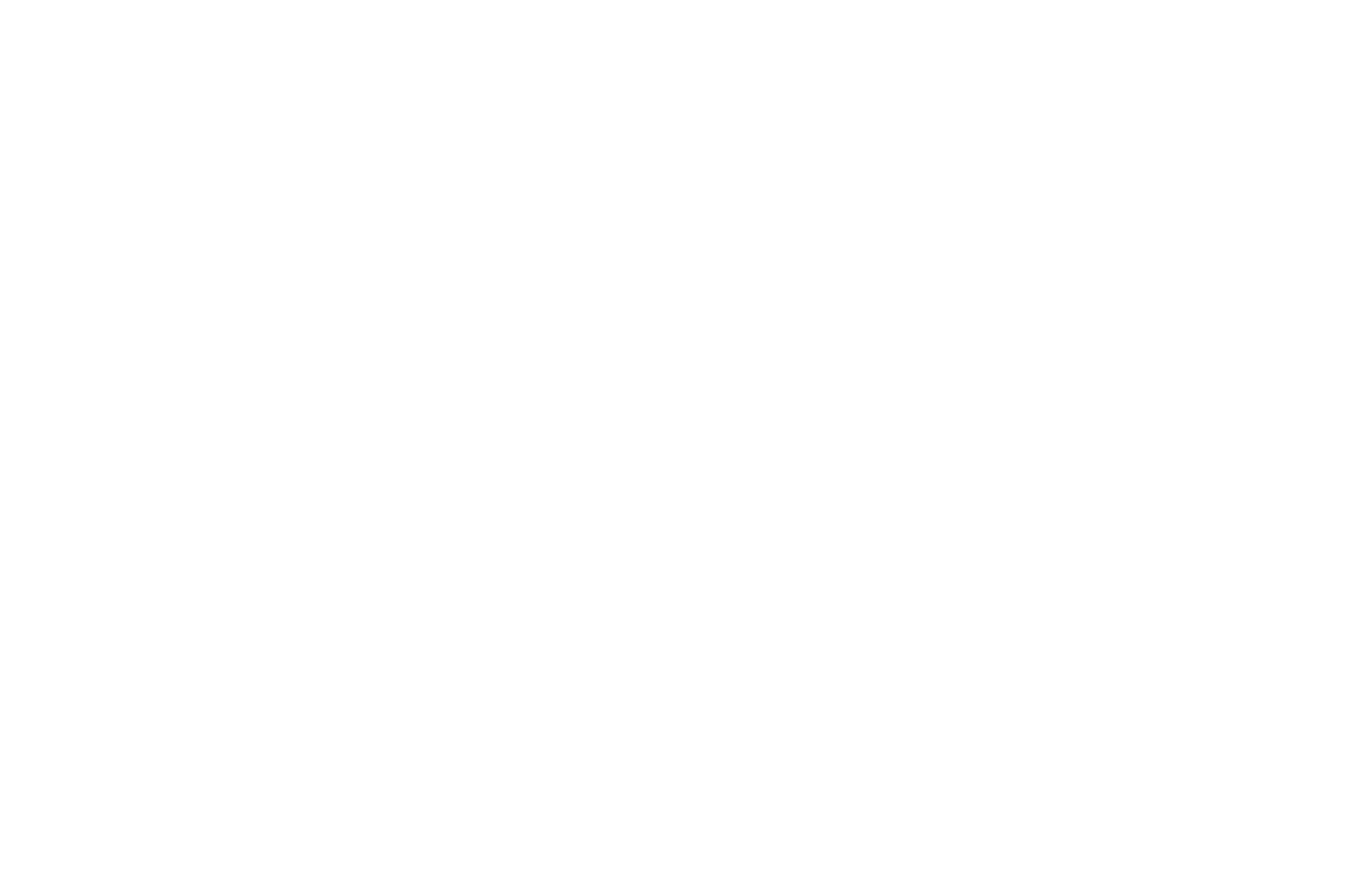
Die AMP-Seiten werden dann indiziert und sind nach einiger Zeit in den Suchergebnissen verfügbar.
Erstellen einer Kopf- und Fußzeile für den Beitrag
In den Feed-Einstellungen → Kopf- und Fußzeile können Sie Seiten hinzufügen, die über und unter dem Text des Beitrags angezeigt werden sollen. Erstellen Sie diese Seiten, wählen Sie sie aus der Liste aus und aktivieren Sie die Option "Eine Seite statt eines Popups öffnen".
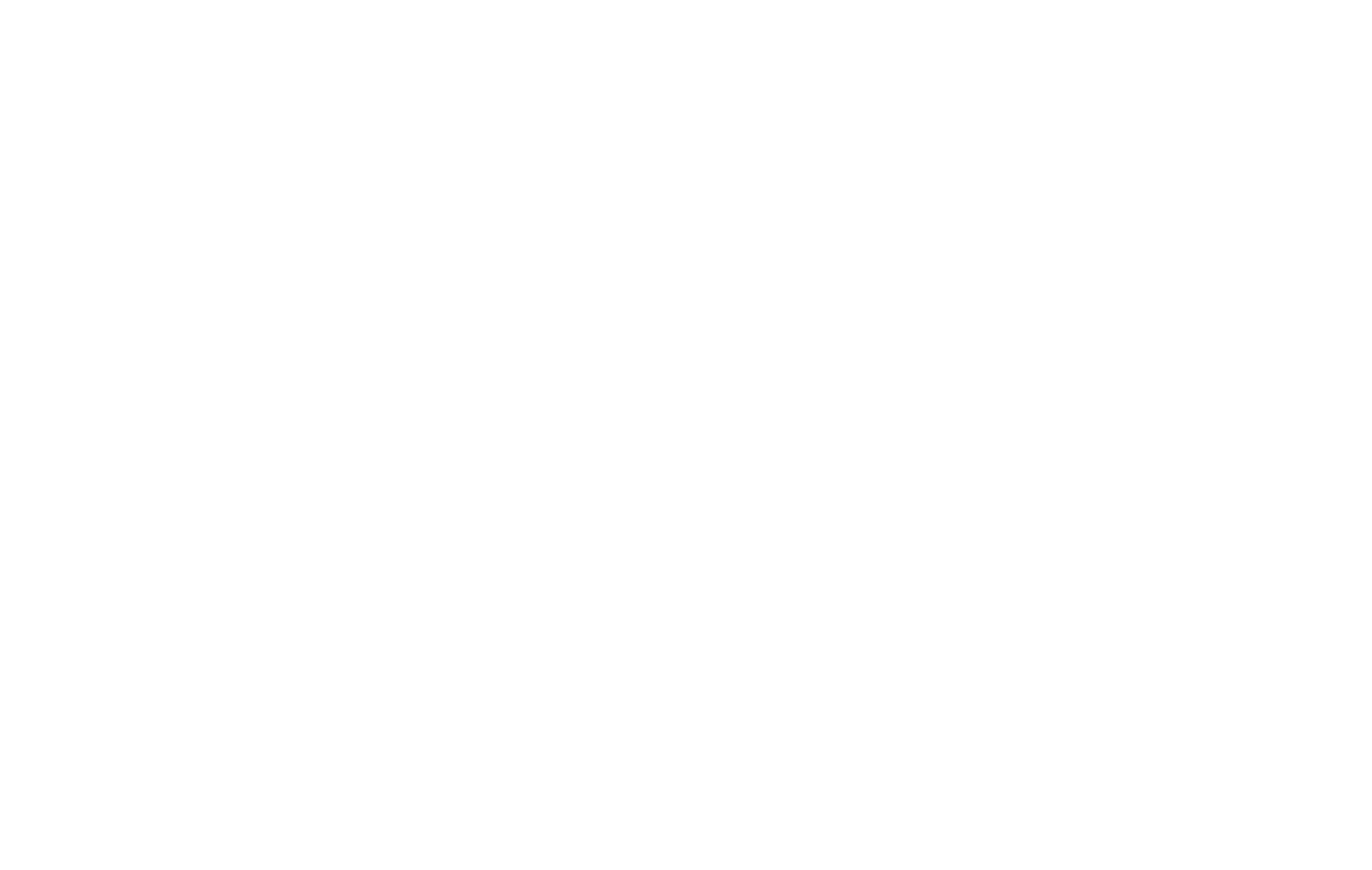
Hinzufügen von Kommentaren zu Beiträgen
Um HTML-Code für Kommentare hinzuzufügen, gehen Sie zu Feed-Einstellungen → Kommentare und fügen Sie den Code für einen Kommentarbereich ein. Die Kommentare erscheinen dann unter dem Beitragstext.
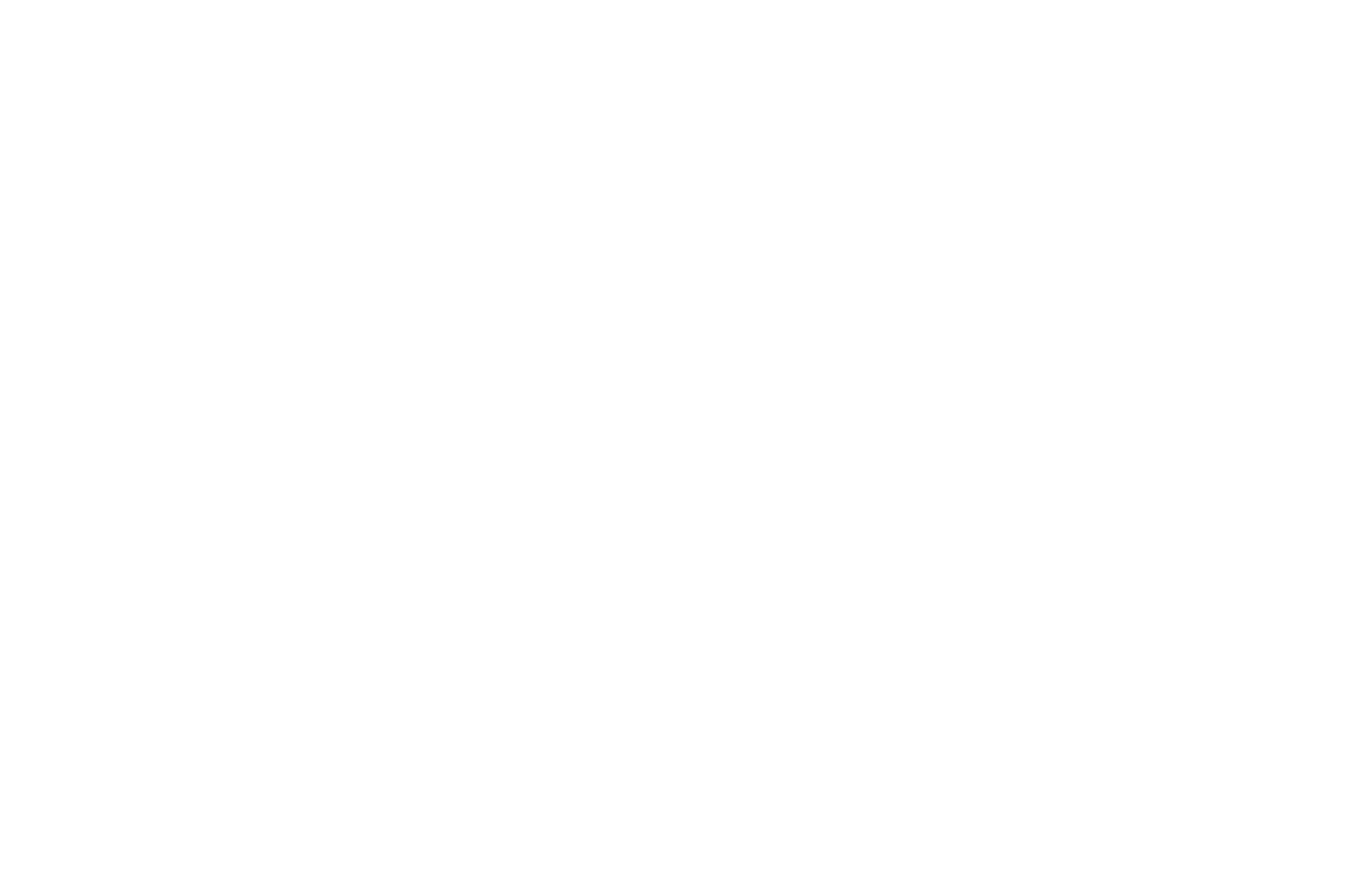
Sie können Kommentare von jedem Kommentardienst einfügen. Unten finden Sie ein Beispiel dafür, wie Sie Kommentare von einem der beliebtesten Kommentardienste - Disqus - einfügen.
Beispiel: Einfügen von Kommentaren über Disqus
Gehen Sie zu disqus.com und klicken Sie auf "Get Started".
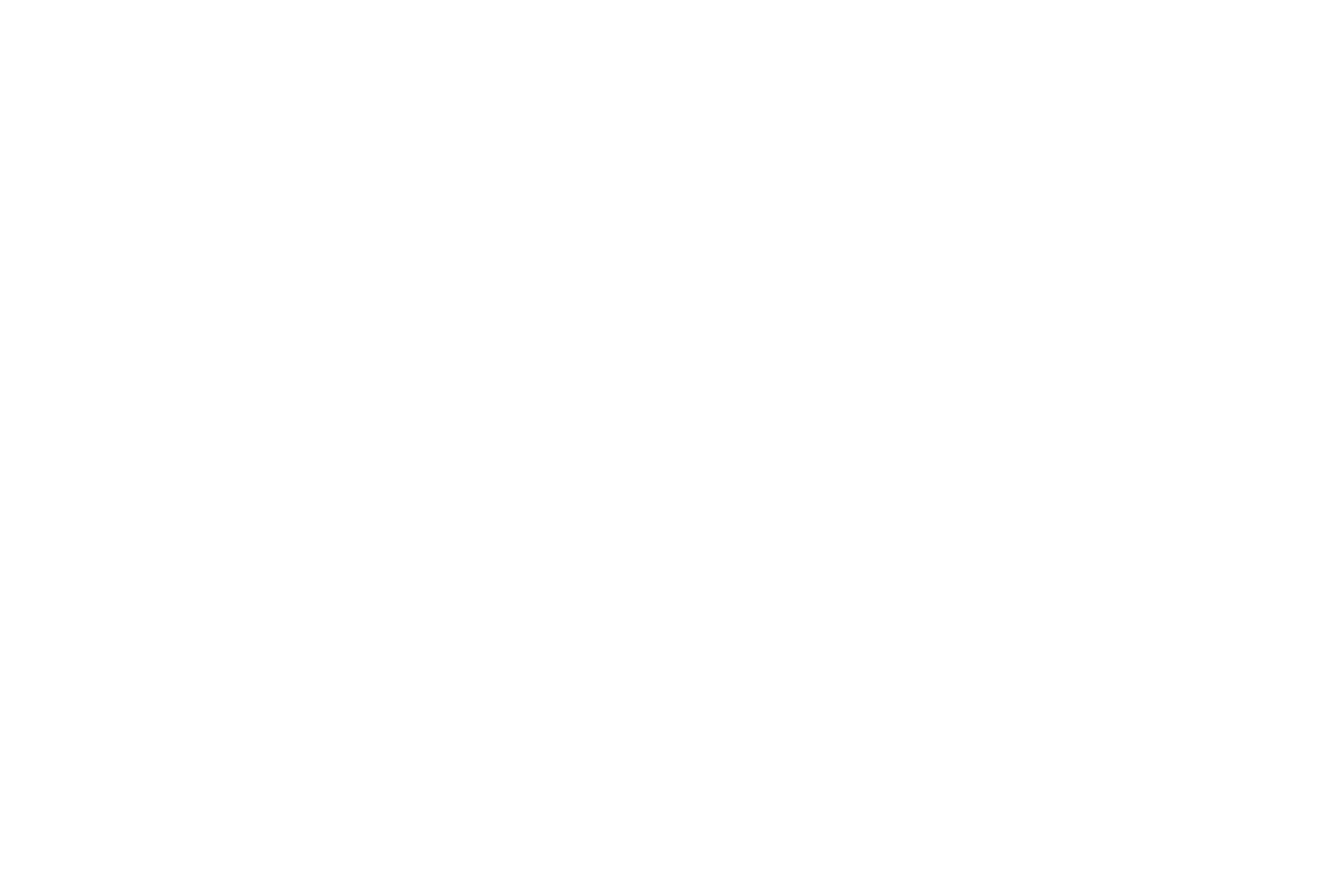
Für den Dienst anmelden
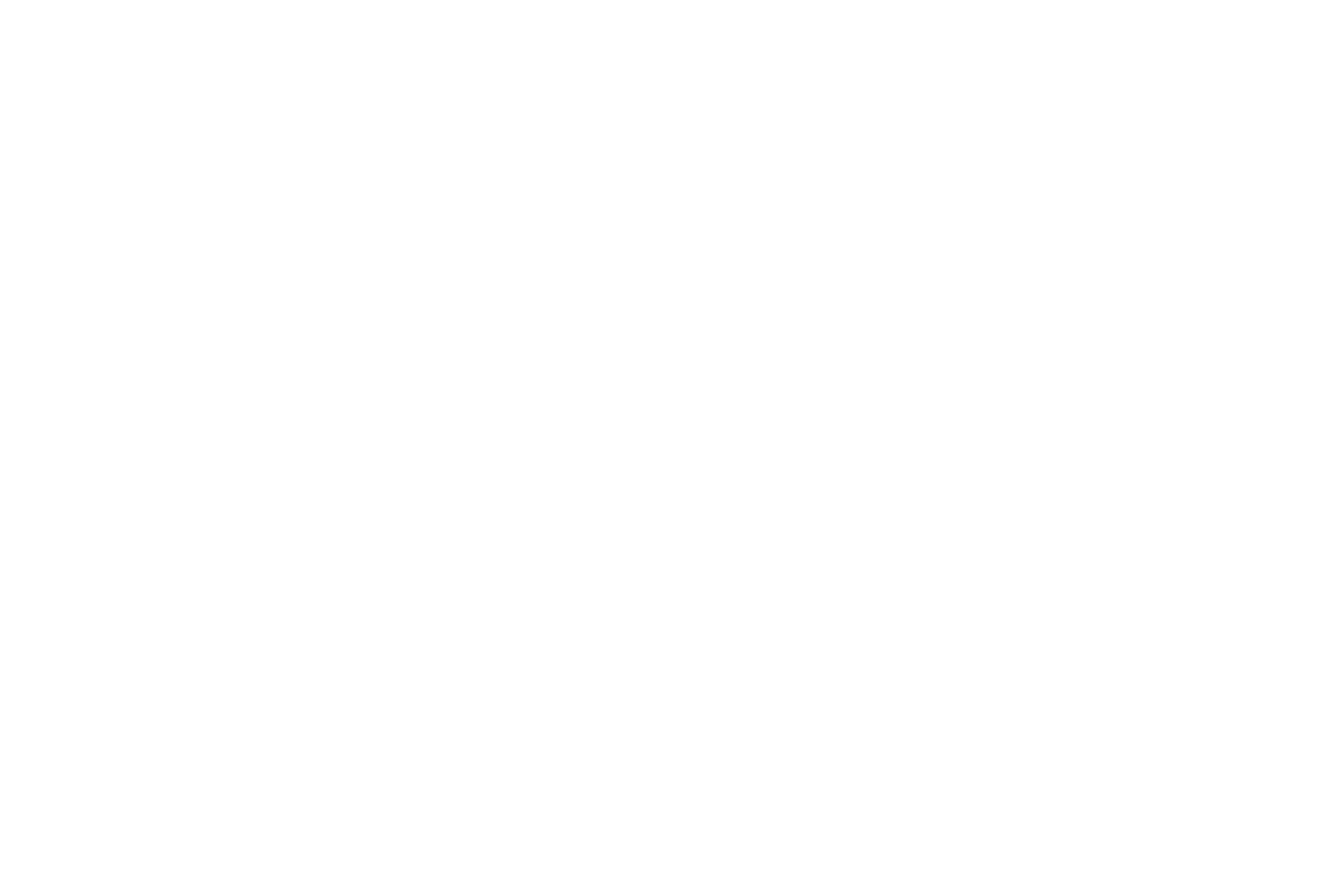
Wählen Sie "Ich möchte Disqus auf meiner Website installieren".
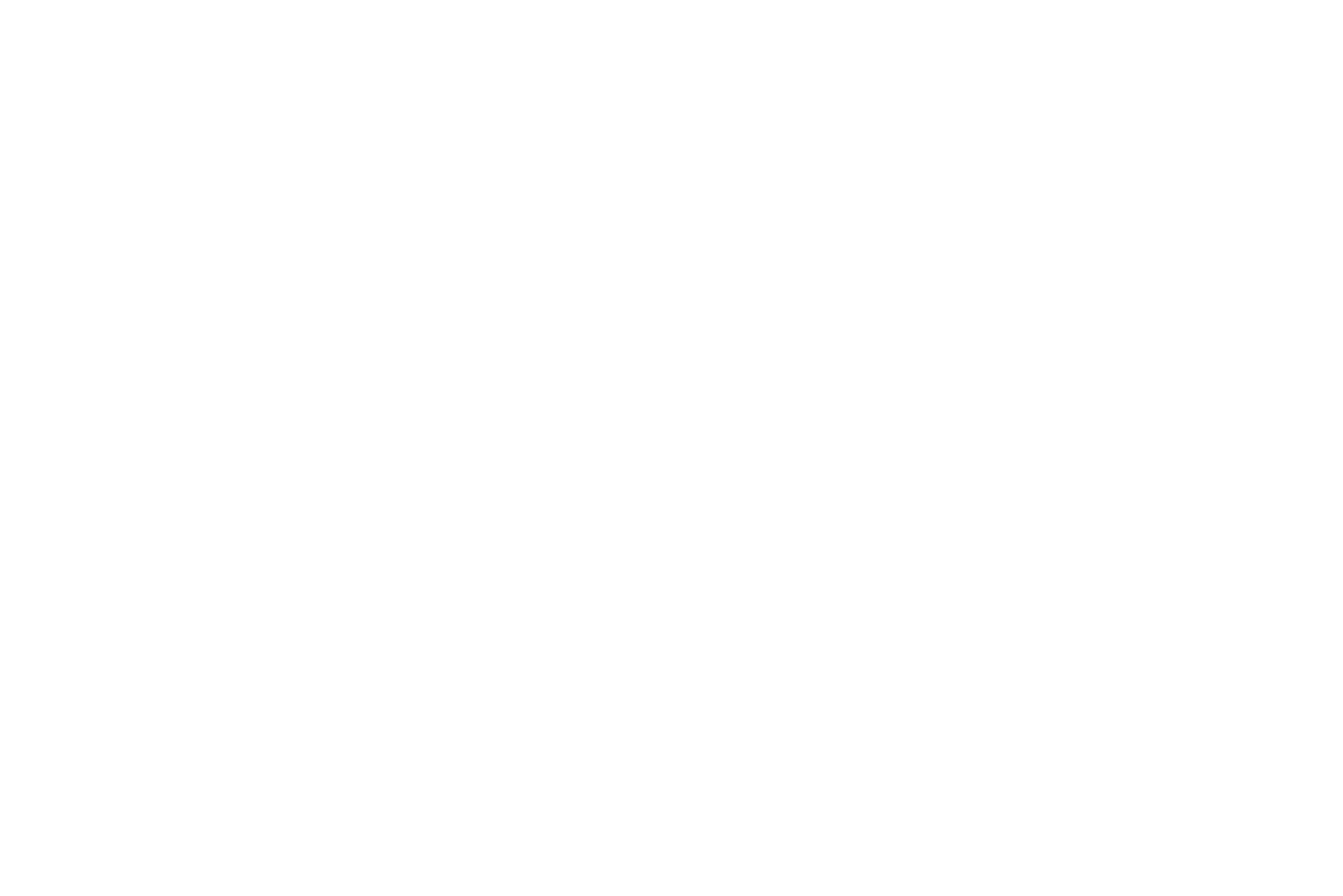
Wählen Sie "Manuelle Installation mit Universalcode".
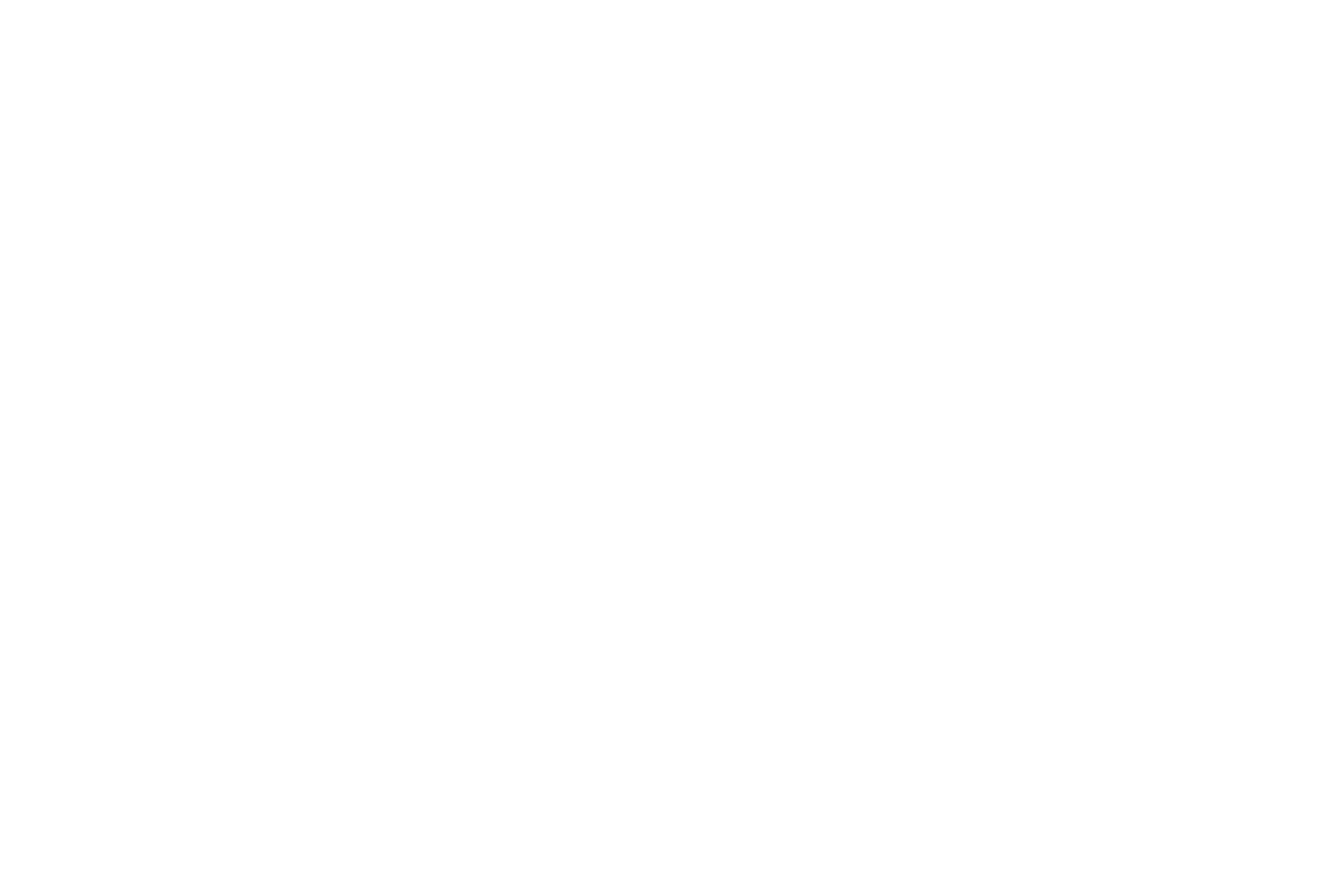
Kopieren Sie den Code und fügen Sie ihn unter Feed-Einstellungen → Kommentare ein.
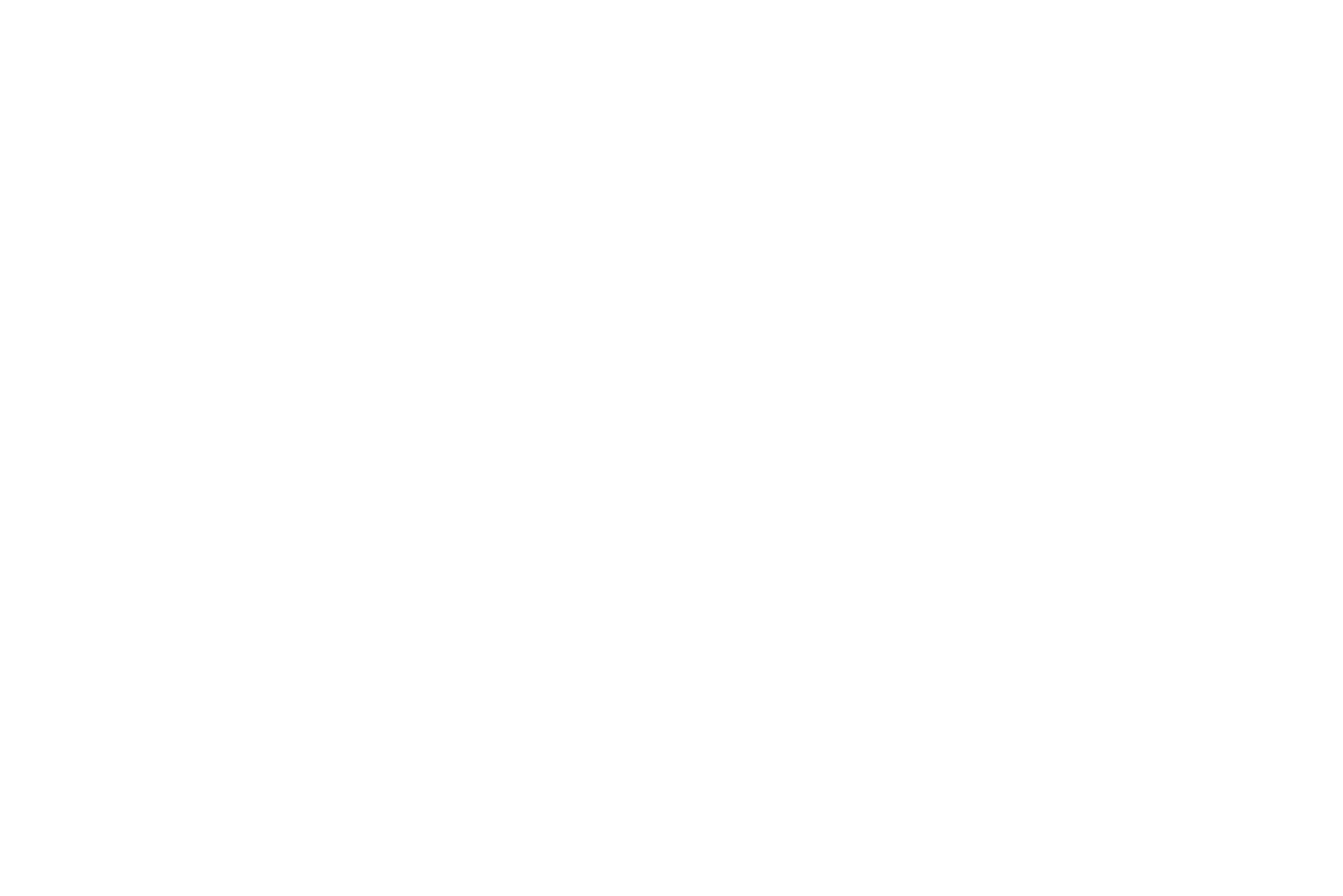
Frage:
Wie verhalten sich die Feeds, wenn ich auf den kostenlosen Tarif heruntergestuft werde?
Antwort:
Feeds sind nur für kostenpflichtige Tarife verfügbar. Wenn Sie zu einem kostenlosen Tarif wechseln, werden die Feeds und Beiträge 7 Tage lang im Papierkorb für Feeds auf Tilda gespeichert. Wenn Sie danach nicht wieder zu einem kostenpflichtigen Tarif wechseln, werden die Feeds dauerhaft gelöscht.
Wie verhalten sich die Feeds, wenn ich auf den kostenlosen Tarif heruntergestuft werde?
Antwort:
Feeds sind nur für kostenpflichtige Tarife verfügbar. Wenn Sie zu einem kostenlosen Tarif wechseln, werden die Feeds und Beiträge 7 Tage lang im Papierkorb für Feeds auf Tilda gespeichert. Wenn Sie danach nicht wieder zu einem kostenpflichtigen Tarif wechseln, werden die Feeds dauerhaft gelöscht.
