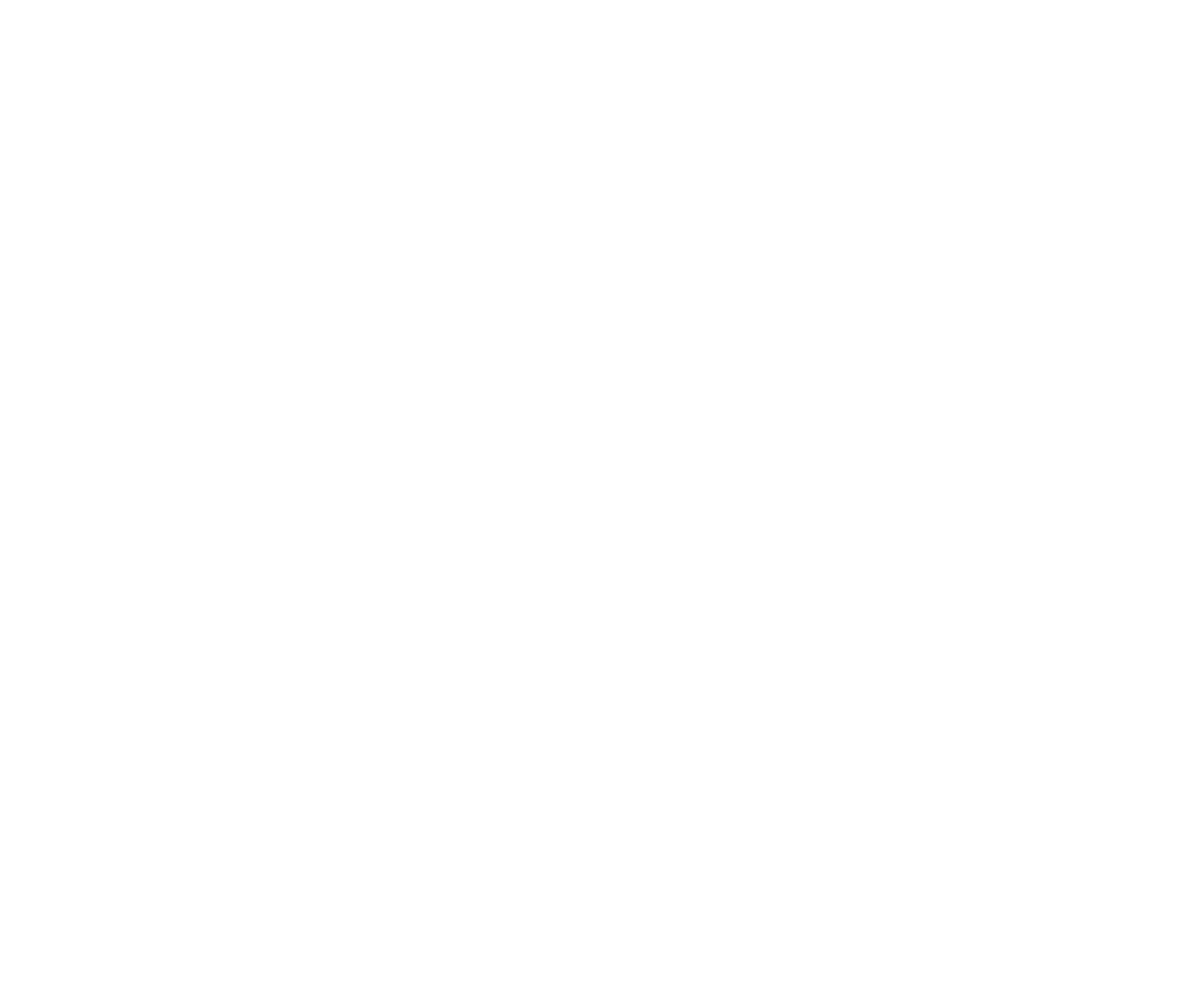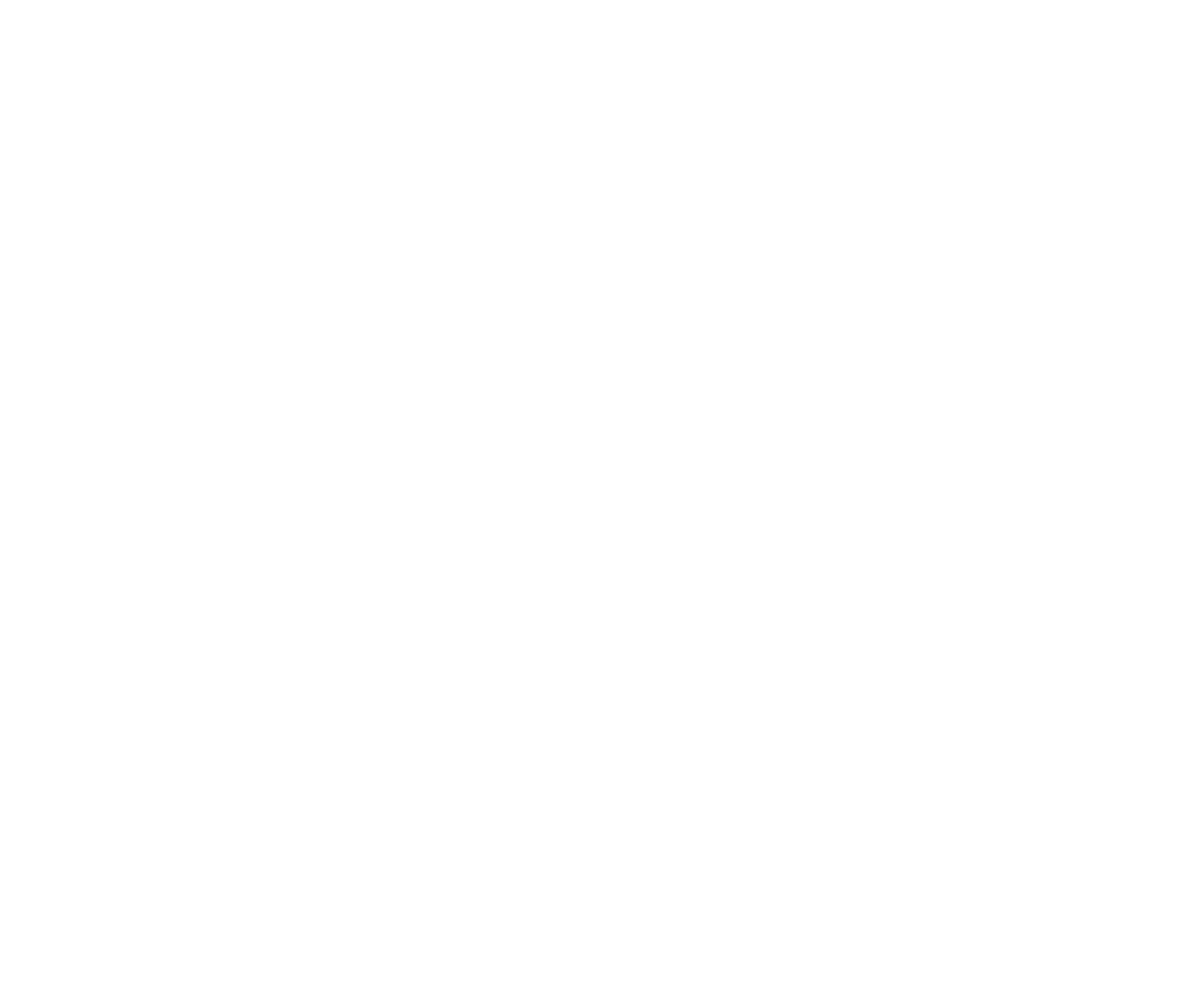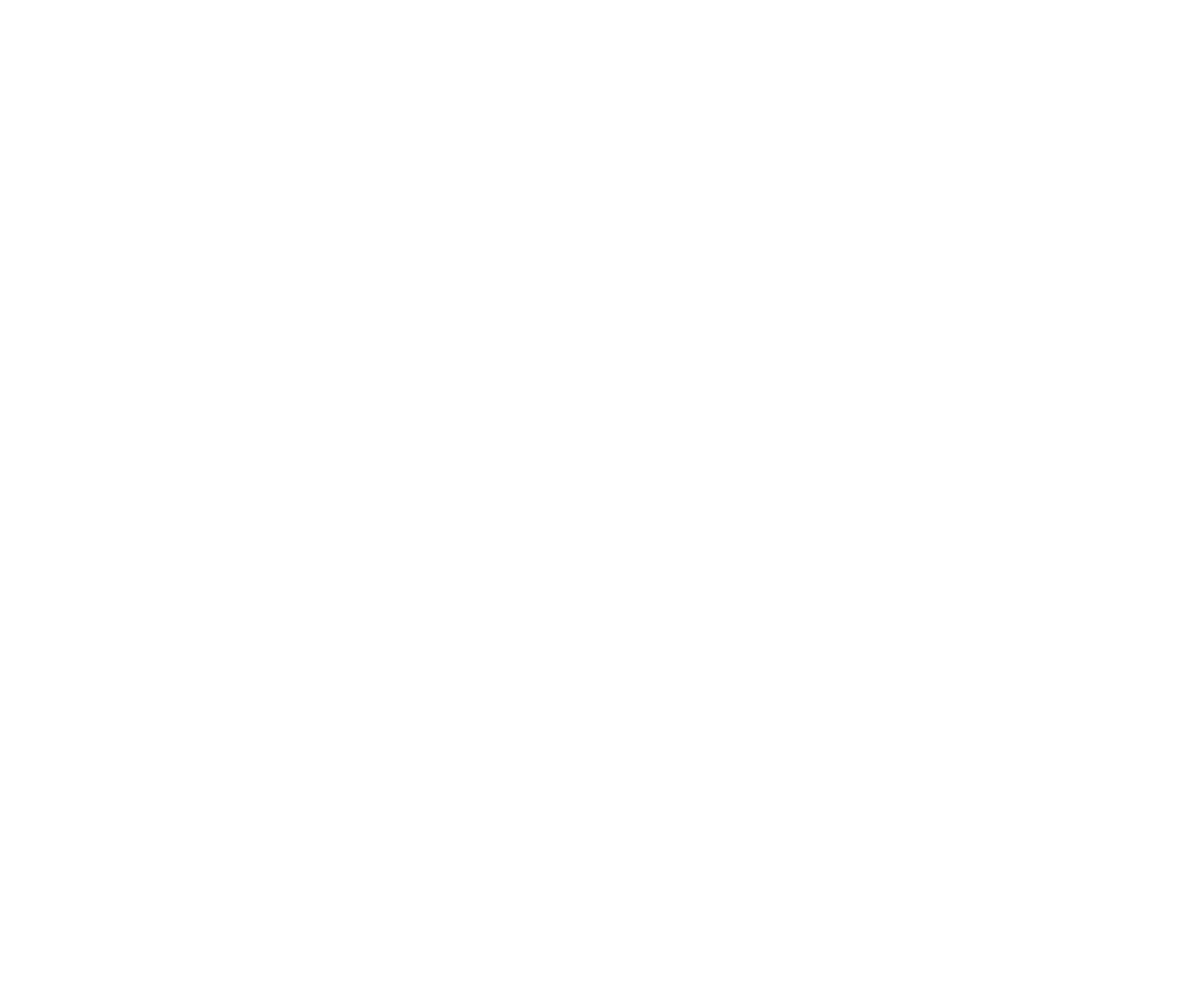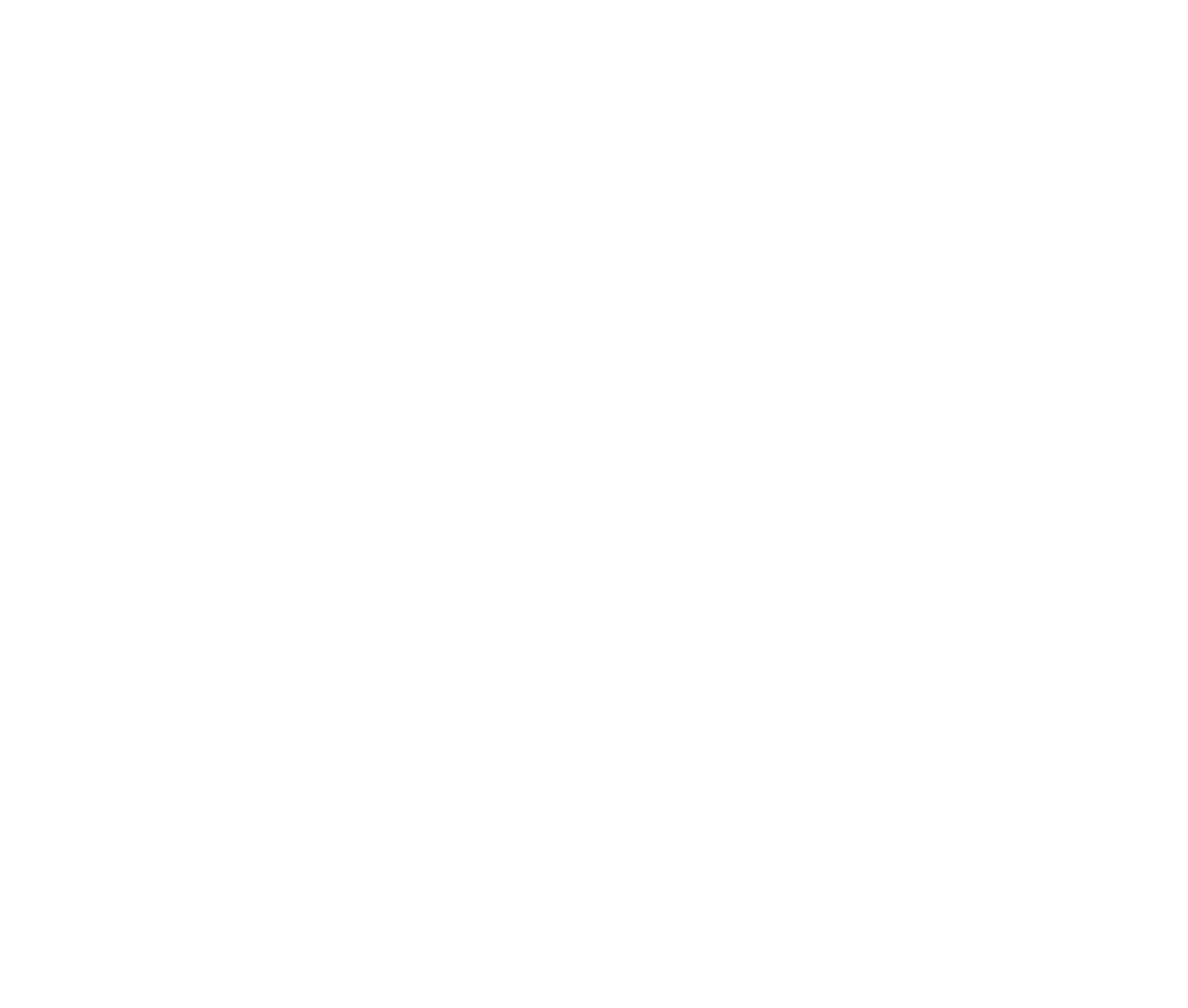Wie man Online-Kurse erstellt
Wie man Benutzergruppen mit benutzerdefinierter Planung, verschiedenen Arten von Online-Kursen und Hausaufgaben unter Verwendung des integrierten Mitgliederbereichs ausbildet
Sie können Online-Kurse entwerfen, indem Sie die Vorlesungen in Abschnitte einteilen. Jede Vorlesung in einem Abschnitt kann ein Video, ein Webinar, eine Seite mit benutzerdefinierten Blöcken, eine Hausaufgabe oder einen Test enthalten.
Die über den Mitgliederbereich hinzugefügten oder registrierten Benutzergruppen können auf die Kurse zugreifen. Wenn Sie den Mitgliederbereich nicht konfiguriert haben oder dort keine Mitglieder hinzugefügt haben, lesen Sie den Leitfaden How To Manage Memberships And User Accounts.
Allgemeine Kurseinstellungen
Um Ihren ersten Kurs zu erstellen, gehen Sie in den Mitgliederbereich und klicken Sie auf die Schaltfläche "+ Neuen Kurs erstellen".

Der Kurs ist erstellt worden. Klicken Sie auf die Schaltfläche "Kurseinstellungen" in der rechten oberen Ecke, um zu den Einstellungen zu gelangen.
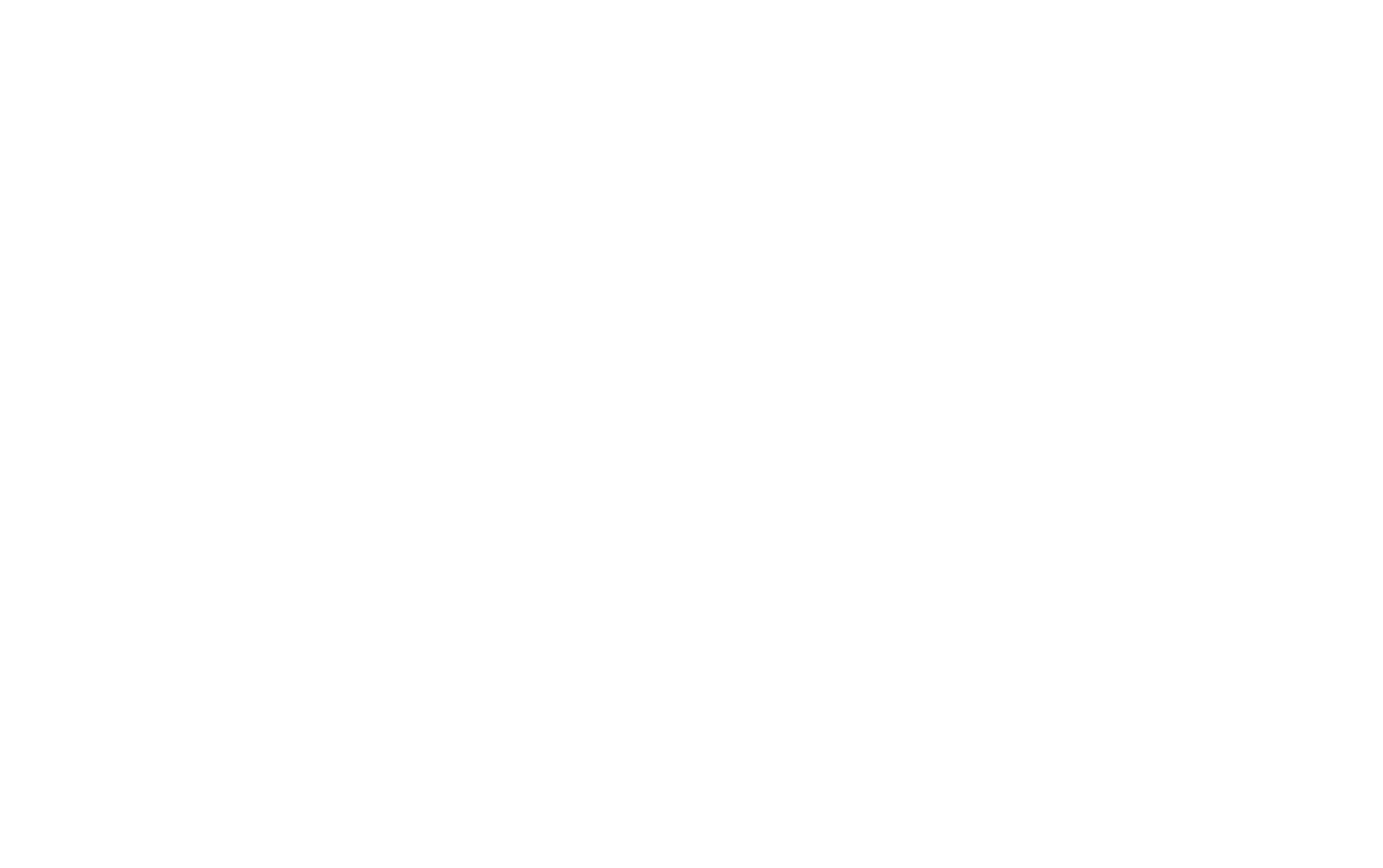
Für jeden Kurs können Sie den Titel, die Beschreibung, das Titelbild auf der Kursseite, die Kurs-URL und den Status (veröffentlicht oder Entwurf) ändern. Sie können auch festlegen, für welche Mitgliedergruppen der Kurs verfügbar ist, und einen Tutor auswählen. Um den Tutor zuzuweisen, muss er im Mitgliederbereich registriert sein.
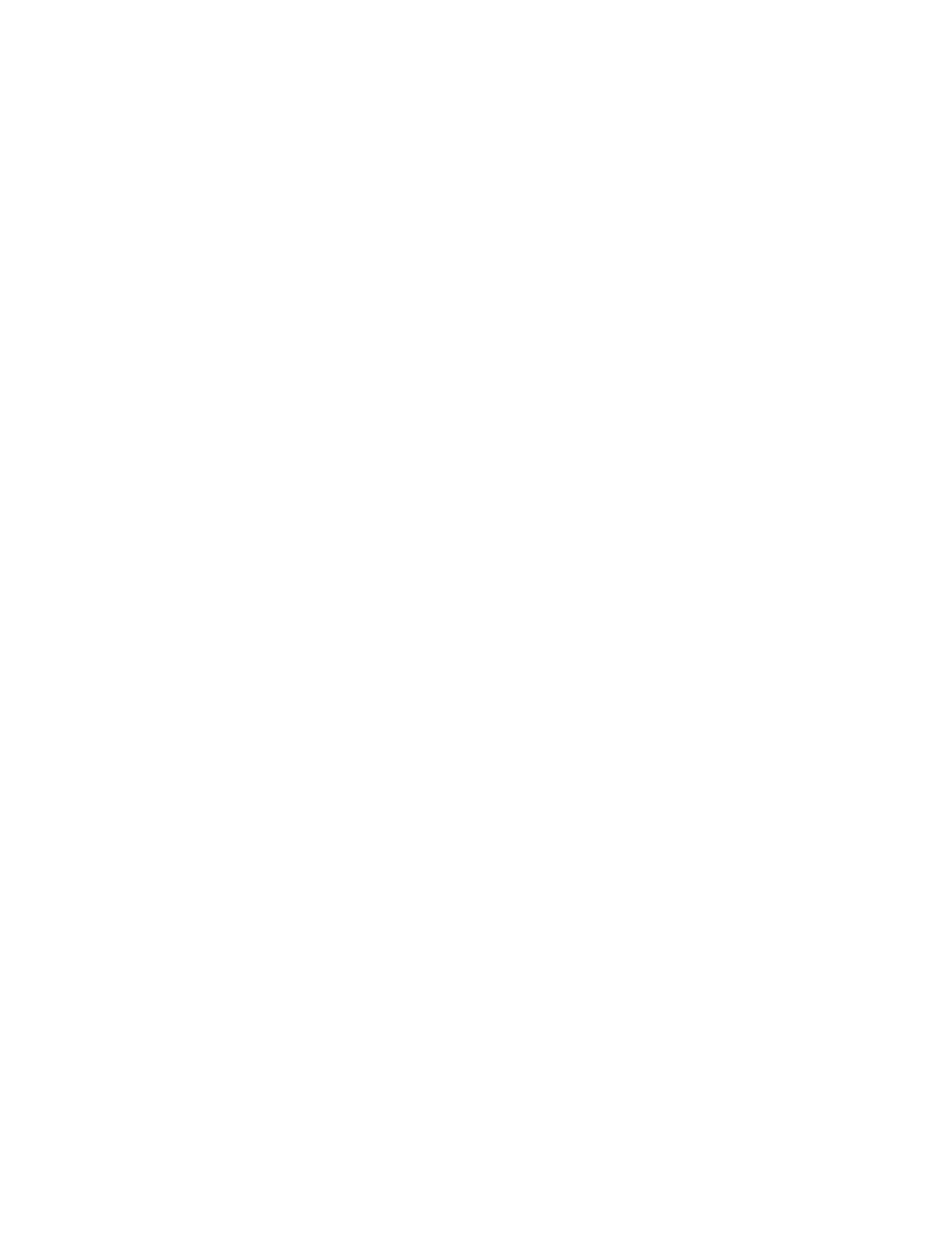
Diese Einstellungen werden für den gesamten Kurs übernommen.
Erstellen von Abschnitten und Vorlesungstypen
Alle Kursvorträge sind in Abschnitte unterteilt. Die Abschnitte ermöglichen es Ihnen, den Kurs in Teilen zu veröffentlichen und Teile des Kurses als Entwurf zu überarbeiten. Jede Vorlesung in einem Abschnitt kann ein Video, ein Webinar, eine Projektseite, einen einfachen Text, einen Test oder eine Hausaufgabe für die Teilnehmer enthalten.
Schauen wir uns die Vorlesungstypen und ihre Einstellungen an. Es gibt mehrere gemeinsame Einstellungen für jeden Typ: Die Option, den Abschnitt für jede Vorlesung zu ändern, die Möglichkeit zu ändern, wann die Vorlesung verfügbar ist (sie kann immer im Dashboard des Studenten sichtbar sein oder erst erscheinen, nachdem die vorherige Vorlesung abgeschlossen wurde), und der Status der Vorlesung (ob sie veröffentlicht oder ein Entwurf ist).
Schauen wir uns die Vorlesungstypen und ihre Einstellungen an. Es gibt mehrere gemeinsame Einstellungen für jeden Typ: Die Option, den Abschnitt für jede Vorlesung zu ändern, die Möglichkeit zu ändern, wann die Vorlesung verfügbar ist (sie kann immer im Dashboard des Studenten sichtbar sein oder erst erscheinen, nachdem die vorherige Vorlesung abgeschlossen wurde), und der Status der Vorlesung (ob sie veröffentlicht oder ein Entwurf ist).
Nachstehend finden Sie die spezifischen Einstellungen für die verschiedenen Vortragsarten.
Artikel
Text ist ein einfacher Vorlesungstyp, bei dem Sie den Titel und die Beschreibung der Vorlesung angeben und den Vorlesungstext hinzufügen können, den Sie mit dem Tilda Texteditor formatieren können.

Video
Für einen Videovortrag können Sie den Titel und die Beschreibung des Videos sowie Texte über und unter dem Video angeben und einen Link zum Video hinzufügen (die Dienste YouTube, Vimeo und Boomstream werden unterstützt).

Webinar
Für ein Webinar oder einen Live-Stream-Vortrag können Sie den Titel und die Beschreibung des Videos, Texte über und unter dem Webinar sowie das Datum angeben und einen Link hinzufügen (YouTube, Webinar-URL oder Einbettung des Player-Codes werden unterstützt).

Seite des Projekts
Wenn Sie eine von Tilda erstellte Seite als Vorlesung verwenden, können Sie den Titel und die Beschreibung der Seite angeben, die im Kurs angezeigt werden soll, und die Seite aus dem Projekt auswählen, auf der sich der Mitgliederbereich mit dem Kurs befindet.

Test
Ein Test ist eine Art von Vorlesung, mit der Sie das von Ihren Schülern erworbene Wissen bewerten können. Als Frage können Sie einen einfachen Text oder einen Text mit einem Bild einfügen, bis zu 10 Antwortoptionen hinzufügen und eine oder mehrere der Optionen als richtige Antwort ankreuzen. Je nach Anzahl der Fragen können Sie eine Mindestanzahl richtiger Antworten für die Bewertung festlegen.

Hausaufgaben
Hausaufgaben helfen, das Wissen der Teilnehmer zu bewerten. Die Hausaufgaben werden von einem zugewiesenen Kursbetreuer überprüft.
In den Einstellungen für Hausaufgaben können Sie die Art der Anrechnung und die Gewichtung - die Punktzahl, die die Bedeutung dieser Hausaufgabe für die Endnote des Kurses angibt - festlegen sowie die Bewertung durch andere Teilnehmer aktivieren.
Die Teilnehmer können den Text der Aufgabe sehen, ihre Antworten übermitteln, die Noten des Betreuers und/oder der anderen Teilnehmer sehen und einen Kommentar unter der Hausaufgabe hinzufügen, der nur für den Betreuer sichtbar ist.
In den Einstellungen für Hausaufgaben können Sie die Art der Anrechnung und die Gewichtung - die Punktzahl, die die Bedeutung dieser Hausaufgabe für die Endnote des Kurses angibt - festlegen sowie die Bewertung durch andere Teilnehmer aktivieren.
Die Teilnehmer können den Text der Aufgabe sehen, ihre Antworten übermitteln, die Noten des Betreuers und/oder der anderen Teilnehmer sehen und einen Kommentar unter der Hausaufgabe hinzufügen, der nur für den Betreuer sichtbar ist.

Damit die Schüler bei der Abgabe ihrer Hausaufgaben eine Datei hochladen können, müssen Sie in den Kurseinstellungen einen Dateispeicherdienst einrichten.
Sobald Sie den/die Dienst(e) verbunden haben, können die Kursteilnehmer beim Einreichen ihrer Hausaufgaben Dateien anhängen.
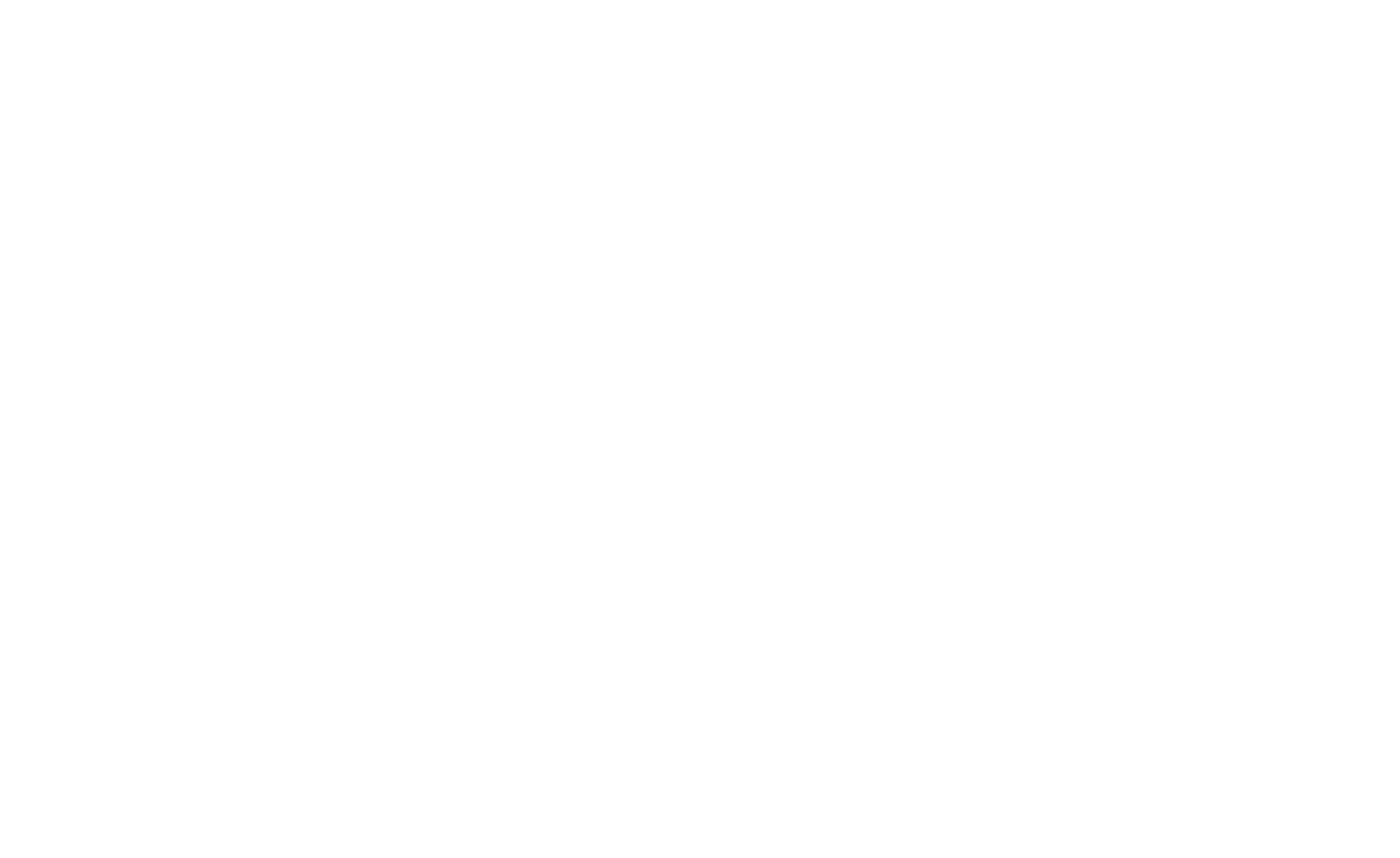
Hausaufgaben-Check
Damit die Hausaufgaben kontrolliert werden können, müssen Sie in den Kurseinstellungen einen Tutor zuweisen, indem Sie auf die Schaltfläche "Tutor zuweisen" klicken.

Der Tutor findet auf der Kursseite eine Schaltfläche, mit der er zur Schnittstelle für die Hausaufgabenkontrolle wechseln kann.
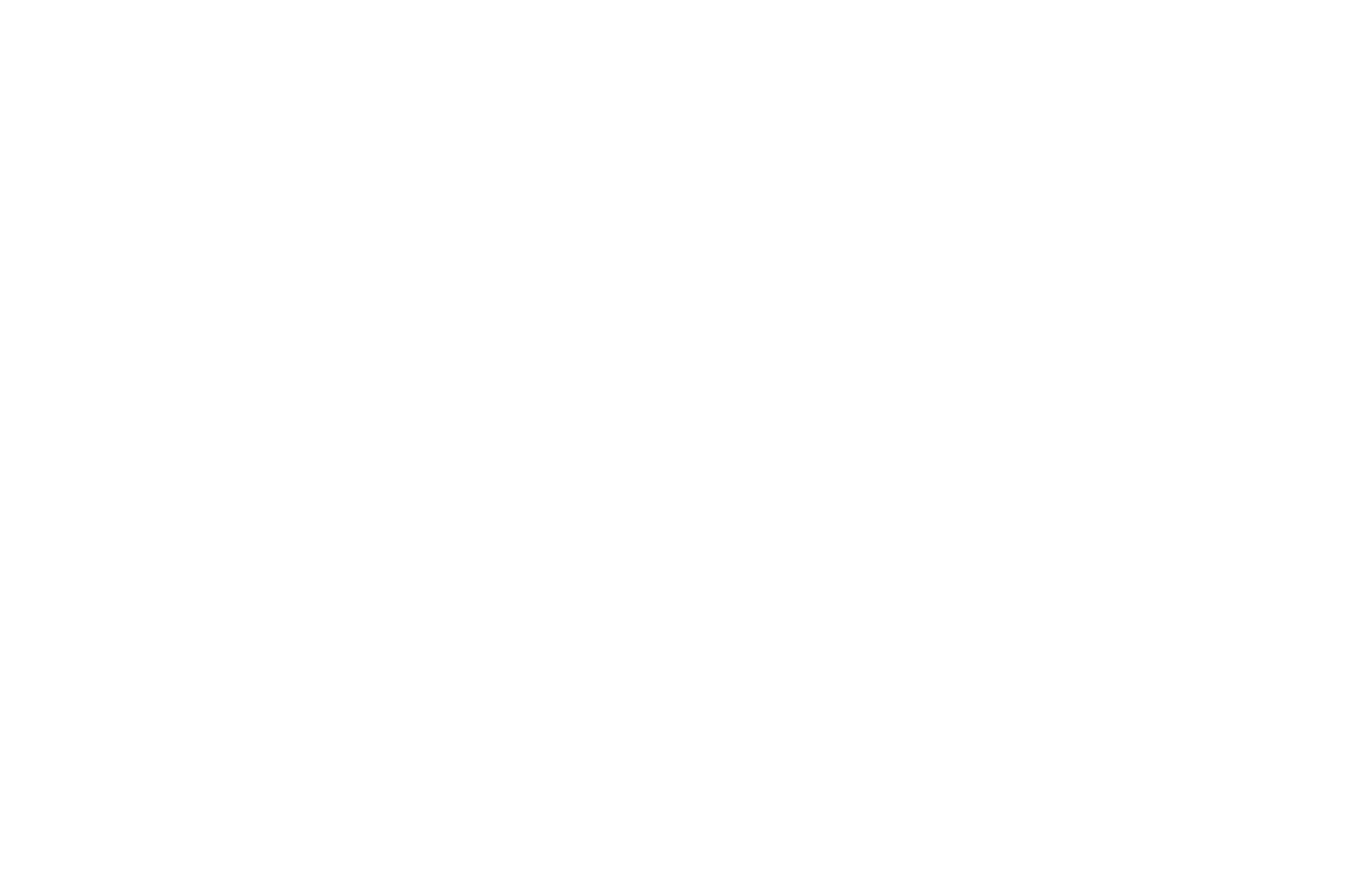
Statistiken über die Fortschritte der Schüler
Um zu sehen, wie die einzelnen Teilnehmer im Kurs vorankommen, klicken Sie auf ihren Namen in der Liste "Alle Mitglieder" oder in der Liste der Teilnehmer in der Gruppe.
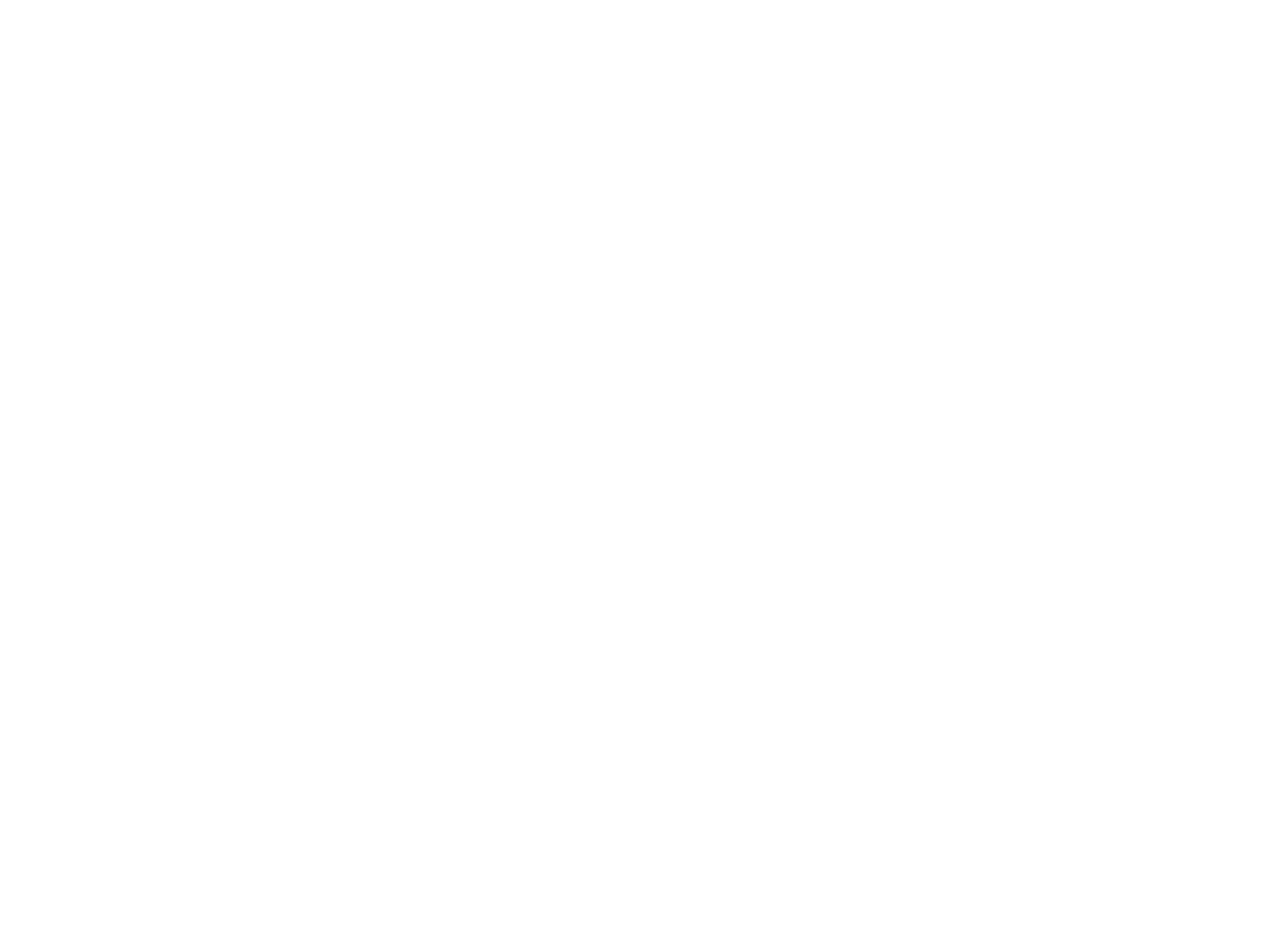
Klicken Sie dann auf die Registerkarte "Statistik" in den Anmeldeinformationen des Mitglieds.
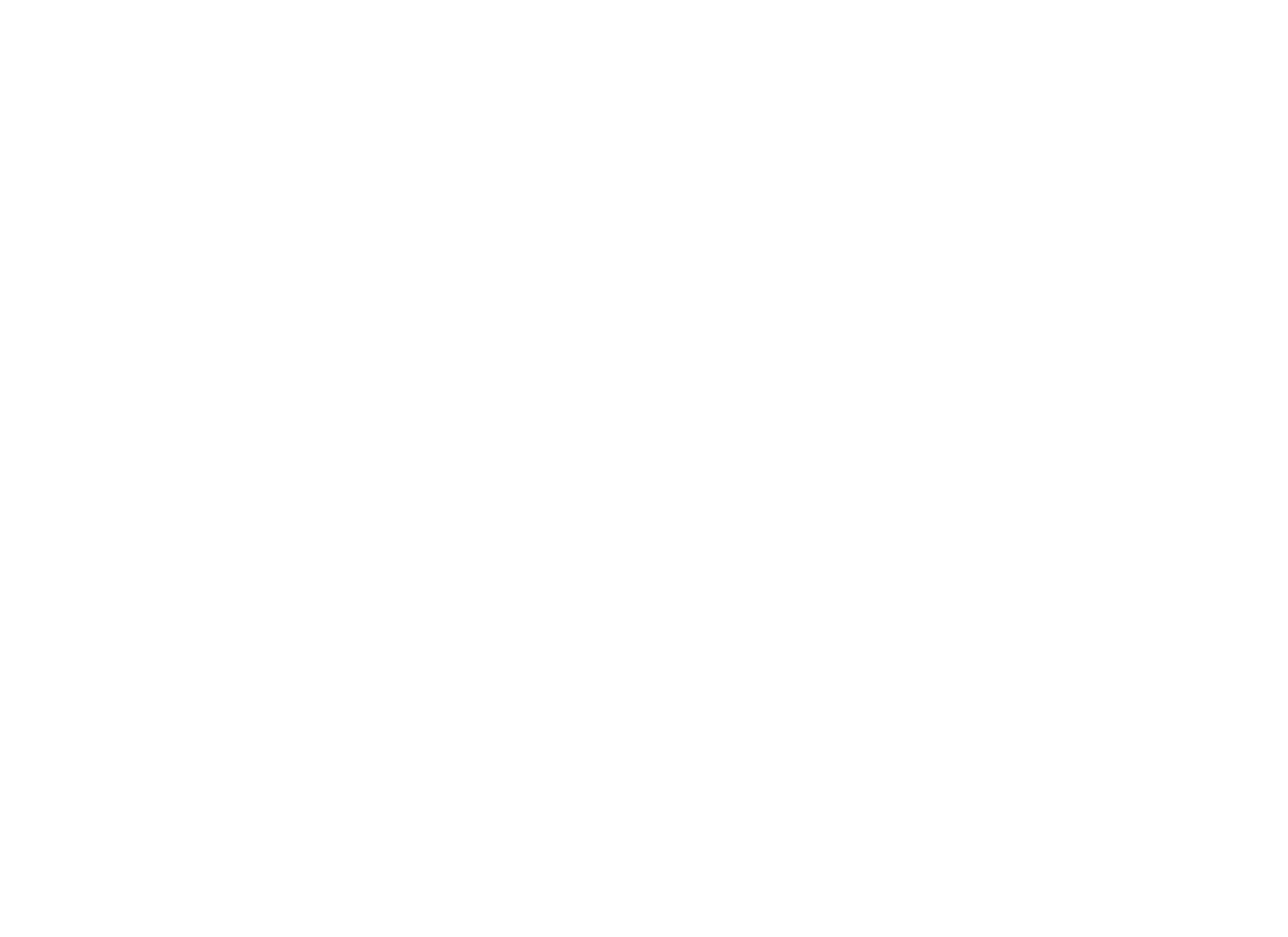
Sie sehen den Fortschritt des Schülers. Wenn der Schüler in mehreren Kursen eingeschrieben ist, können Sie den gewünschten Kurs über das Dropdown-Menü neben den Registerkarten auswählen .
Der Status jeder Vorlesung wird angezeigt, ebenso wie der Abschluss von Tests und Hausaufgaben. Sie können alle Status in der Tabelle unten sehen.
Bei Hausaufgaben wird die Note neben der maximal möglichen Punktzahl angezeigt sowie die Anzahl der Versuche, die zur Bearbeitung der Aufgabe erforderlich waren.
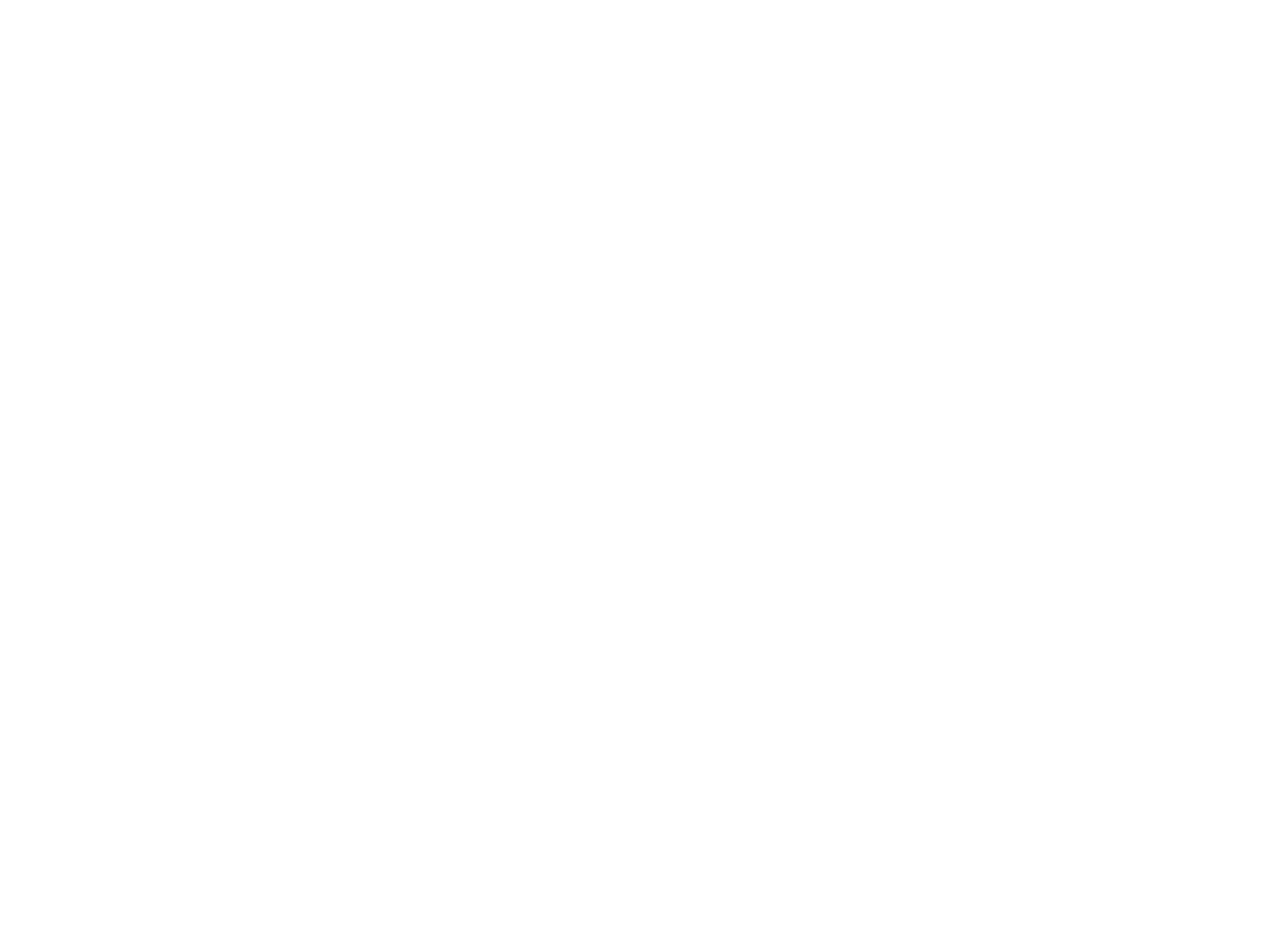
Vortrag Statistik
Mit Hilfe der Vorlesungsstatistiken können Sie die Anwesenheit der Studierenden und die Erledigung der Aufgaben verfolgen.
Um auf die Vorlesungsstatistiken zuzugreifen, klicken Sie auf der Registerkarte "Kurse" im Mitgliederbereich auf "Kursstatistiken".
Um auf die Vorlesungsstatistiken zuzugreifen, klicken Sie auf der Registerkarte "Kurse" im Mitgliederbereich auf "Kursstatistiken".
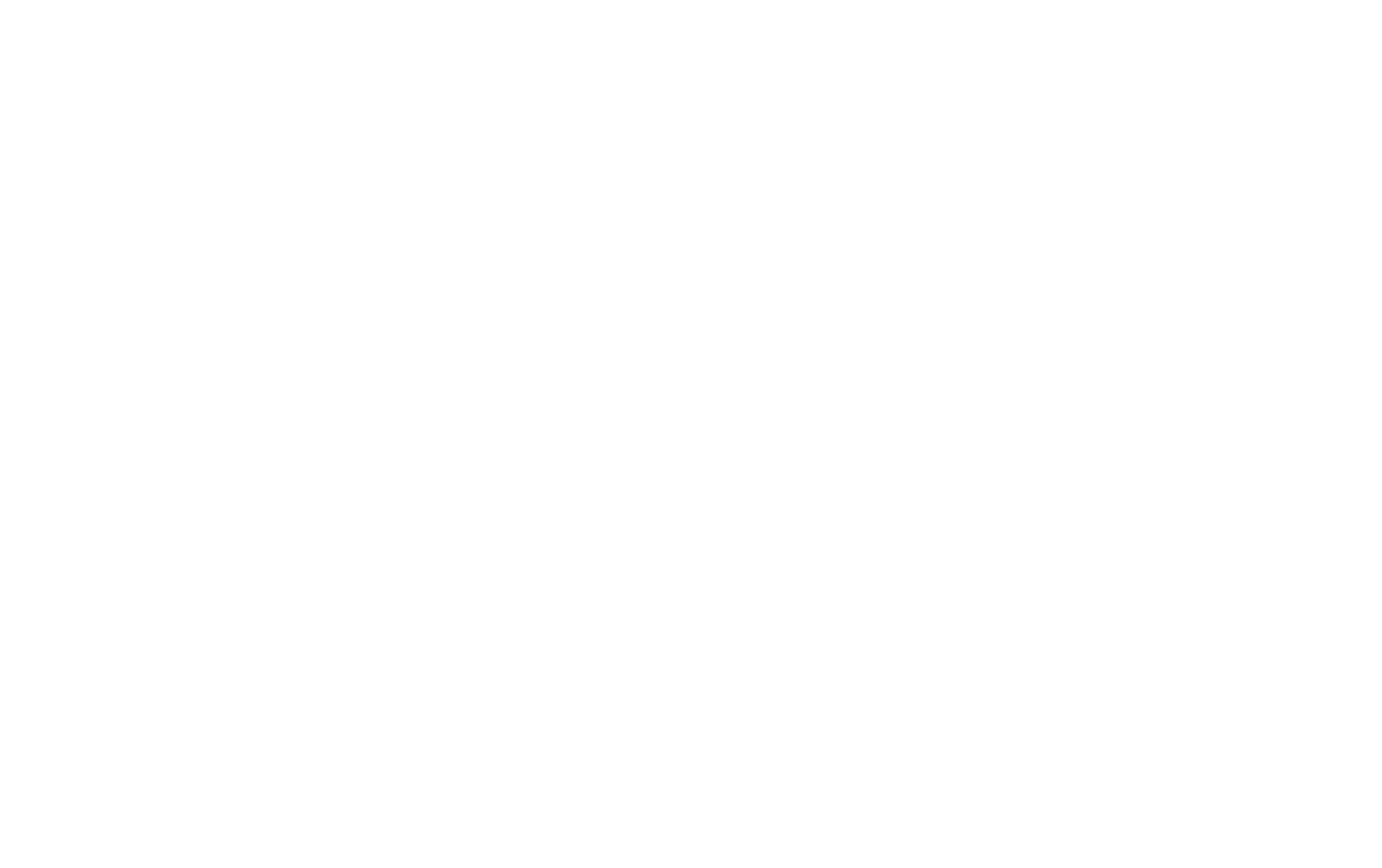
In der Statistik können Sie die Filter flexibel anpassen und Teilnehmer aus allen Gruppen oder einer bestimmten Gruppe auswählen, eine Bedingung für die Anzeige festlegen (alle hinzugefügten Teilnehmer, Teilnehmer, die den Kurs begonnen, besucht oder abgeschlossen haben) und den Zeitraum festlegen, in dem ein Ereignis aus dem Filter aufgetreten ist. Die Datumsfelder filtern die Teilnehmer nach dem Zeitpunkt, zu dem sie der Gruppe hinzugefügt wurden, und nicht nach ihrem Aktivitätszeitraum.
Für ausgewählte Bedingungen werden Übersichtssummen und zusätzliche Diagramme mit erweiterten Statistiken angezeigt.
Für ausgewählte Bedingungen werden Übersichtssummen und zusätzliche Diagramme mit erweiterten Statistiken angezeigt.
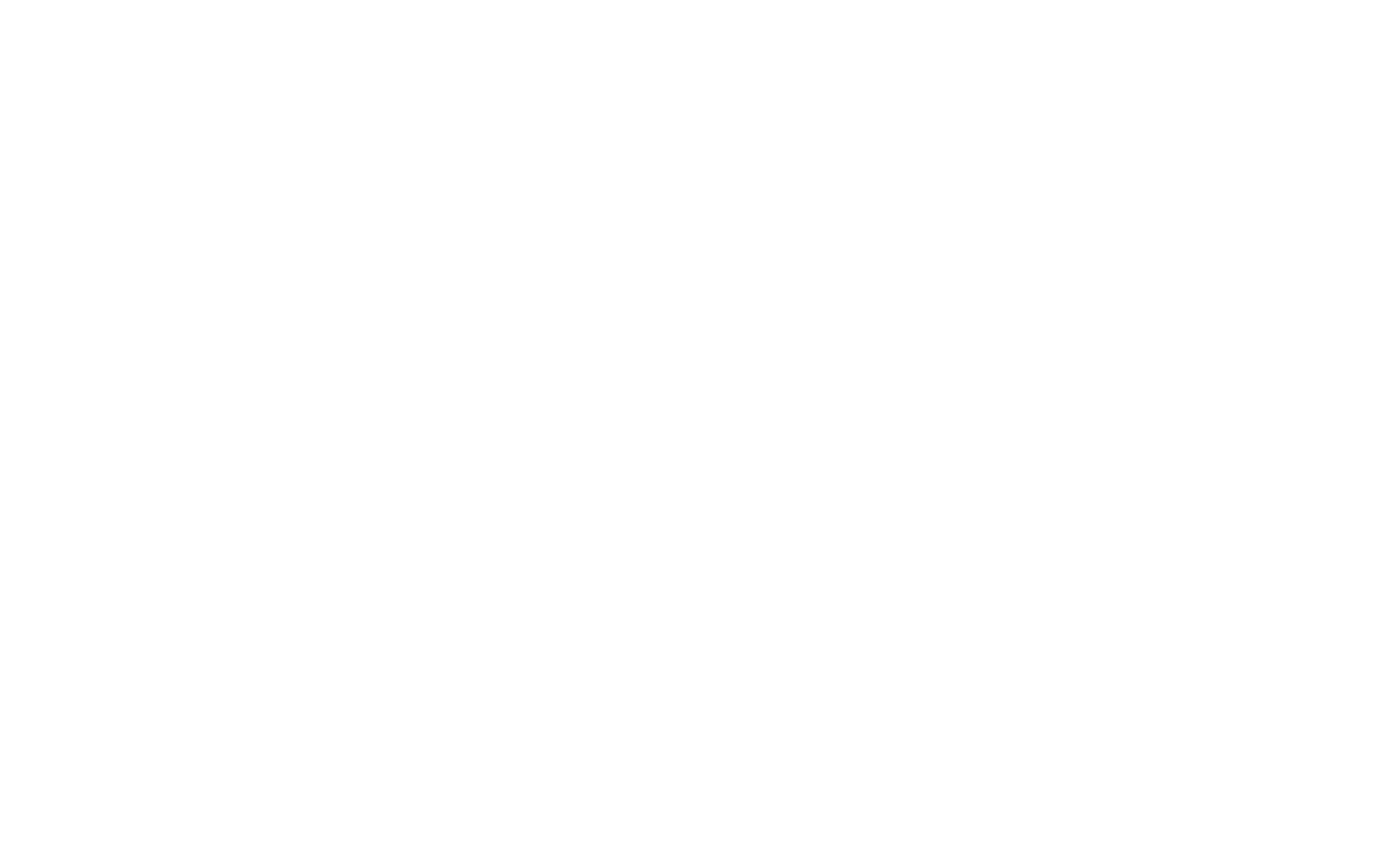
Überblick über die Statistiken
Die Karte "Sonstiges" zeigt zusätzliche Metriken für den Kurs an, z. B. die Anzahl der Studierenden, die den Zugang verloren haben (aus dem Kurs entfernt wurden oder deren Zugang abgelaufen ist), die Anzahl der Studierenden, die den Kurs nicht begonnen haben, und die durchschnittliche Zeit, die vom Hinzufügen der Studierenden zur Gruppe bis zum Öffnen der ersten Vorlesung verstrichen ist (die durchschnittliche Zeit impliziert, dass die Hälfte der Studierenden die erste Vorlesung nicht früher als zu diesem Zeitpunkt und die andere Hälfte später öffnet).
Die erweiterte Statistik (Fortschritte der Studierenden im Kurs) enthält zwei Diagramme.
Das obere Diagramm zeigt, welche Vorlesungen die Studierenden öffnen und erfolgreich abschließen und welche sie nicht interessieren.
Eine Vorlesung gilt als abgeschlossen, wenn die Studierenden mehr als eine Minute auf der Seite mit dem Inhalt verbracht und mehr als 70 % des Textes gescrollt haben oder 70 % oder mehr mit einem Video verbracht haben. Wenn Tilda keine Informationen über die Videodauer erhalten kann (z. B. weil das Video geschlossene Metadaten hat oder es sich um ein Live-Webinar handelt), wird nur die auf der Seite verbrachte Zeit gezählt.
Ein Test oder eine Hausaufgabe gilt als abgeschlossen, wenn der Studierende eine ausreichende Note erhalten hat, um die Aufgabe zu bestehen.
Das obere Diagramm zeigt, welche Vorlesungen die Studierenden öffnen und erfolgreich abschließen und welche sie nicht interessieren.
Eine Vorlesung gilt als abgeschlossen, wenn die Studierenden mehr als eine Minute auf der Seite mit dem Inhalt verbracht und mehr als 70 % des Textes gescrollt haben oder 70 % oder mehr mit einem Video verbracht haben. Wenn Tilda keine Informationen über die Videodauer erhalten kann (z. B. weil das Video geschlossene Metadaten hat oder es sich um ein Live-Webinar handelt), wird nur die auf der Seite verbrachte Zeit gezählt.
Ein Test oder eine Hausaufgabe gilt als abgeschlossen, wenn der Studierende eine ausreichende Note erhalten hat, um die Aufgabe zu bestehen.
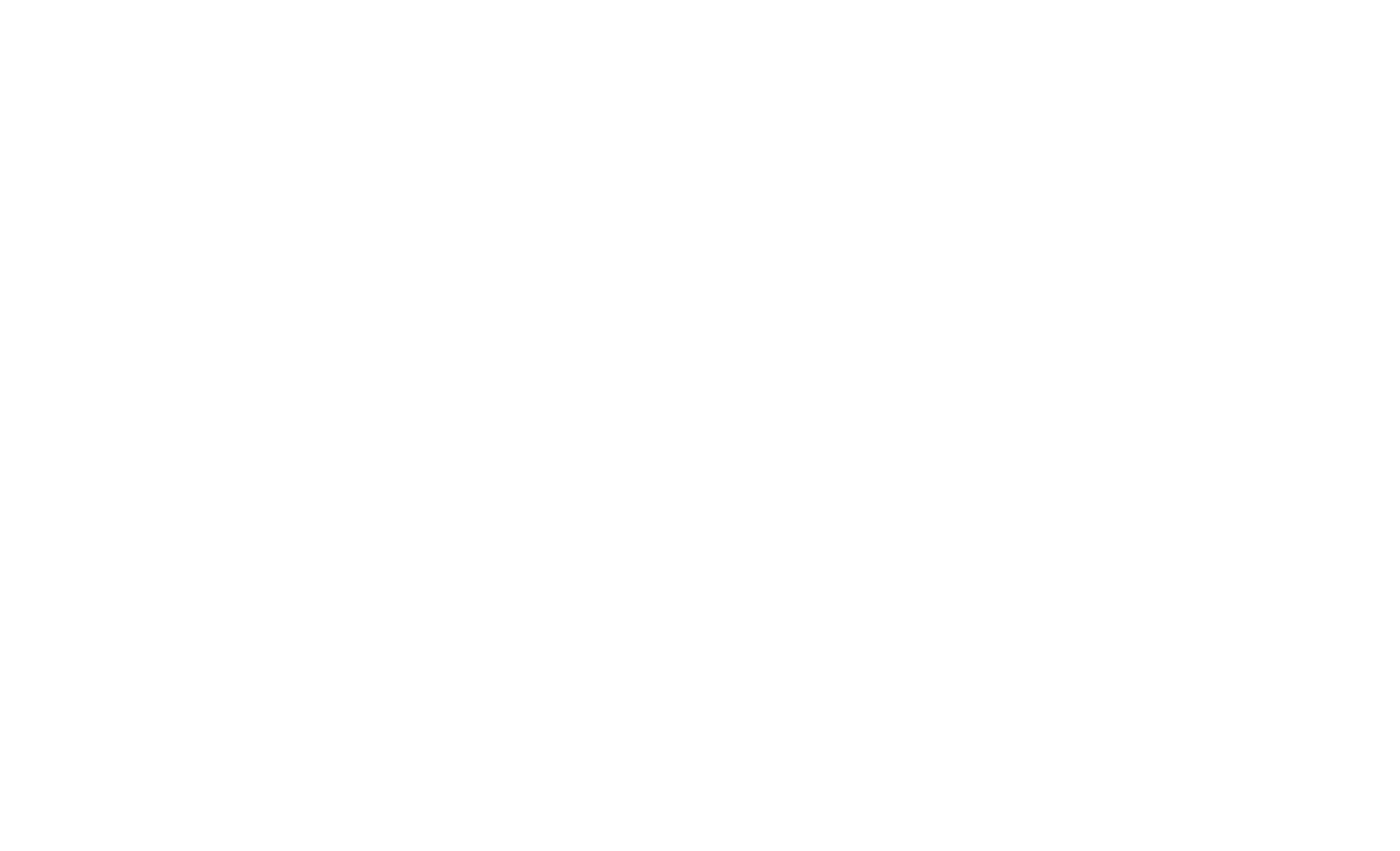
Ein Fortschrittsdiagramm mit Diagrammen für die Eröffnung und Beendigung von Vorlesungen
Die Informationen zu den Vorlesungen werden unten in einer Tabelle dargestellt, mit der Anzahl der Öffnungen, der Abschlüsse und der durchschnittlichen Verweildauer auf der Seite. Mittlere Zeit bedeutet, dass die Hälfte der Studierenden weniger Zeit auf der Seite verbracht hat und die andere Hälfte mehr Zeit.
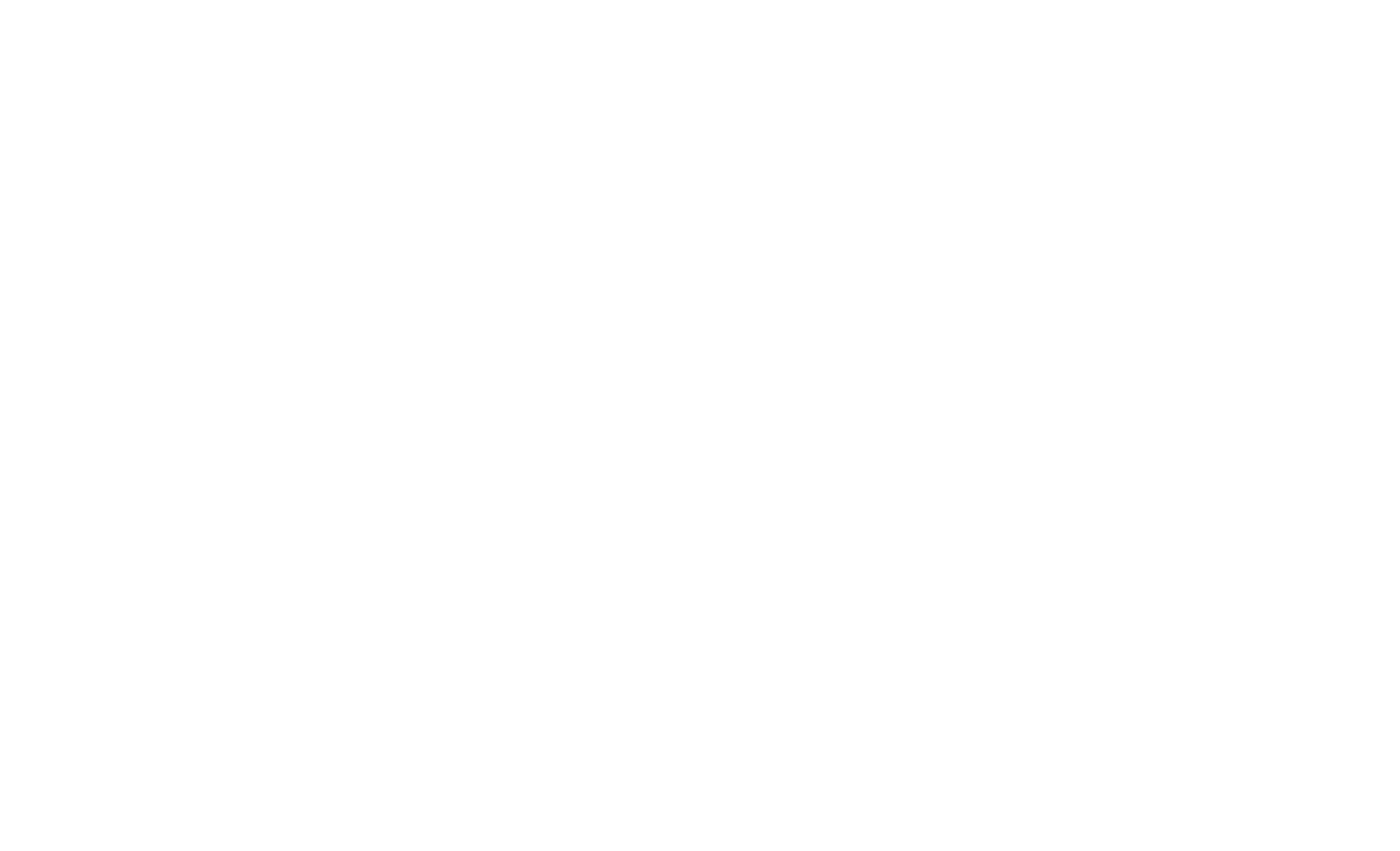
Das Diagramm am unteren Rand (Statistik über Tests und Aufgaben) zeigt, wie die Schüler bei ihren Aufgaben abschneiden. Die Informationen werden für jeden Test und jede Hausaufgabe angezeigt. Für Hausaufgaben sind Daten über erfolgreiche Übermittlungen, die Anzahl der Aufgaben zur Überprüfung und erfolglose Versuche verfügbar, während für Tests die Anzahl der erfolgreichen und erfolglosen Übermittlungen angezeigt wird.
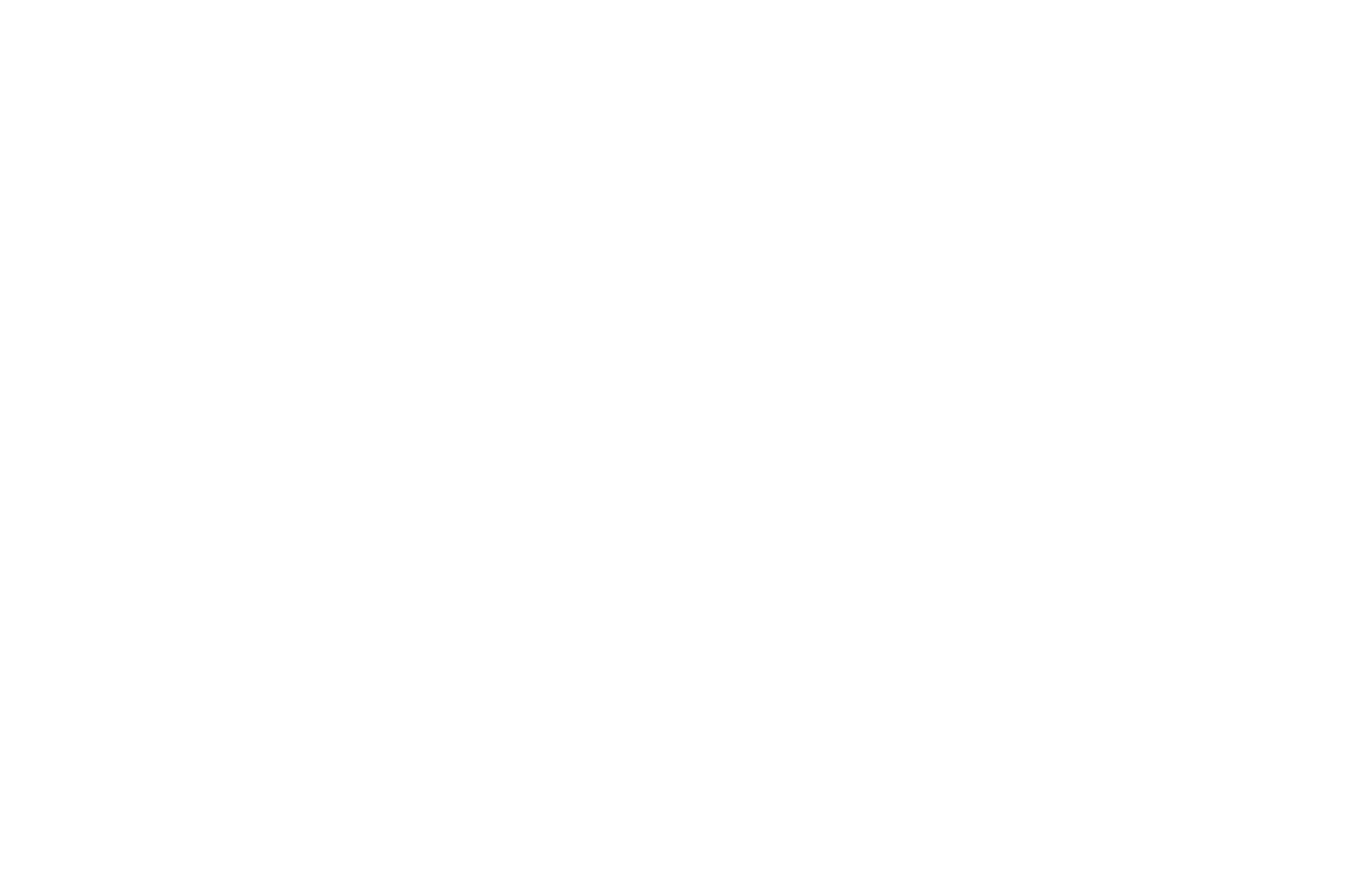
Der Wert "Ehrenschüler" ist der Prozentsatz der Schüler, die eine Note erhalten haben, die näher an der Höchstnote liegt als an der niedrigsten ausreichenden Note. Wenn zum Beispiel die Höchstnote 5 und die niedrigste ausreichende Note 4 ist, zeigt diese Spalte den Prozentsatz der Schüler, die eine 5 erhalten haben. Ein anderes Beispiel: Wenn ein Schüler eine 3, 4, 5, 6 oder 7 erhalten kann, um zu bestehen, dann werden diejenigen, die eine 6 und 7 erhalten haben, als die ausgezeichneten Schüler betrachtet (die 5 liegt in der Mitte und wird daher nicht berücksichtigt). Wenn Sie viele Schülerinnen und Schüler haben und weniger als 30 % zu den ausgezeichneten Schülerinnen und Schülern gehören, ist die Aufgabe möglicherweise zu schwierig für ihr Niveau.
Die "Anzahl der Versuche pro Schüler" ist die durchschnittliche Anzahl der Versuche der Schülerinnen und Schüler, die Aufgabe zu lösen, und die maximale Anzahl der Versuche dieser Schülerinnen und Schüler. Wenn dieser Wert innerhalb ein und derselben Aufgabe erheblich abweicht, kann dies darauf hindeuten, dass der Schwierigkeitsgrad der Aufgaben ungleichmäßig ist.
Der Wert "Nicht bestanden" zeigt die Schüler an, die eine Note unterhalb der niedrigsten ausreichenden Note für den aktuellen Versuch erhalten haben, um die Aufgabe zu bestehen.
Die "Anzahl der Versuche pro Schüler" ist die durchschnittliche Anzahl der Versuche der Schülerinnen und Schüler, die Aufgabe zu lösen, und die maximale Anzahl der Versuche dieser Schülerinnen und Schüler. Wenn dieser Wert innerhalb ein und derselben Aufgabe erheblich abweicht, kann dies darauf hindeuten, dass der Schwierigkeitsgrad der Aufgaben ungleichmäßig ist.
Der Wert "Nicht bestanden" zeigt die Schüler an, die eine Note unterhalb der niedrigsten ausreichenden Note für den aktuellen Versuch erhalten haben, um die Aufgabe zu bestehen.
Statistik der studentischen Aktivitäten
Um die Aktivitätsstatistiken aufzurufen, gehen Sie zu Kursstatistiken und klicken Sie auf die Registerkarte Aktivität.
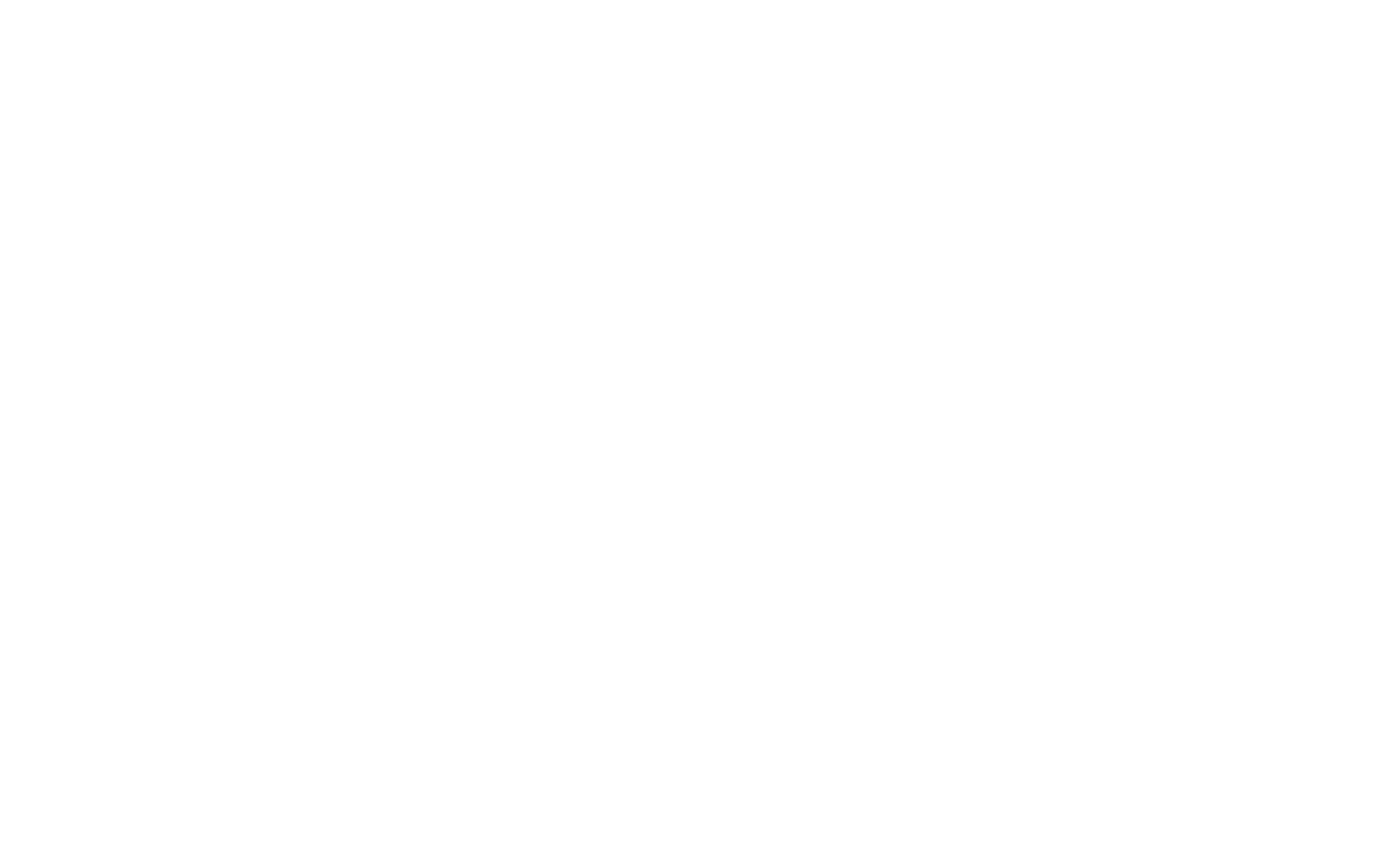
Die Registerkarte "Aktivität" zeigt die jüngsten Aktivitäten aller Studierenden ohne Gruppierung nach Datum. Es können entweder Daten für den letzten Monat mit einer Aufschlüsselung nach Tagen oder für das letzte Jahr mit einer Ansicht nach Monaten angezeigt werden.
Aktive Studierende sind diejenigen, die an einem bestimmten Tag mindestens eine Vorlesung geöffnet haben.
Das aktuelle Aktivitätsdiagramm zeigt Daten zu aktiven Studierenden monatlich oder täglich, die Anzahl der geöffneten Vorlesungen und die Versuche, Aufgaben zu bestehen.
Aktive Studierende sind diejenigen, die an einem bestimmten Tag mindestens eine Vorlesung geöffnet haben.
Das aktuelle Aktivitätsdiagramm zeigt Daten zu aktiven Studierenden monatlich oder täglich, die Anzahl der geöffneten Vorlesungen und die Versuche, Aufgaben zu bestehen.
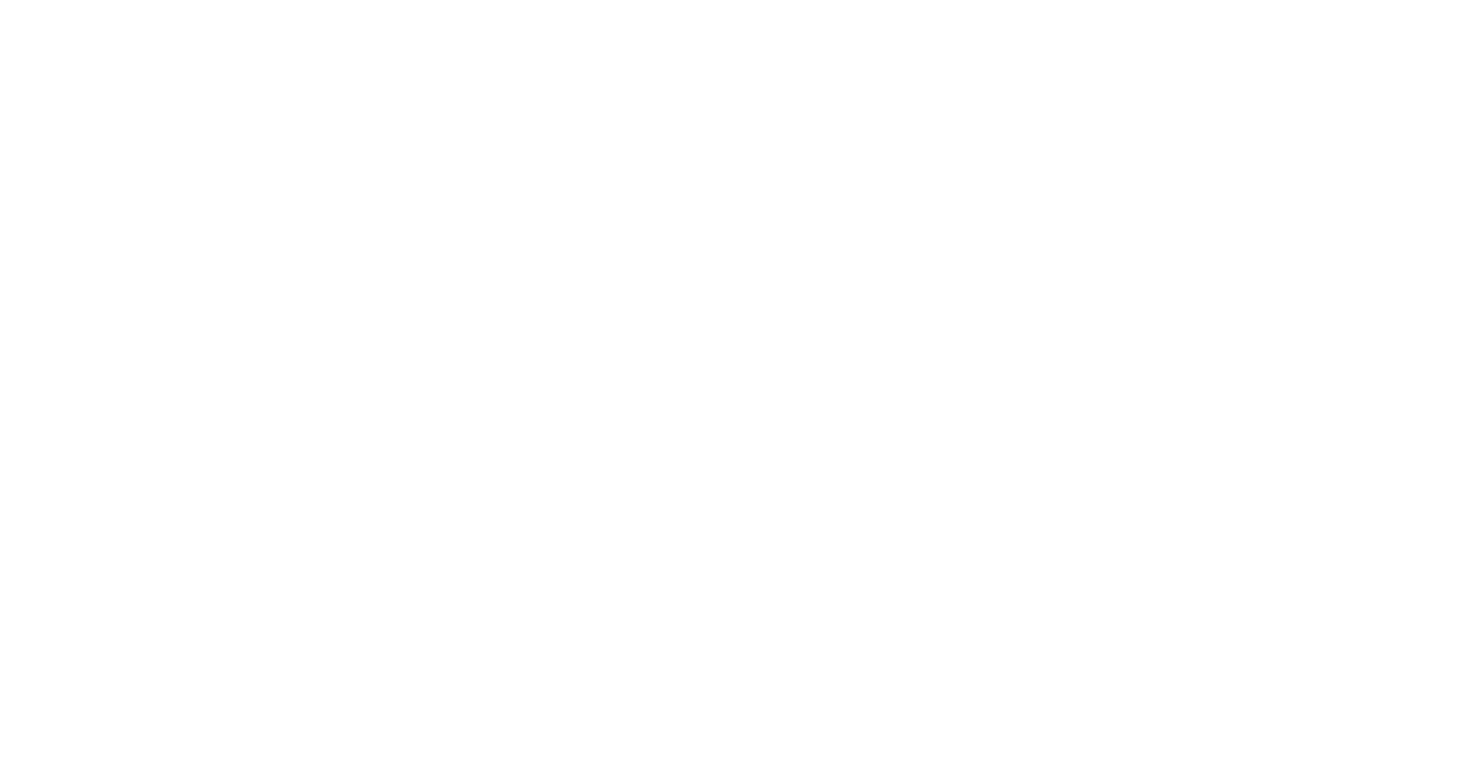
Die Tabelle unterhalb des Diagramms dupliziert die Daten des Diagramms nach Tag bzw. Monat und zeigt zusätzlich Daten nach Studentengerät (Prozentsatz der aktiven Studenten von Desktop- und Mobilgeräten) und mittlerer Studienzeit (die Hälfte der Studenten verbrachte mehr als diese Zeit in Vorlesungen, die andere Hälfte weniger).
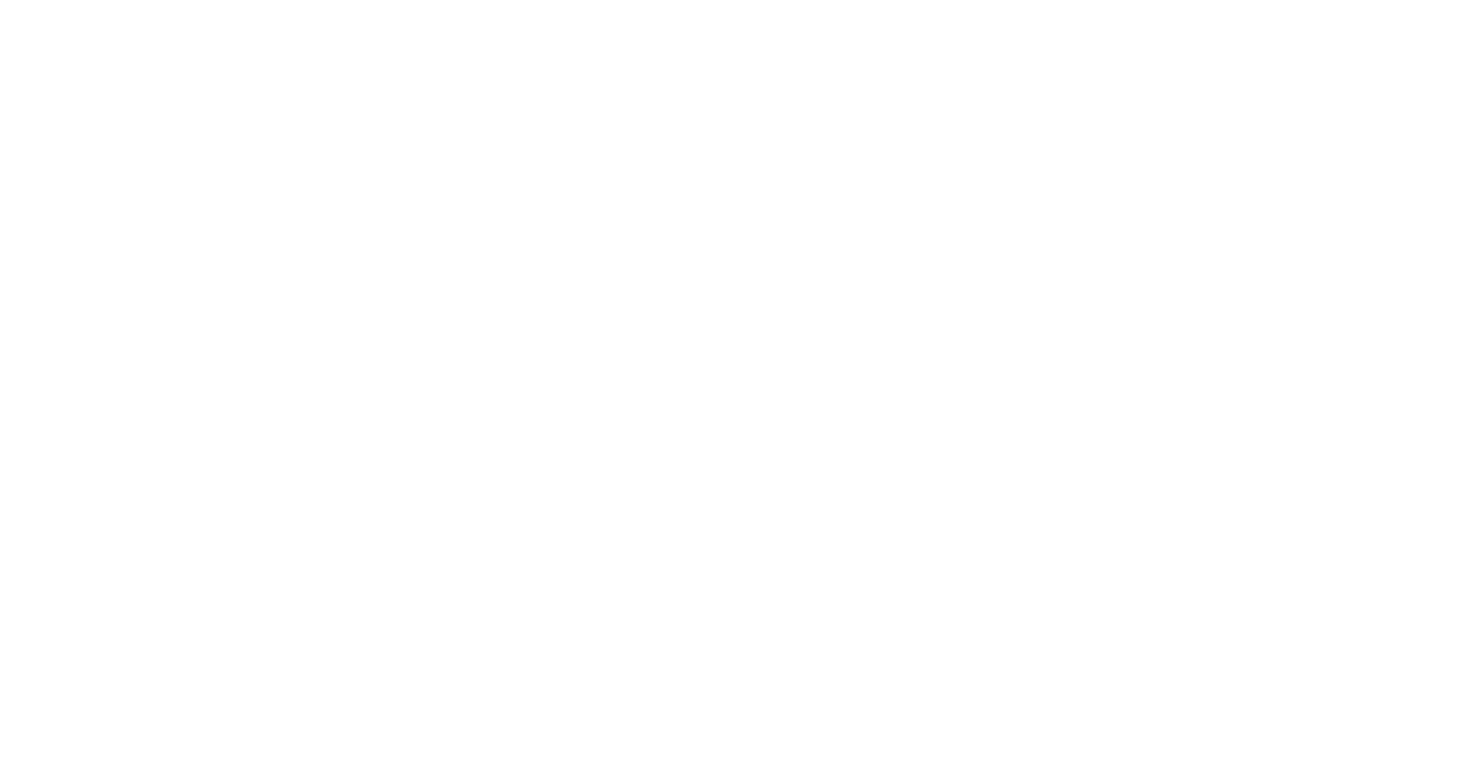
Das Diagramm "Aktivität neuer Kursteilnehmer" zeigt einen Vergleich zwischen der Gesamtzahl der hinzugefügten Kursteilnehmer und denjenigen, die den Kurs begonnen haben. Sie können damit verfolgen, wie lange es dauert, bis die Schüler mit dem Lernen beginnen.
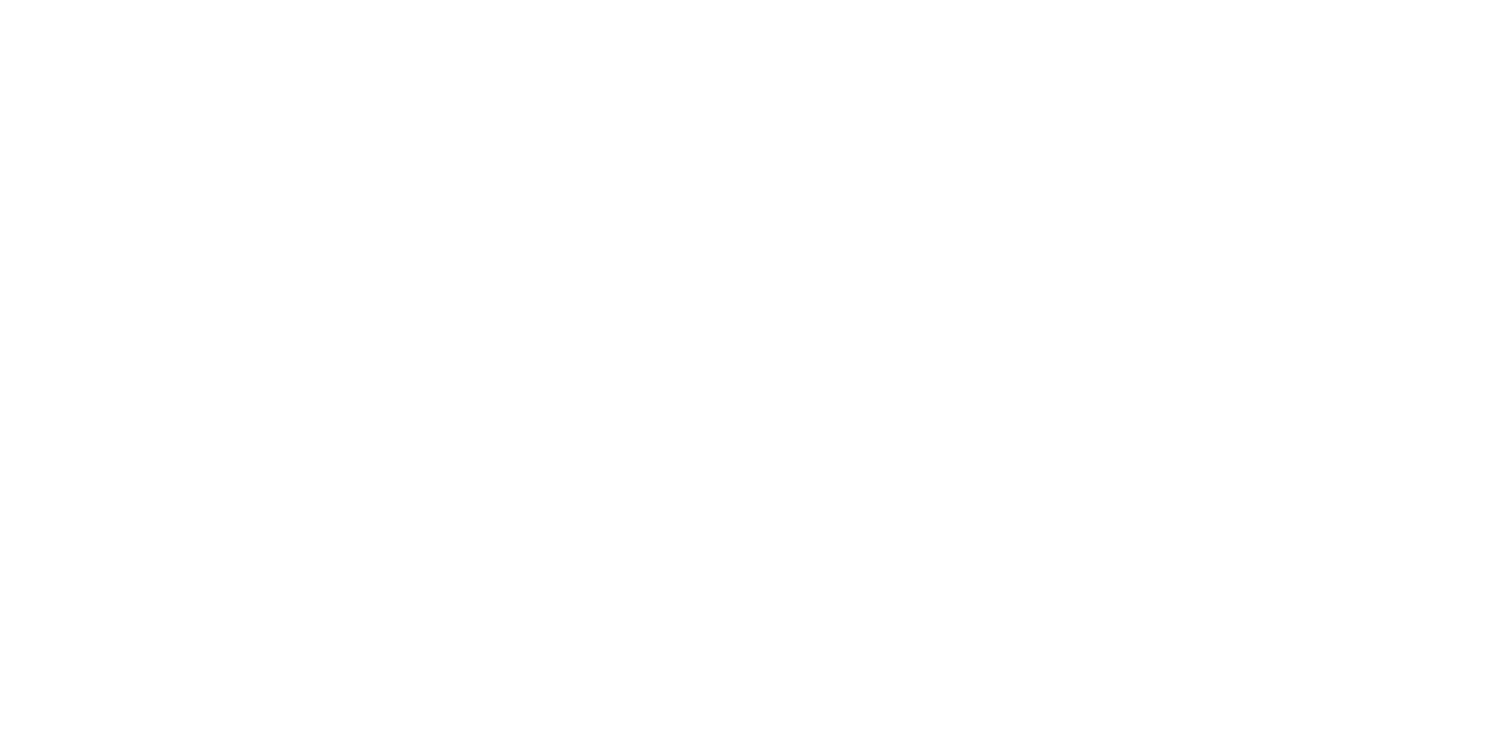
Die Tabelle zeigt diese Daten und zusätzlich die durchschnittliche Zeit, die seit der Immatrikulation der Studierenden verstrichen ist, die den Kurs in diesem Zeitraum begonnen haben.
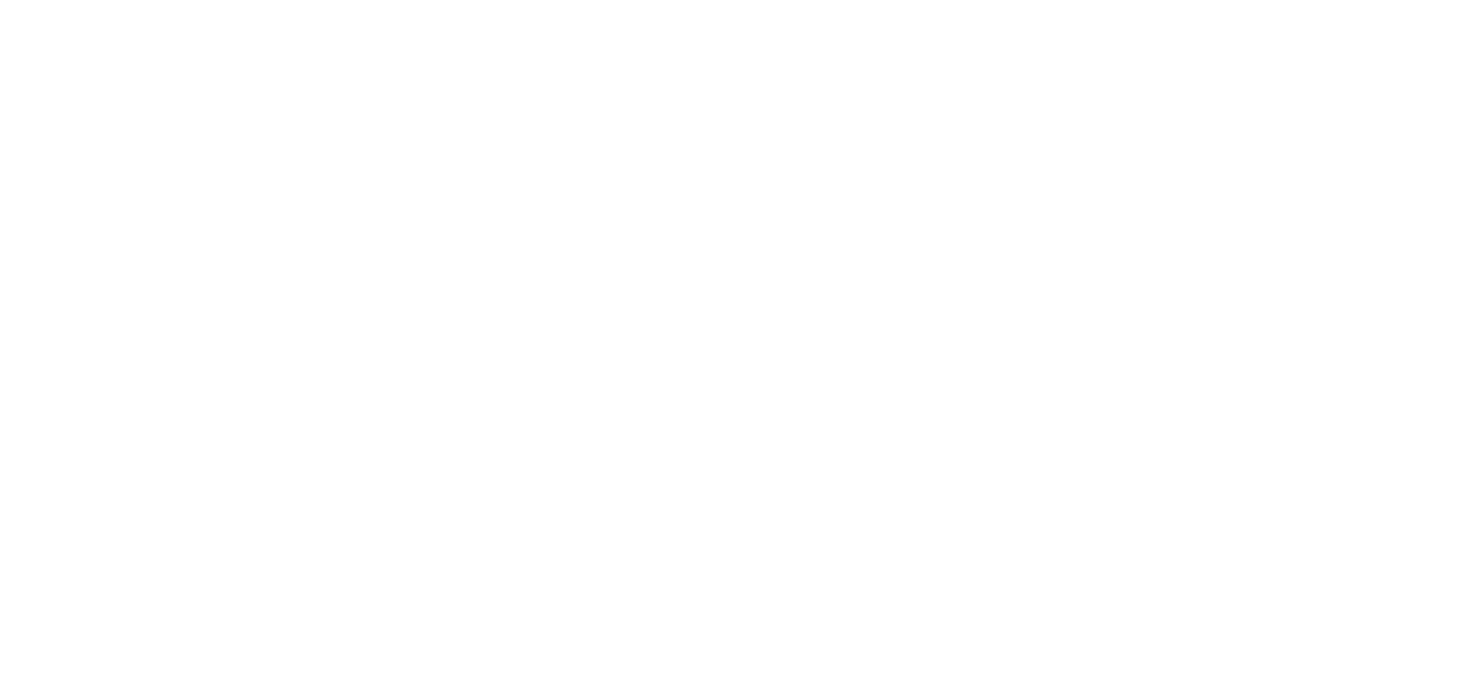
Bereitstellung eines kostenpflichtigen Zugangs zu Kursen
Um eine bezahlte Anmeldung für den Kurs zu konfigurieren, fügen Sie einen Block mit einem Warenkorb und einem Zahlungssystem hinzu. Aktivieren Sie in den Einstellungen des Zahlungssystems das Kontrollkästchen "Daten nur nach Zahlung an die Datenerfassungsdienste senden". Dann werden die Benutzer erst nach Abschluss der Zahlung zur Gruppe hinzugefügt.
Hier ein Beispiel:
Sie verkaufen einen Online-Kurs und richten eine Kassenseite ein. Fügen Sie einen Block mit einem Einkaufswagen hinzu und aktivieren Sie das Feld "E-Mail" als erforderlich. Verbinden Sie den Datenerfassungsdienst "Mitgliederbereich" mit dem Einkaufswagen und geben Sie die Gruppe an, der ein neues Mitglied nach Abschluss der Zahlung hinzugefügt werden soll.
Sie verkaufen einen Online-Kurs und richten eine Kassenseite ein. Fügen Sie einen Block mit einem Einkaufswagen hinzu und aktivieren Sie das Feld "E-Mail" als erforderlich. Verbinden Sie den Datenerfassungsdienst "Mitgliederbereich" mit dem Einkaufswagen und geben Sie die Gruppe an, der ein neues Mitglied nach Abschluss der Zahlung hinzugefügt werden soll.
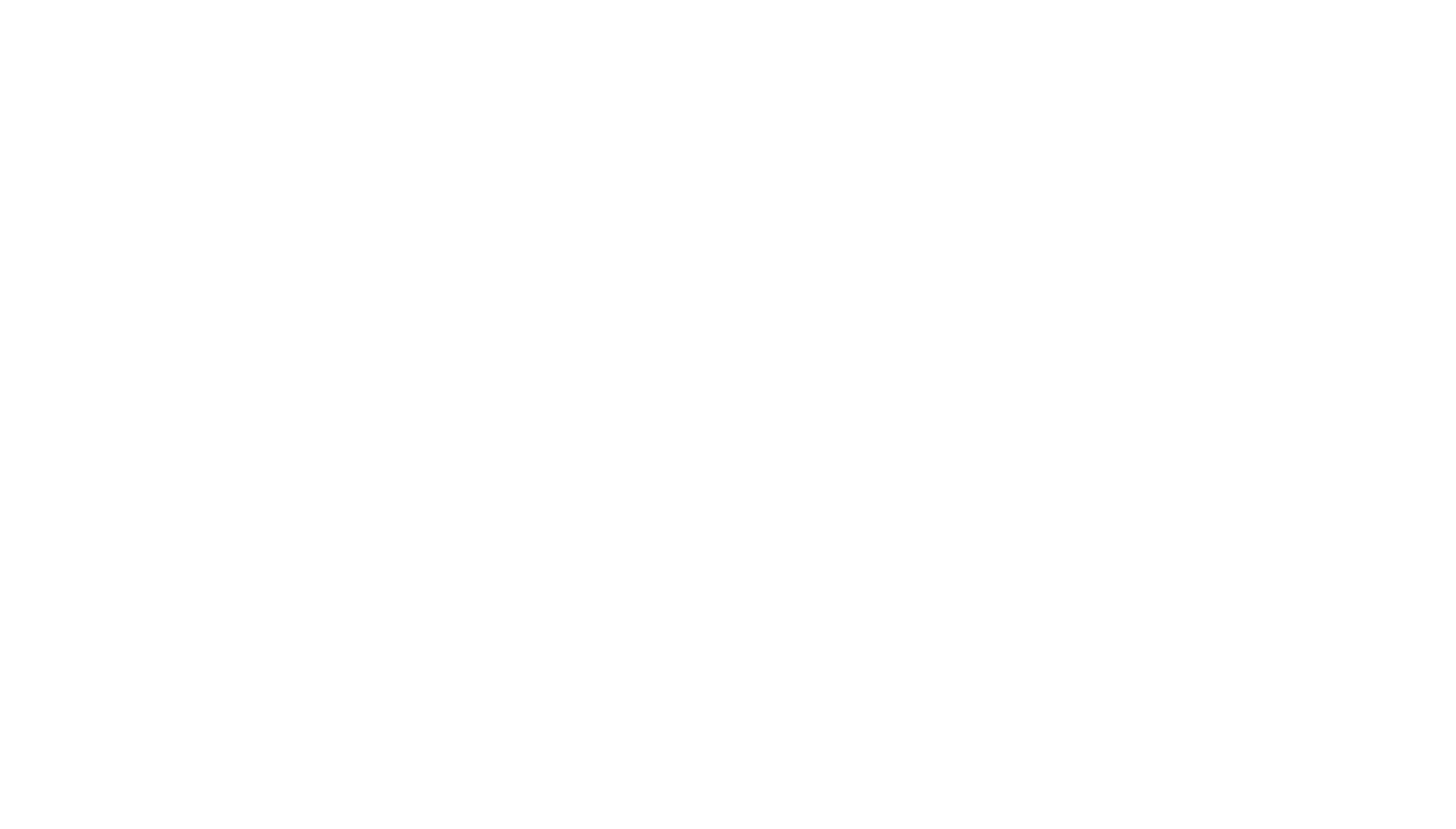
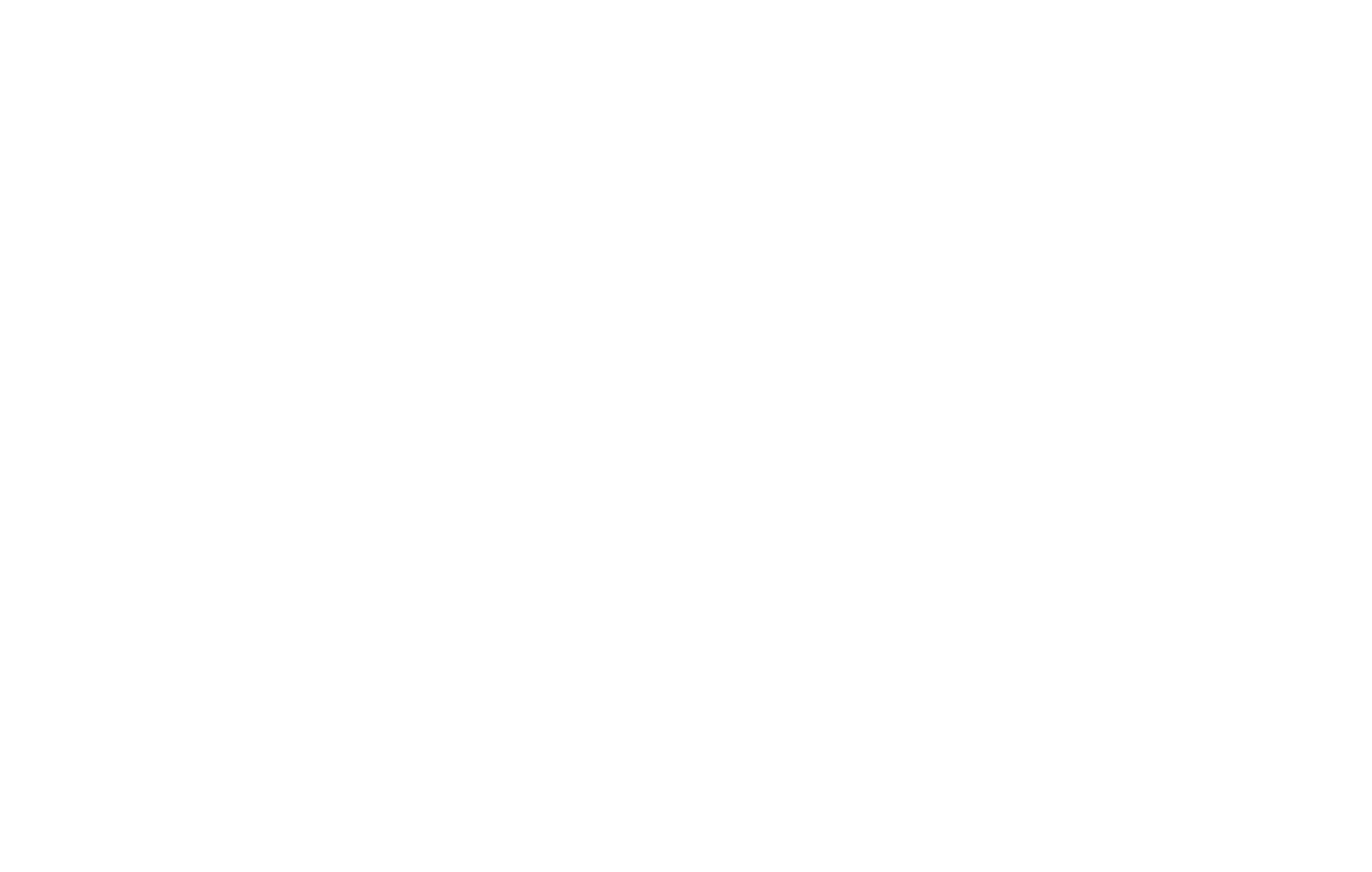
Gehen Sie zu Website-Einstellungen → Zahlungssysteme und aktivieren Sie in den Einstellungen des von Ihnen verwendeten Zahlungssystems das Kontrollkästchen "Informationen nur nach Zahlung an Datenerfassungsdienste senden".
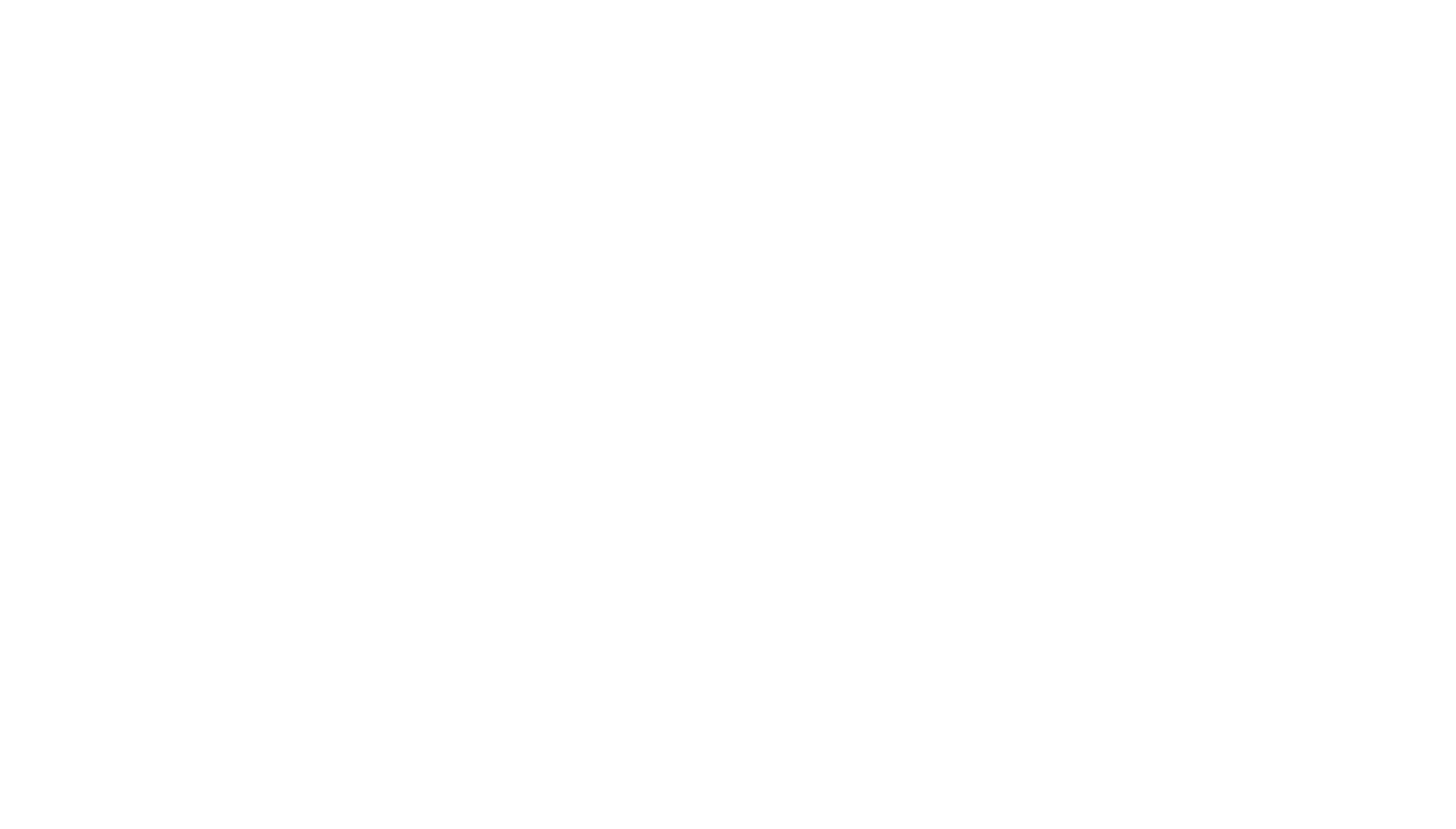
Geben Sie im Mitgliederbereich → Gruppeneinstellungen den Betrag an, der gezahlt werden muss, um sich für den Kurs einzuschreiben. Dies würde auch als zusätzliche Möglichkeit dienen, die Zahlung des Nutzers zu überprüfen.
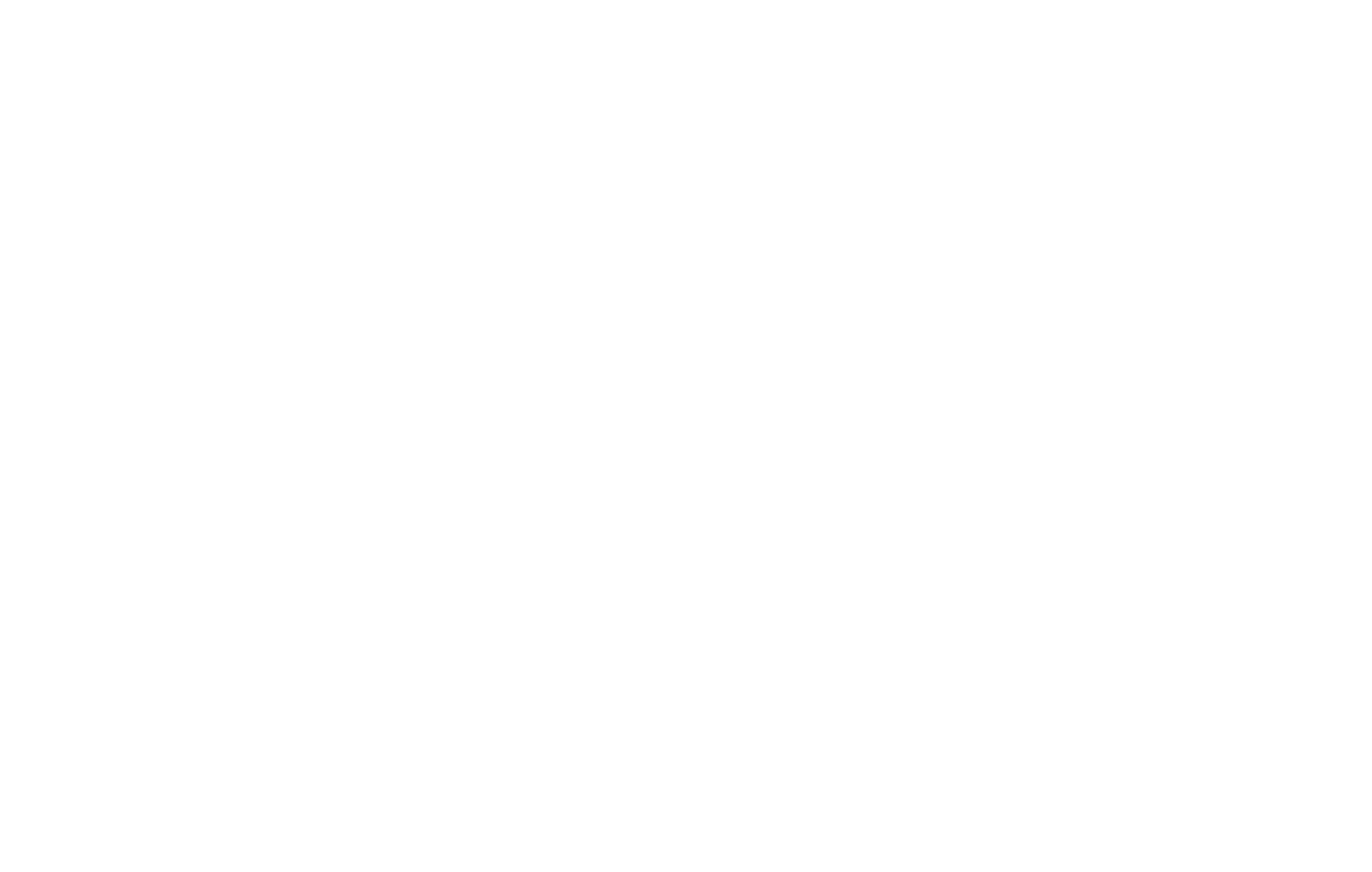
Das funktioniert folgendermaßen:
Der Prozess ist automatisiert und erfordert keine personellen Ressourcen. Bei Bedarf können Sie jederzeit eine manuelle Zahlungsbestätigung einrichten.
Wenn Sie einem Benutzer für einen begrenzten Zeitraum Zugriff auf den Kurs gewähren möchten, geben Sie in den Gruppeneinstellungen den Zeitraum für den Zugriff auf die Gruppe an. Wenn der angegebene Zeitraum abläuft, werden die Benutzer automatisch aus der Gruppe ausgeschlossen und können die Inhalte nicht mehr einsehen. Dies ist nützlich, wenn der Zugang zu den Kursmaterialien für einen bestimmten Zeitraum erworben werden kann.
- Der Benutzer klickt auf der Kursseite auf "Kaufen".
- Der Warenkorb wird geöffnet, und der Benutzer füllt das Formular mit seinen Daten aus.
- Der Benutzer fährt mit der Kassenseite fort
- Der Nutzer leistet eine Zahlung
- Tilda eine Zahlungsbestätigung erhält
- Tilda erstellt ein Benutzerkonto und sendet die Anmeldedaten per E-Mail an den Benutzer
- Der Benutzer meldet sich bei seinem Konto an und kann sofort mit dem Lernmaterial beginnen
Der Prozess ist automatisiert und erfordert keine personellen Ressourcen. Bei Bedarf können Sie jederzeit eine manuelle Zahlungsbestätigung einrichten.
Wenn Sie einem Benutzer für einen begrenzten Zeitraum Zugriff auf den Kurs gewähren möchten, geben Sie in den Gruppeneinstellungen den Zeitraum für den Zugriff auf die Gruppe an. Wenn der angegebene Zeitraum abläuft, werden die Benutzer automatisch aus der Gruppe ausgeschlossen und können die Inhalte nicht mehr einsehen. Dies ist nützlich, wenn der Zugang zu den Kursmaterialien für einen bestimmten Zeitraum erworben werden kann.
Wenn Sie mehrere Kurse verkaufen, erstellen Sie für jeden Kurs eine eigene Zahlungsseite mit einem Einkaufswagen für jeden Kurs.