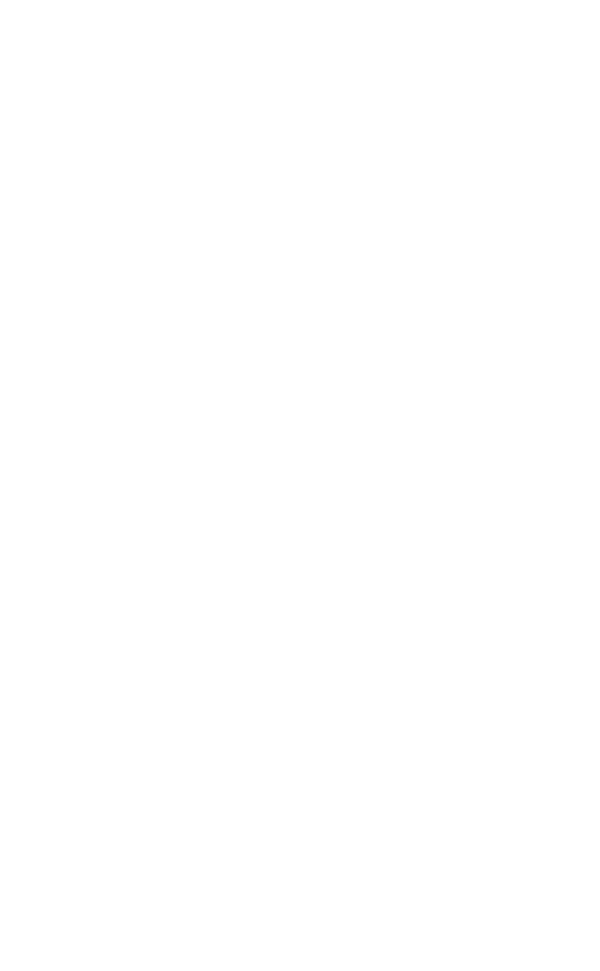Wie man einen Produktkatalog erstellt
Dies ist eine schrittweise Anleitung zur Erstellung eines Online-Shops, in dem verschiedene Produktkategorien verkauft werden.
Diese Methode ist ideal für diejenigen, die viele verschiedene Produkte verkaufen, so dass es sinnvoll ist, sie in Kategorien aufzuteilen und jede Kategorie auf einer eigenen Seite zu veröffentlichen.
Sie können die Produktkategorien mit Hilfe des persönlichen Kontos oder durch manuelles Ausfüllen der Blöcke erstellen. Wir werden uns beide Möglichkeiten ansehen.
Sie können die Produktkategorien mit Hilfe des persönlichen Kontos oder durch manuelles Ausfüllen der Blöcke erstellen. Wir werden uns beide Möglichkeiten ansehen.
Wie man Abschnitte beim Hinzufügen von Produkten mit dem Produktkatalog zuweist
1. Produkte zum Produktkatalog hinzufügen
Fügen Sie einen beliebigen Block mit Produktkarten aus der Kategorie "Geschäft" hinzu. Zum Beispiel: ST305N.
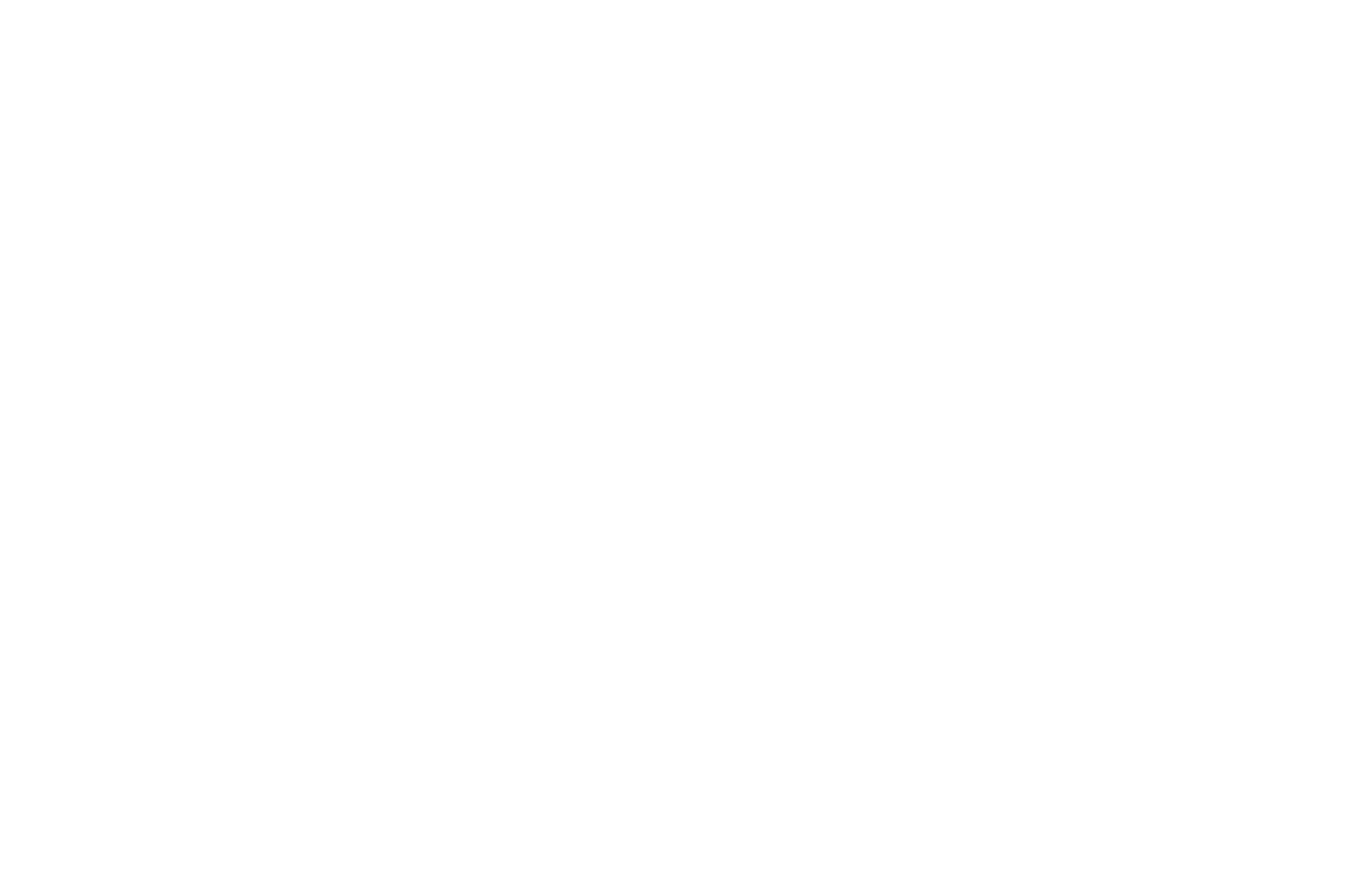
Öffnen Sie das Inhaltspanel des Blocks, gehen Sie dann zum Produktkatalog und wählen Sie eine Reihe von Produkten aus, die Sie in diesem Block anzeigen möchten.
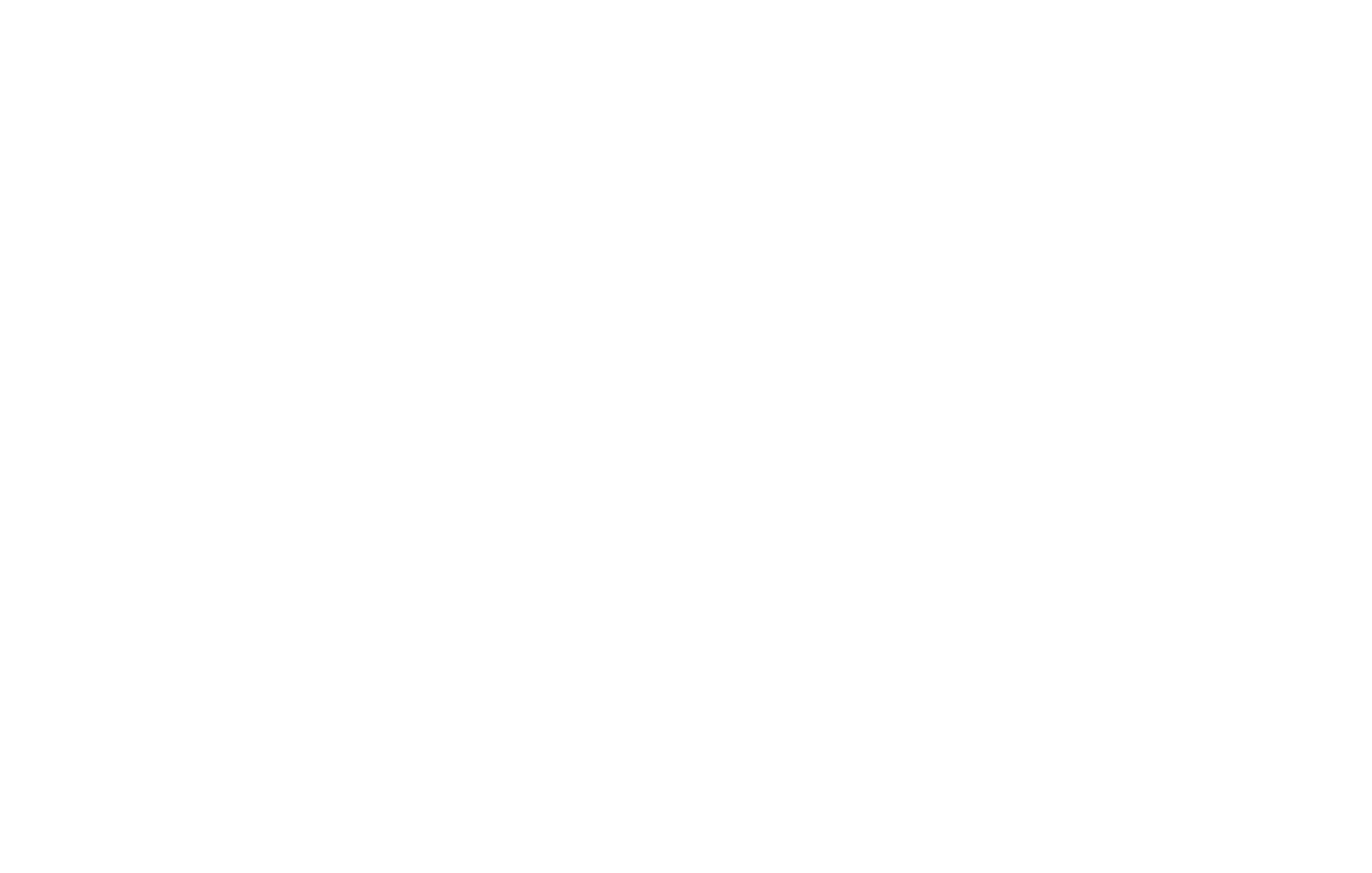
Wichtiger Hinweis: Wenn Sie zuvor Produkte manuell über das Inhaltspanel des Blocks hinzugefügt haben, können Sie diese in den Produktkatalog übertragen, indem Sie im Inhaltspanel auf "Produkte aus diesem Block in den Produktkatalog kopieren" klicken.
Rufen Sie den Produktkatalog auf. Sie werden eine vollständige Liste der Produkte auf Ihrer Website sehen. Fügen Sie ein Produkt hinzu, indem Sie auf die Schaltfläche "Produkt hinzufügen" in der oberen rechten Ecke klicken.
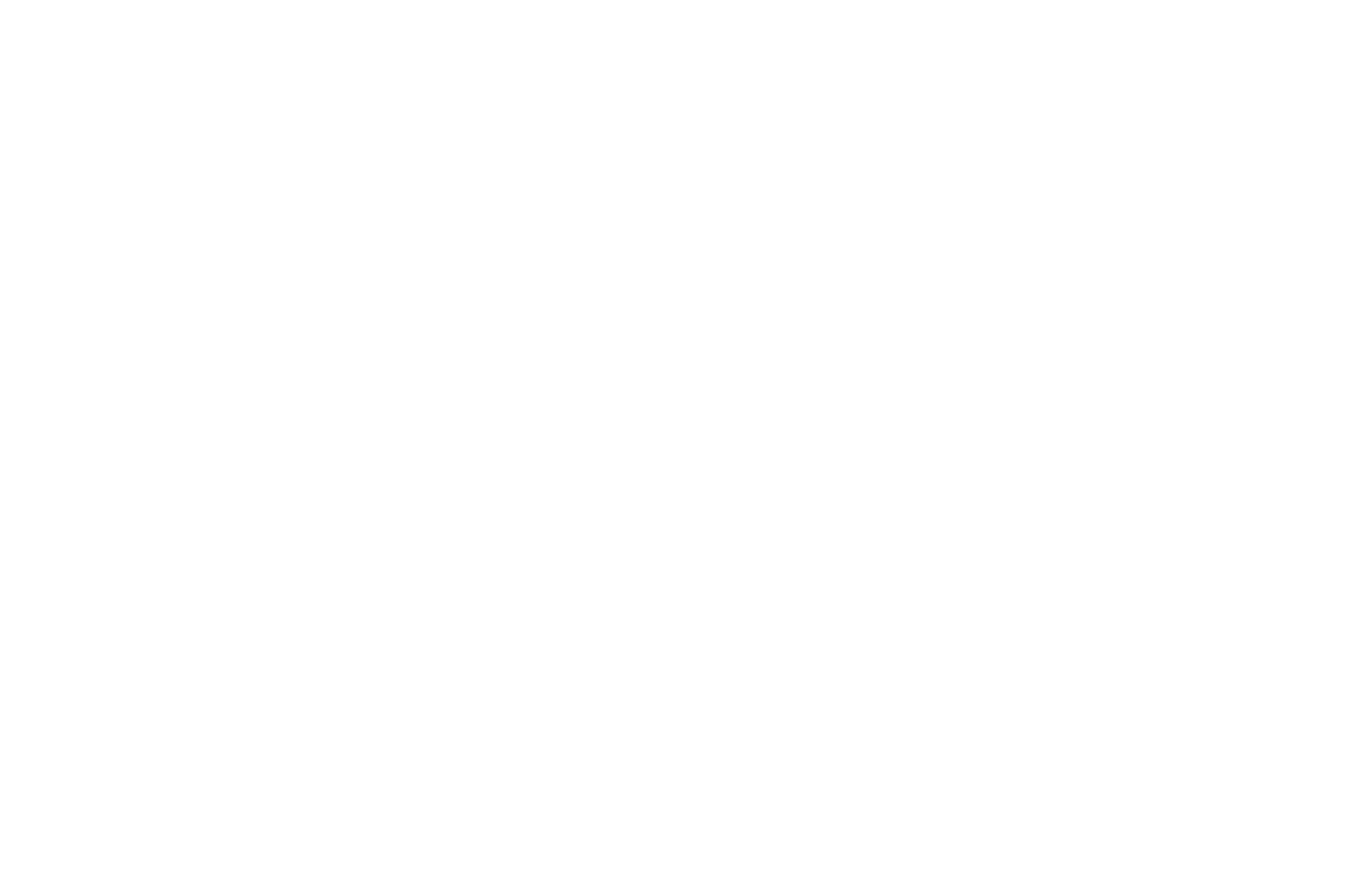
2. Produktkategorien hinzufügen
Fügen Sie Kategorien hinzu, indem Sie oben auf die Schaltfläche "Produktkategorien" klicken.
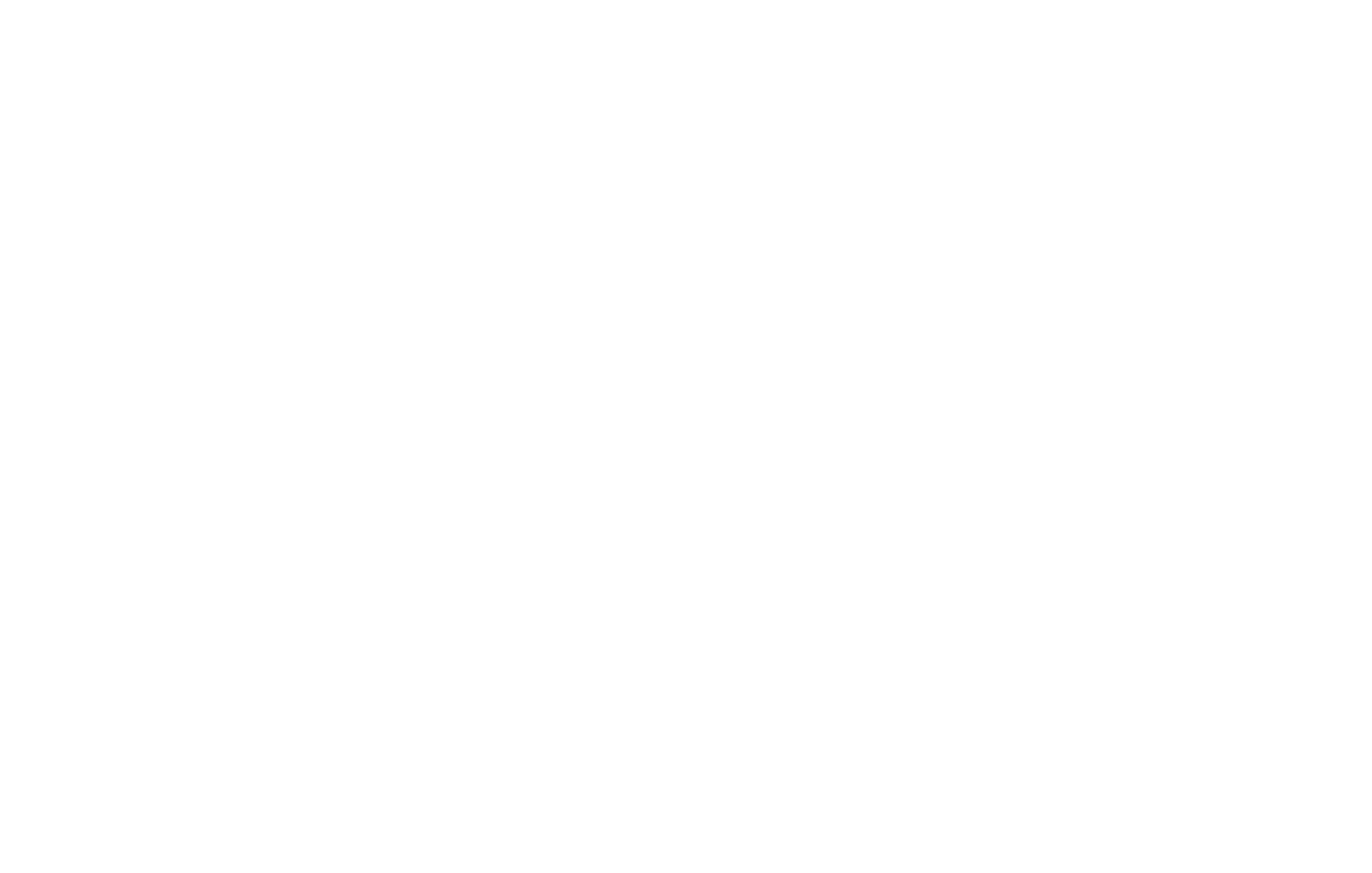
Erstellen Sie Produktkategorien, die in Ihrem Online-Shop verwendet werden sollen.
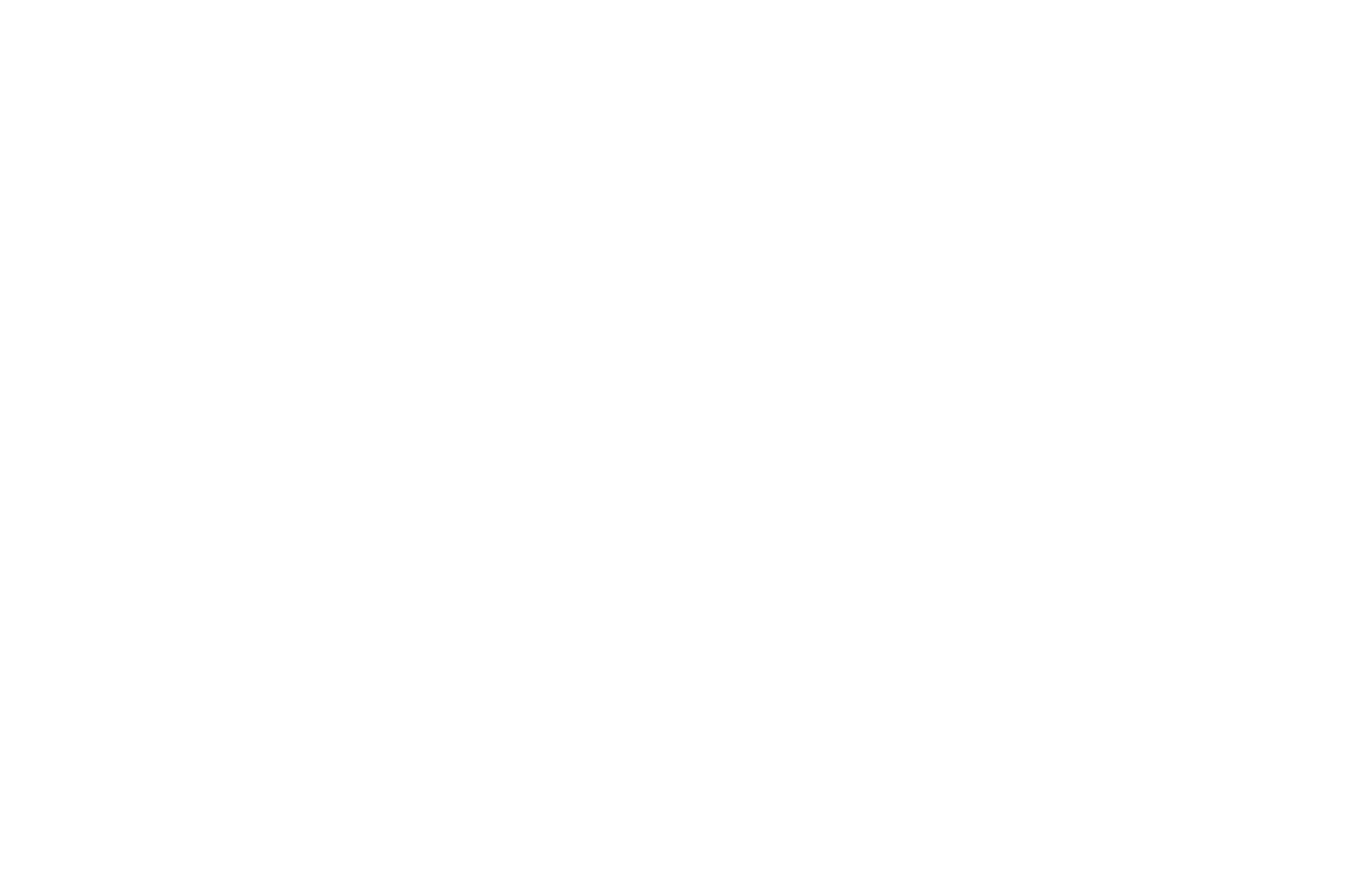
3. Produkte in Blöcken anzeigen
Öffnen Sie das Inhaltspanel des Blocks mit den Produktkarten und wählen Sie eine Kategorie aus, die in dem Block angezeigt werden soll.
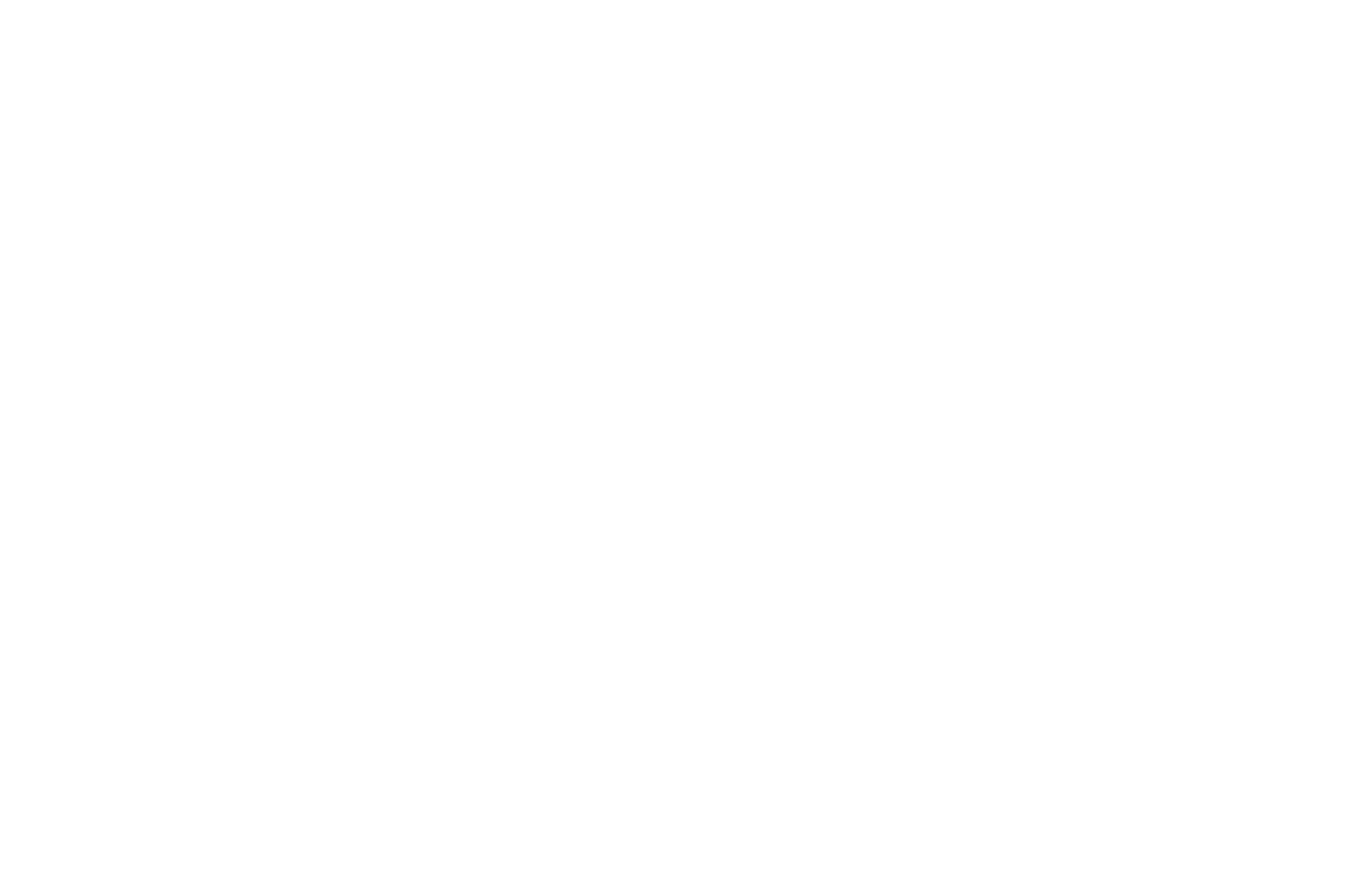
Danach wird dieser Bereich auf der veröffentlichten Seite angezeigt. Wenn Sie den gesamten Katalog zur Anzeige auswählen, wird oben im Block eine Liste aller Abschnitte angezeigt.
Wenn zu viele Produkte in jedem Abschnitt enthalten sind, können Sie für jeden Abschnitt eine eigene Seite erstellen, einen Block mit Produktkarten hinzufügen und einen Abschnitt zur Anzeige zuweisen. Um die Navigation zu vereinfachen, können Sie die Abschnitte miteinander verknüpfen, indem Sie sie in Ihrem Menü oder in einem Block mit Kacheln aus der Kategorie "Kacheln & Links" verknüpfen.
Wenn zu viele Produkte in jedem Abschnitt enthalten sind, können Sie für jeden Abschnitt eine eigene Seite erstellen, einen Block mit Produktkarten hinzufügen und einen Abschnitt zur Anzeige zuweisen. Um die Navigation zu vereinfachen, können Sie die Abschnitte miteinander verknüpfen, indem Sie sie in Ihrem Menü oder in einem Block mit Kacheln aus der Kategorie "Kacheln & Links" verknüpfen.
Zuweisung von Kategorien beim Hinzufügen von Produkten im Inhaltsbereich eines Blocks
1. Erstellen Sie separate Seiten für jede Kategorie und fügen Sie einen URL-Link für jede Seite hinzu
Lassen Sie uns fünf Seiten erstellen: eine Homepage und vier Seiten mit Produktkategorien. Sie brauchen die URL für die Homepage nicht einzugeben, sondern können sie in den Site-Einstellungen einfach als Startseite festlegen. Erstellen Sie Seiten-URLs für die anderen Seiten, zum Beispiel: /Möbel, /Leuchten, /Textilien, /Zubehör.
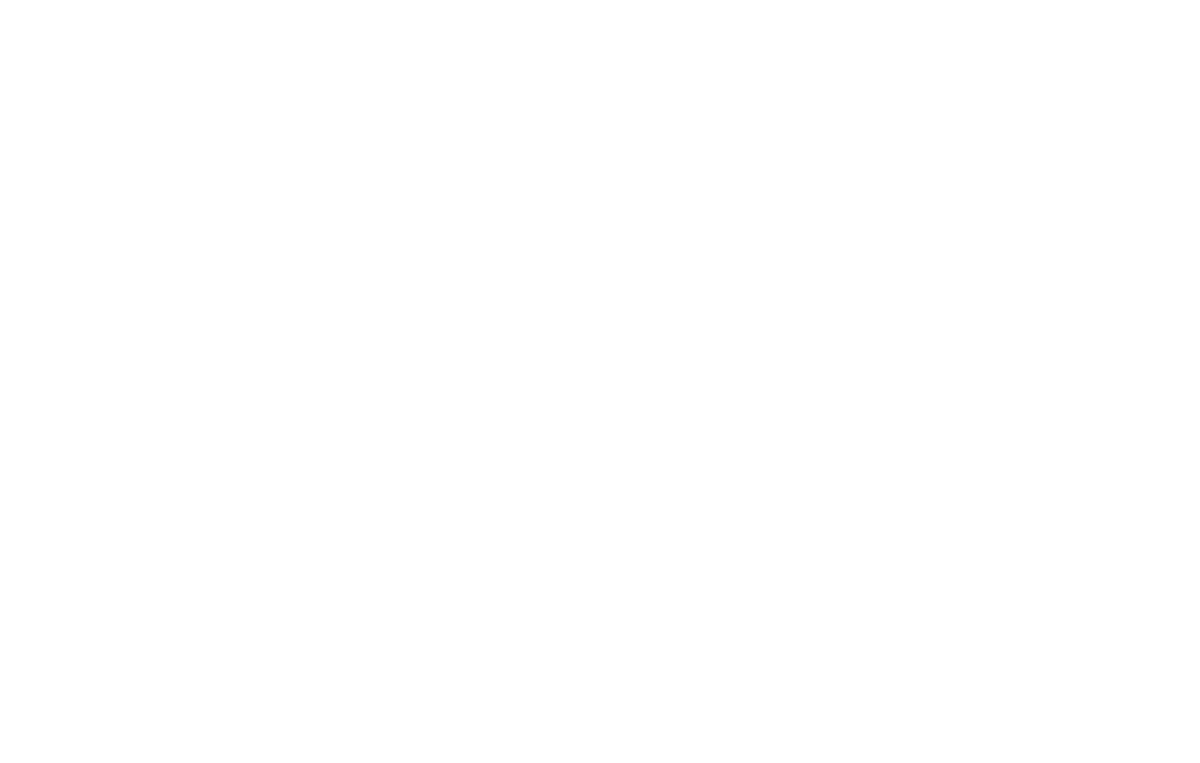
2. Erstellen Sie eine Navigationsleiste, um Kunden auf eine Kategorieseite weiterzuleiten
Die Art und Weise, wie Sie Ihre Navigationsleiste einrichten müssen, hängt vom Design Ihrer Website ab. Die am besten geeigneten Blöcke finden Sie in der Kategorie "Kacheln & Links".
Wir werden einen TE110-Block verwenden. Fügen Sie ihn der Seite hinzu, laden Sie Bilder für jede Produktkarte im Inhaltsbereich des Blocks hoch, benennen Sie jede Kategorie und weisen Sie jeder Produktseite individuelle Links zu - die, die wir im vorherigen Schritt hinzugefügt haben.
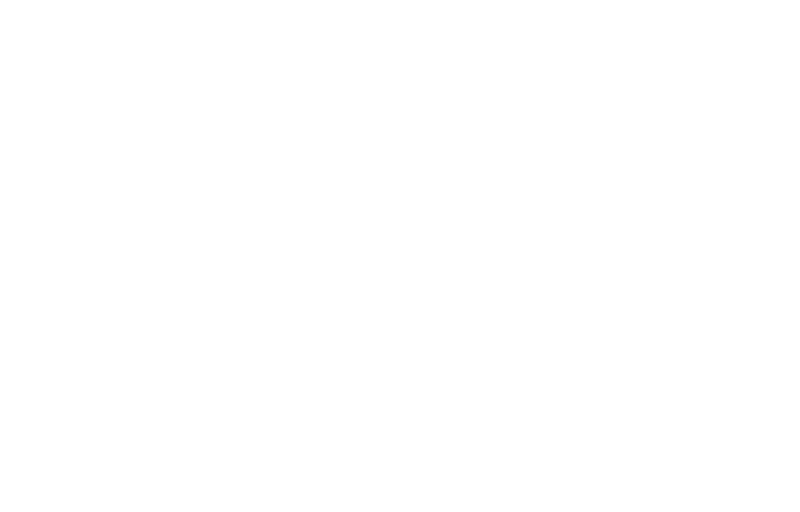
Auf der Startseite wird eine anklickbare Kachel mit Bildern und Kategorietiteln angezeigt. Ihre Website-Besucher können nun durch Anklicken dieser Kacheln auf Kategorieseiten zugreifen.
Rufen Sie dann eine Kategorieseite auf und fügen Sie der Seite Produkte hinzu.
Erstellen von Kategorien und Unterkategorien
Um eine Unterkategorie innerhalb einer Kategorie zu erstellen, müssen Sie mehrere Seiten erstellen und eine Navigation zwischen ihnen einrichten.
Wir empfehlen die Verwendung des Navigationsmenüs "Breadcrumbs". Um es zu erstellen, gehen Sie zur Blockbibliothek und fügen Sie den Block ME605 aus der Kategorie "Menü" hinzu.
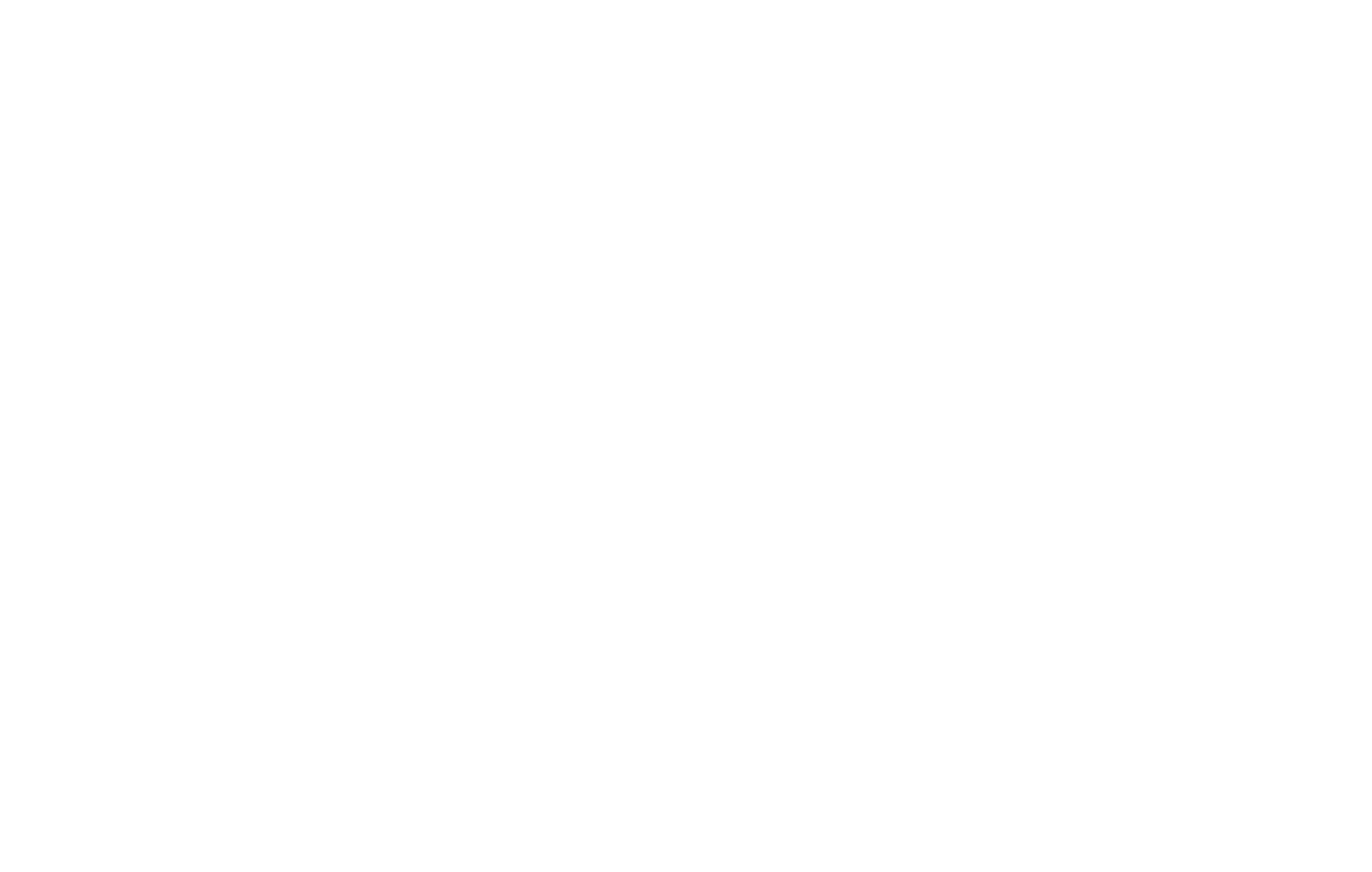
Sie können Stripe, PayPal, Verifone und andere Zahlungssysteme mit Ihrer Tilda verbinden, um Online-Zahlungen zu empfangen.
Diese Methode ist ideal für Sie, wenn Sie Produkte mit mehreren Parametern verkaufen, z. B. Größe, Farbe, Typ usw.
Wie man einen Online-Shop erstellt oder Zahlungen für einzelne Waren und Dienstleistungen auf Tilda Website Builder akzeptiert
Verwenden Sie den Produktkatalog oder fügen Sie neue Produkte manuell hinzu, indem Sie Blöcke aus der Kategorie "Shop" in der Tilda Blockbibliothek verwenden.
Dies ist eine Schritt-für-Schritt-Anleitung zur Erstellung eines Online-Shops für verschiedene Produktkategorien
Erstellung eines vollwertigen Online-Shops und Zuweisung eines Warenkorbs auf Tilda website builder