Vektor-Editor In Zero Block
In Zero Block editor können Sie mit dem eingebauten Vektor-Editor Ihr eigenes Vektorgrafikbild erstellen. Klicken Sie dazu auf die Plustaste zum Hinzufügen neuer Elemente → Vektor hinzufügen.
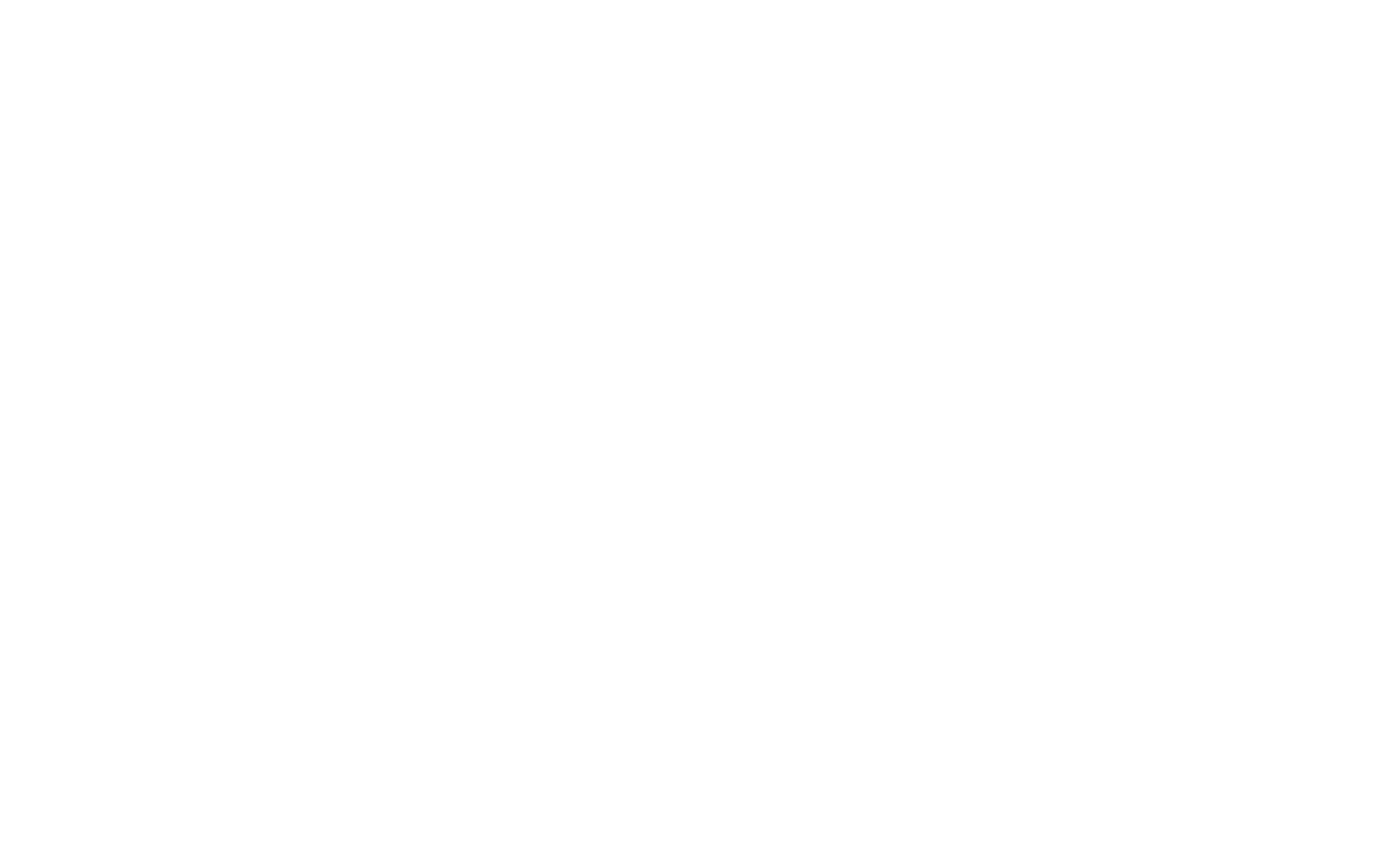
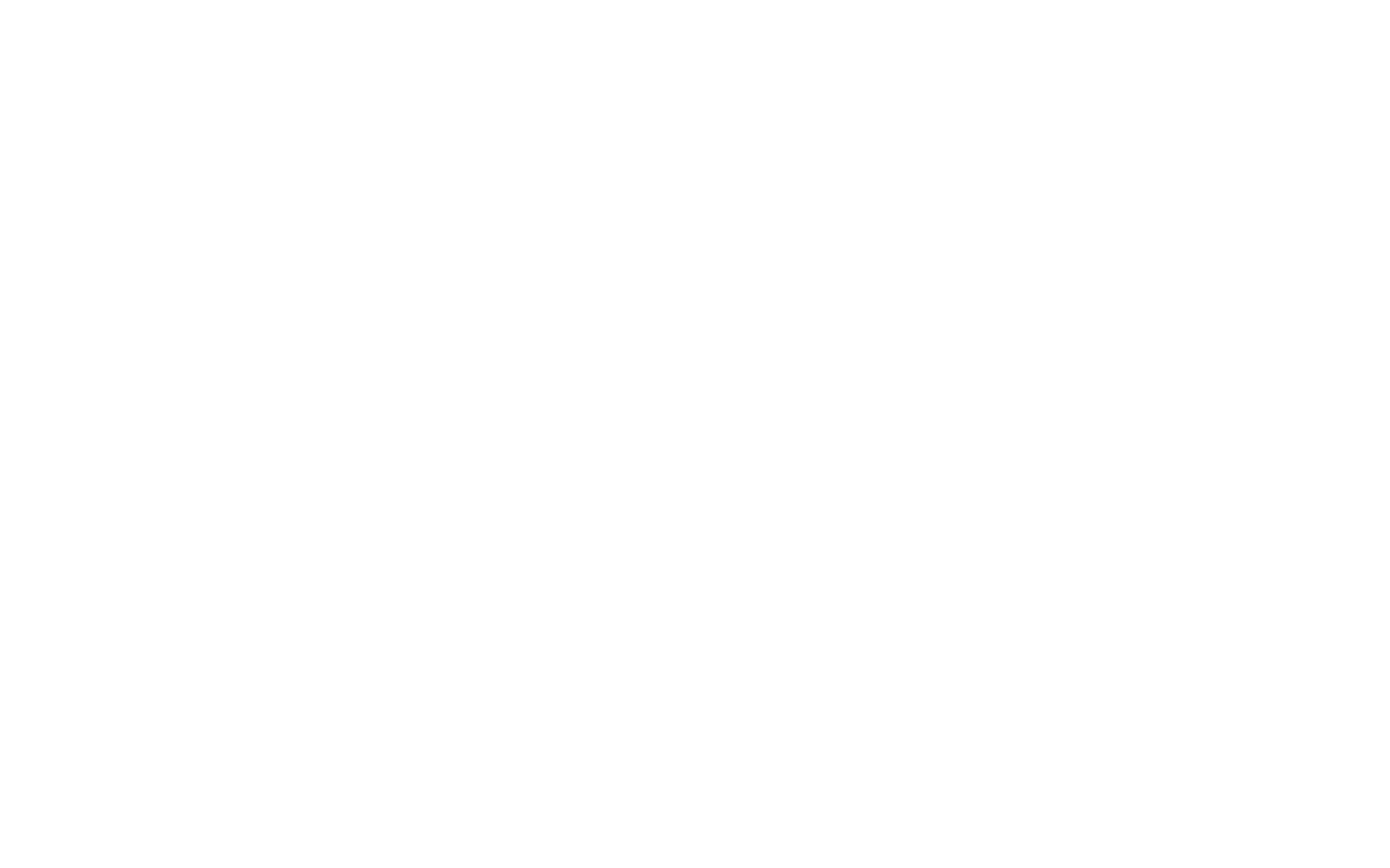

Mit dem Zeichenwerkzeug können Sie einen neuen Vektor erstellen, indem Sie Bezier-Kurven mit Ankerpunkten (bei Klick) und Einstellen der Kurvengriffe. Mit diesem Werkzeug können Sie gerade und gebogene Linien erstellen.
Wenn Sie die Umschalttaste gedrückt halten, wird der nächste Ankerpunkt horizontal, vertikal oder diagonal positioniert in einem 45-Grad-Winkel in Bezug auf den vorherigen Punkt positioniert.
Um den Pfad zu schließen, fügen Sie den letzten Punkt über den ersten Punkt. Um die Form offen zu halten, doppelklicken Sie auf den letzten Punkt oder drücken Sie die ESC-Taste.
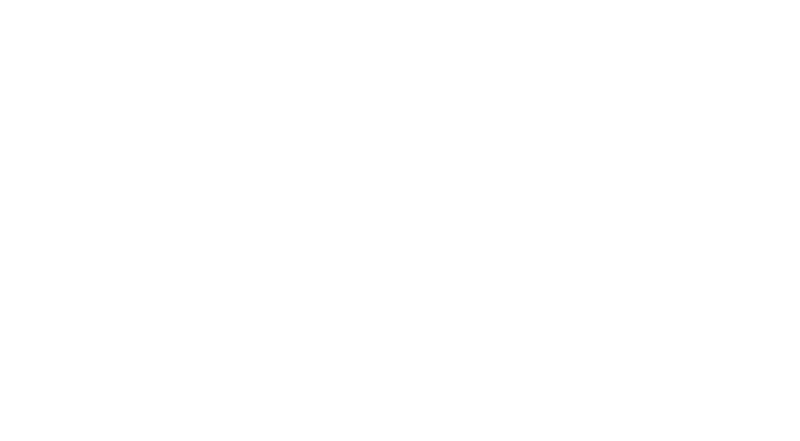

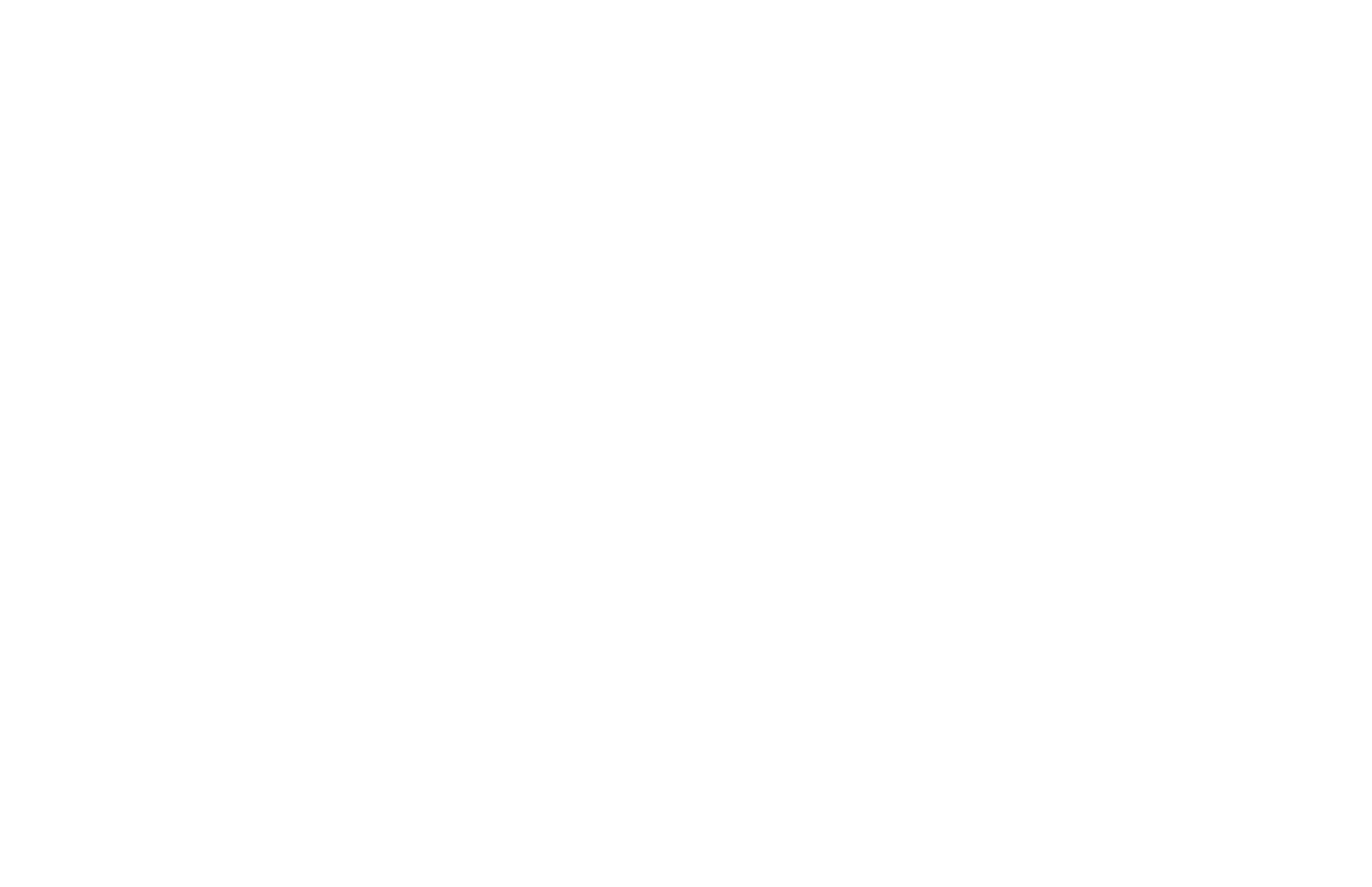
- Frei. Die Größe des Elements ist frei wählbar, und das Seitenverhältnis wird nicht beibehalten.
- Proportional ( Umschalttaste gedrückt halten). Das Element wird in der Größe verändert, wobei das Seitenverhältnis beibehalten wird.
- Größe vom Mittelpunkt aus ändern ( Alt-/Optionstaste gedrückt halten). Das Element behält seine Position relativ zum zentralen Punkt bei. Das Seitenverhältnis wird nicht beibehalten.
- Proportionale Größenänderung vom Mittelpunkt aus (Umschalttaste + Alt-/Optionstaste gedrückt halten). Das Element behält seine Position relativ zum zentralen Punkt bei. Das Seitenverhältnis wird beibehalten.
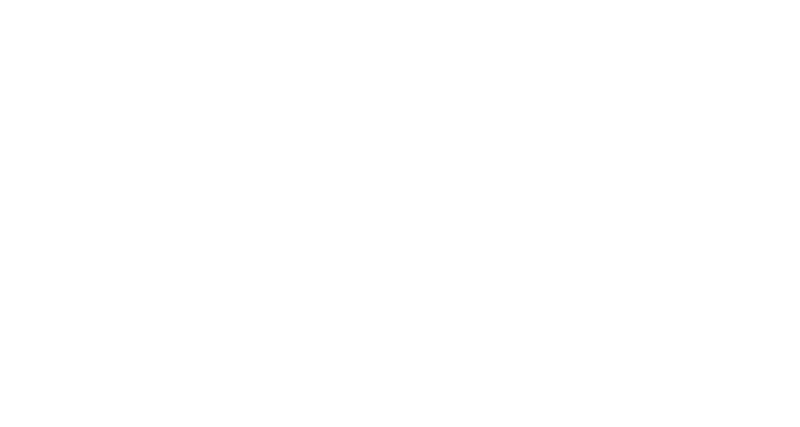
- Frei. Das Element kann beliebig gedreht werden, indem der Cursor über die Ecke des Elements bewegt wird .
- Drehung mit einem 15-Grad-Schritt (Umschalttaste Taste gedrückt halten).
An zurücksetzen Rotation zu ändern, klicken Sie mit der rechten Maustaste, um das Kontextmenü des Elements zu öffnen, und wählen Sie "Rotation zurücksetzen".
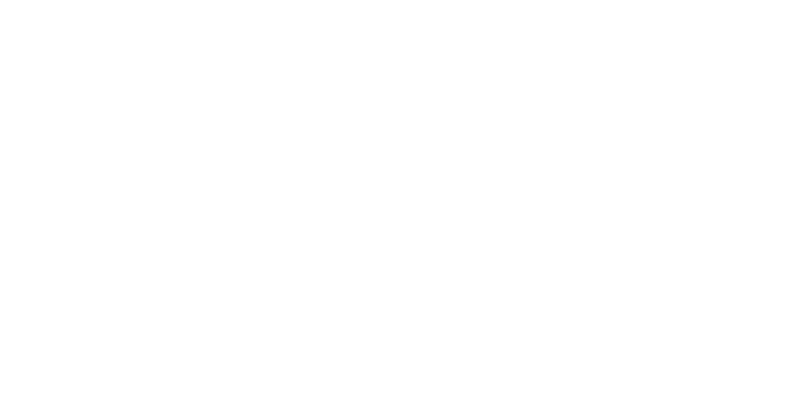
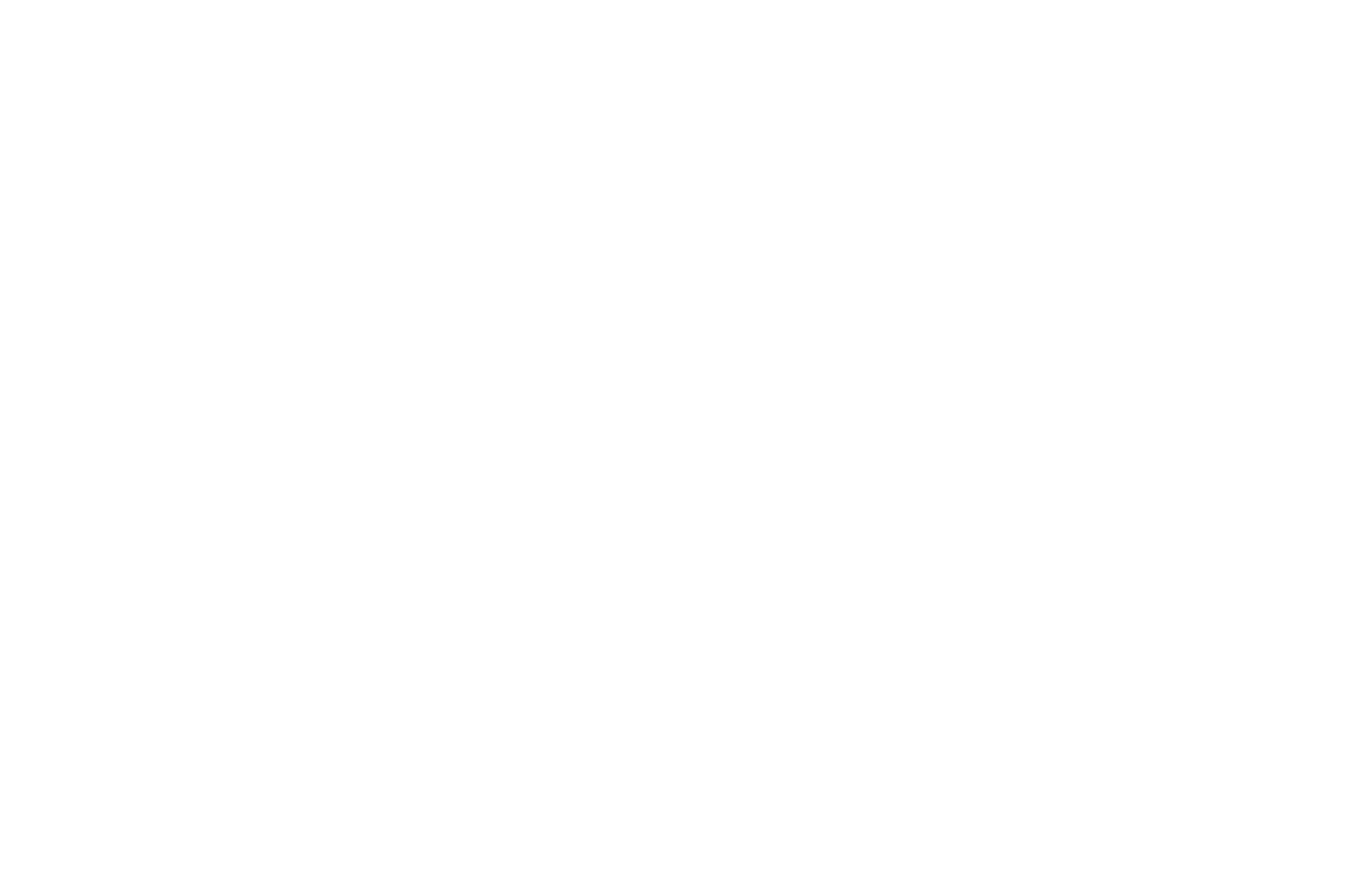

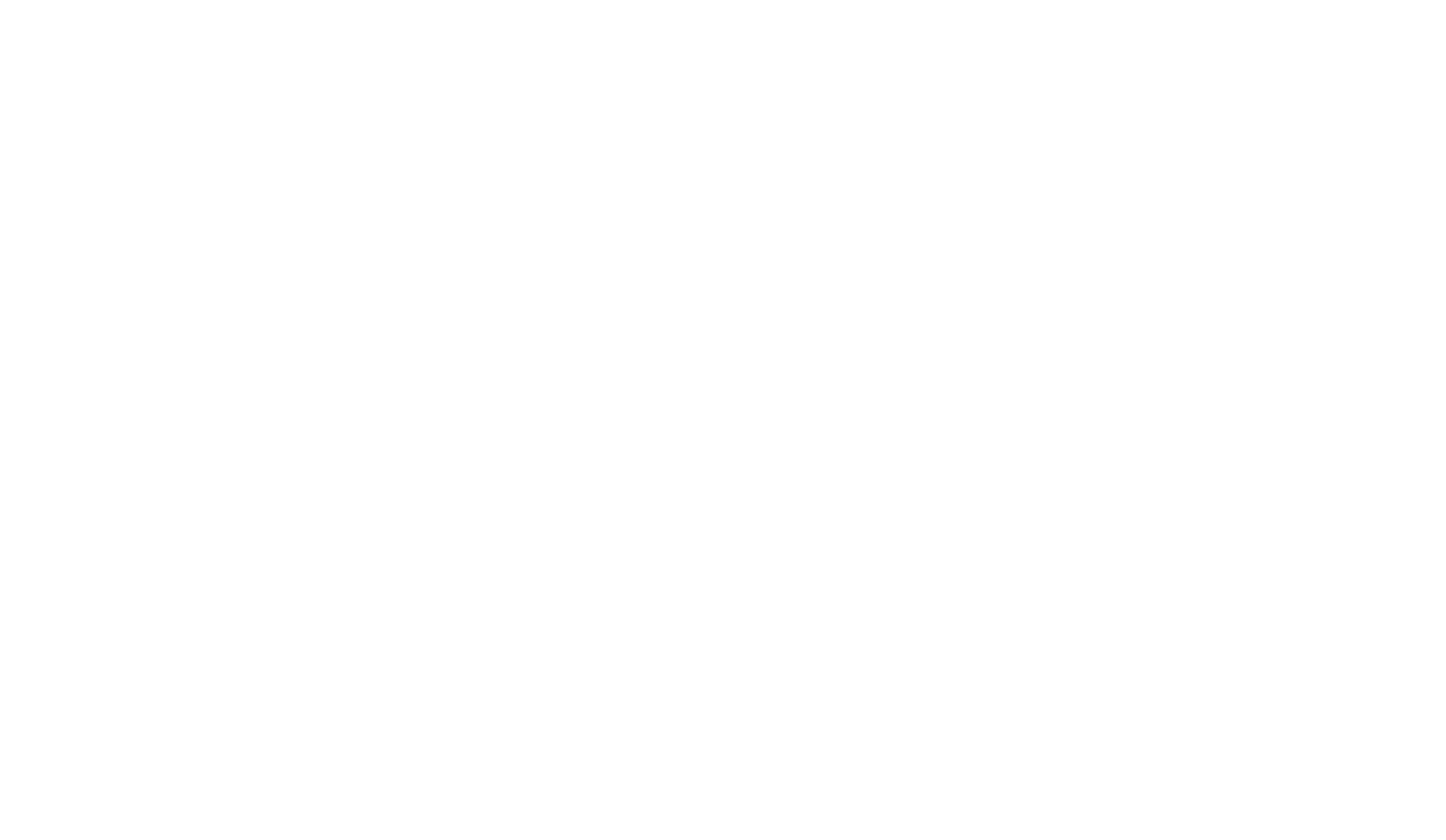

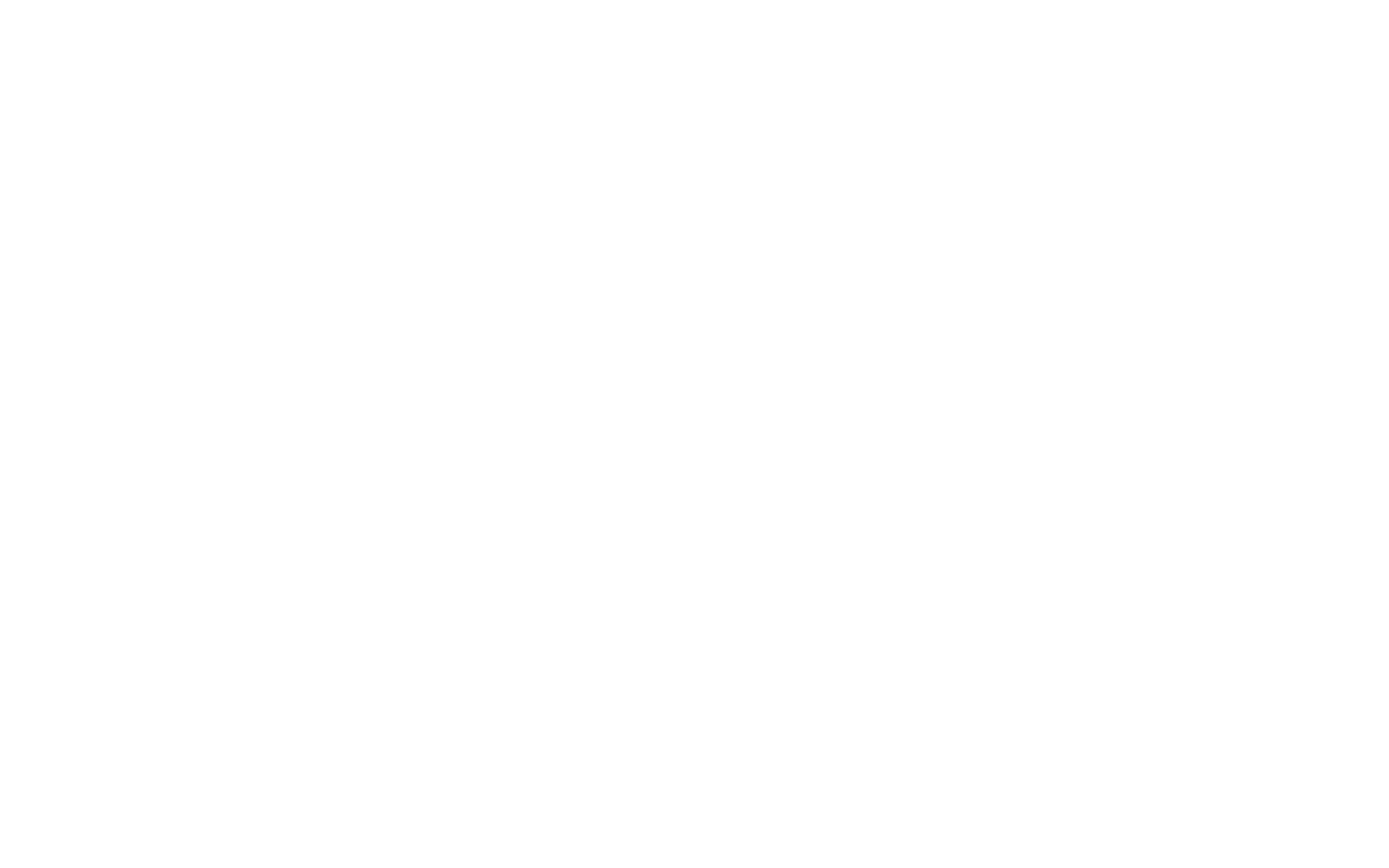
Um ein Element zu löschen, drücken Sie die Rücktaste oder verwenden Sie das Kontextmenü.
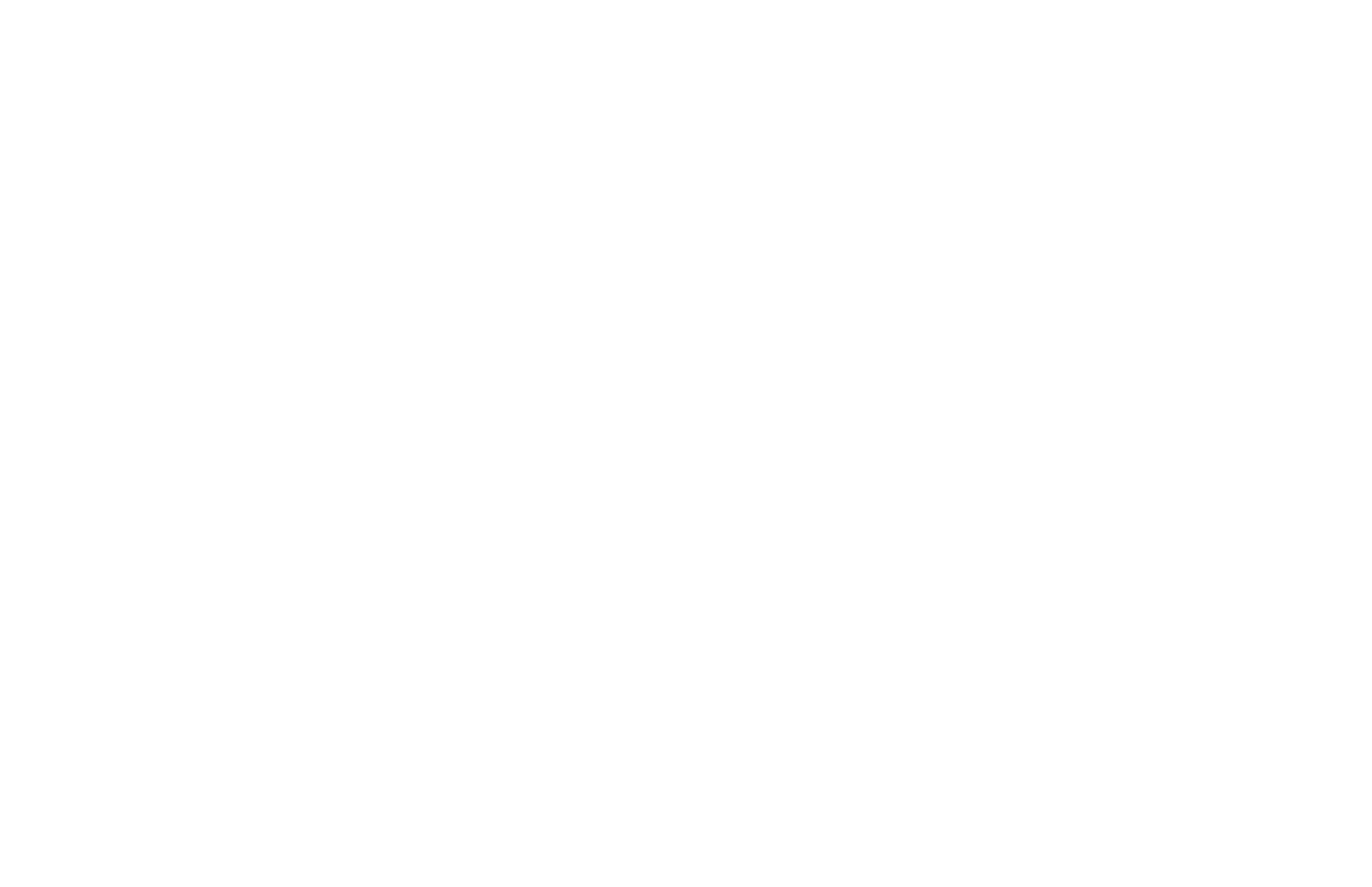
Verwenden Sie das Kontextmenü, das Menü der Symbolleiste oder Cmd/Strg+l Tastaturkürzel, um ein Bild zu importieren. Sie können importieren jedes SVG-Bild bis zu 20KB importieren.
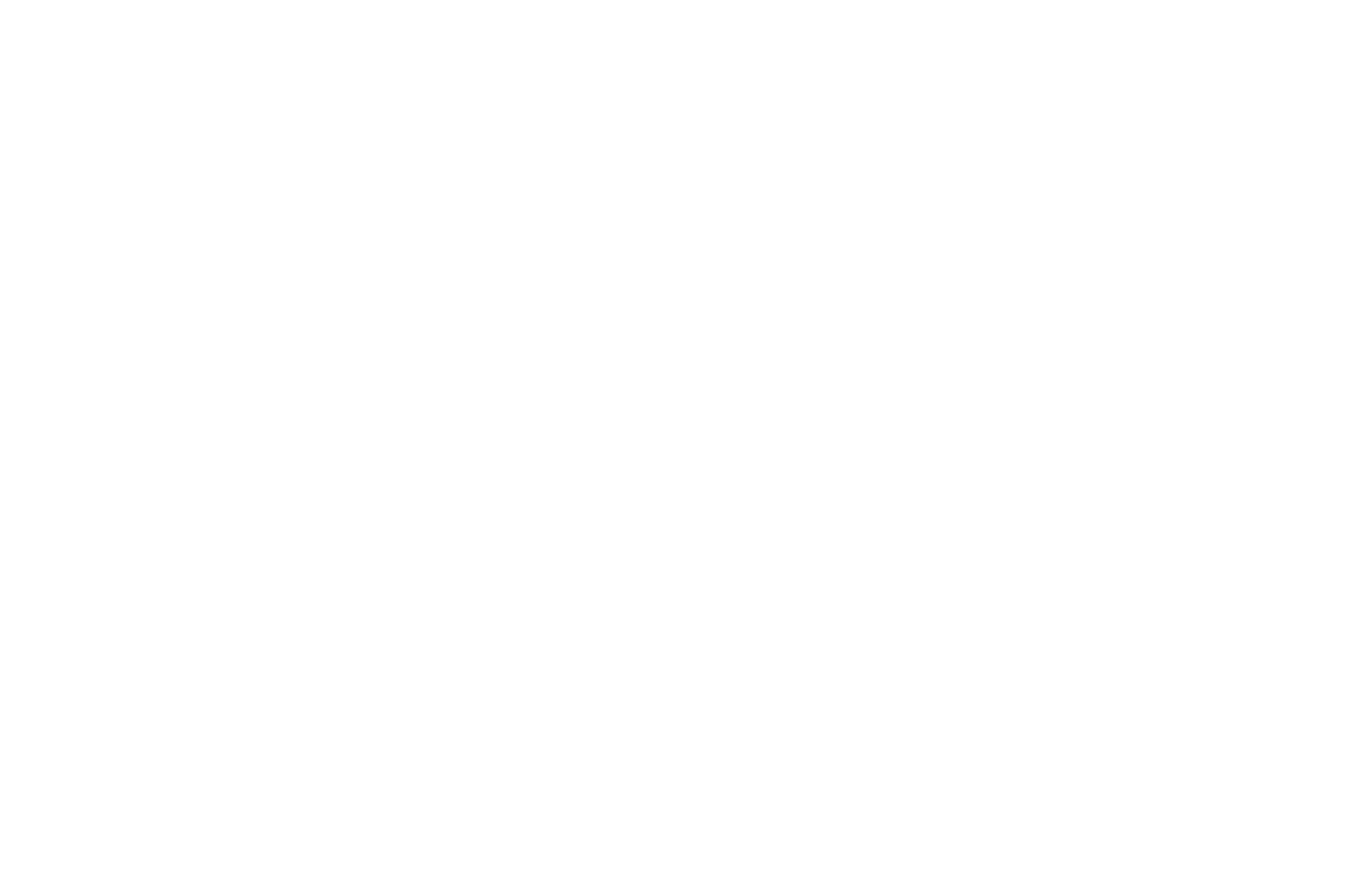
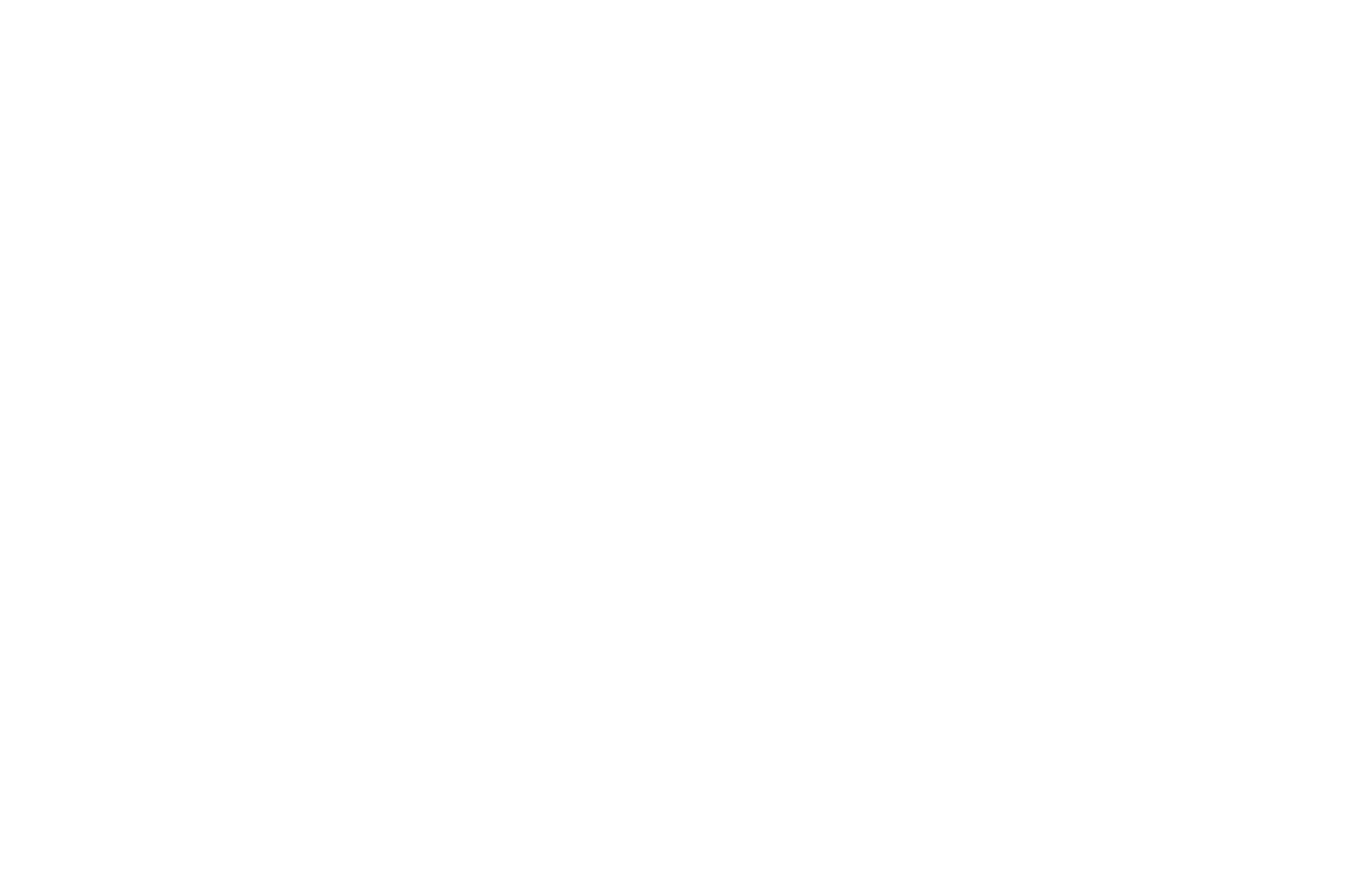
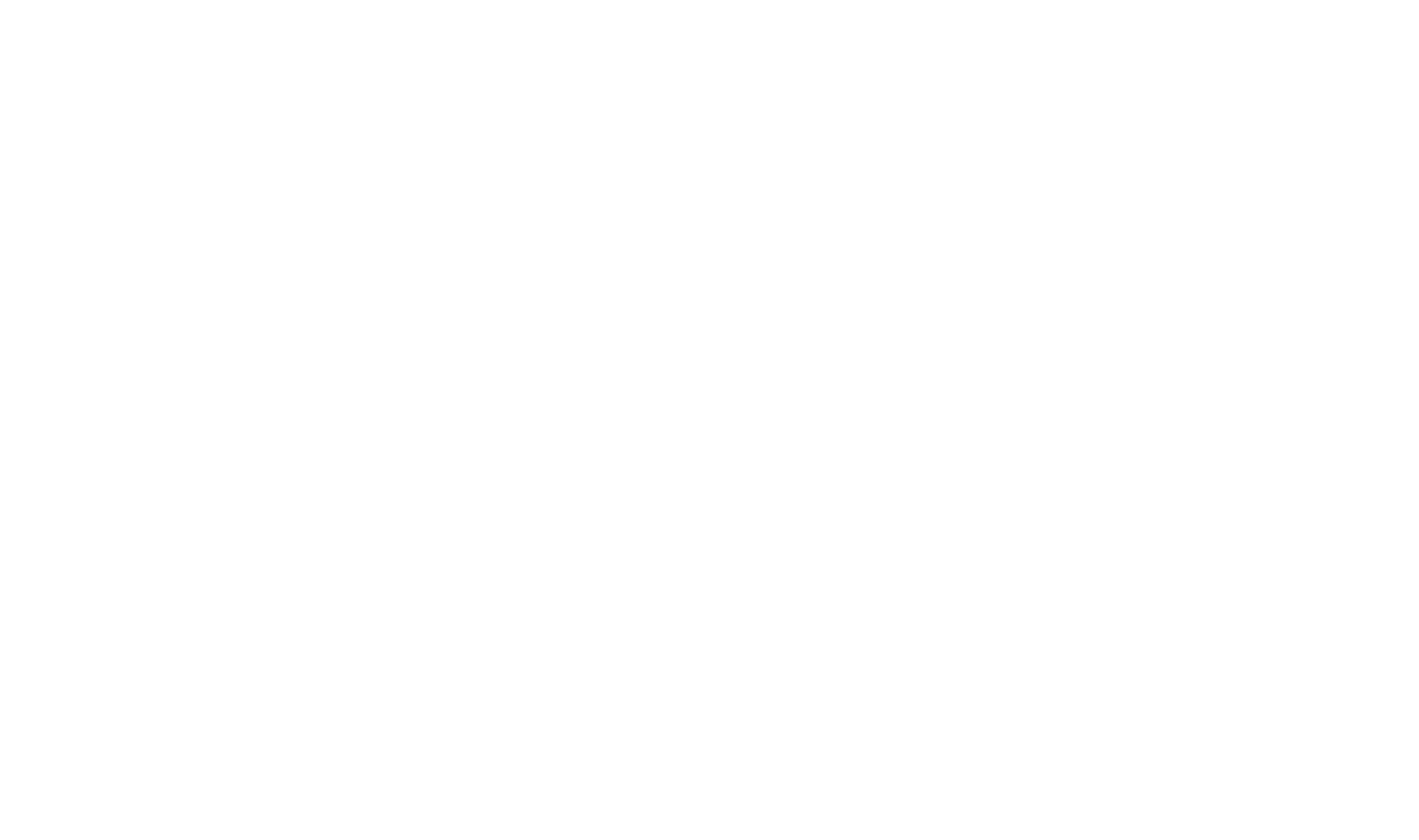
Um die empfangene SVG-Datei zu bearbeiten, klicken Sie auf Bearbeiten - der Vektor-Editor wird geöffnet. Sobald Sie den Editor verlassen, wird das Element gespeichert und wieder in eine SVG-Datei umgewandelt.
Um die SVG-Datei wieder in ein Vektorelement umzuwandeln, wählen Sie das Element aus und klicken Sie auf "Zu Vektor".
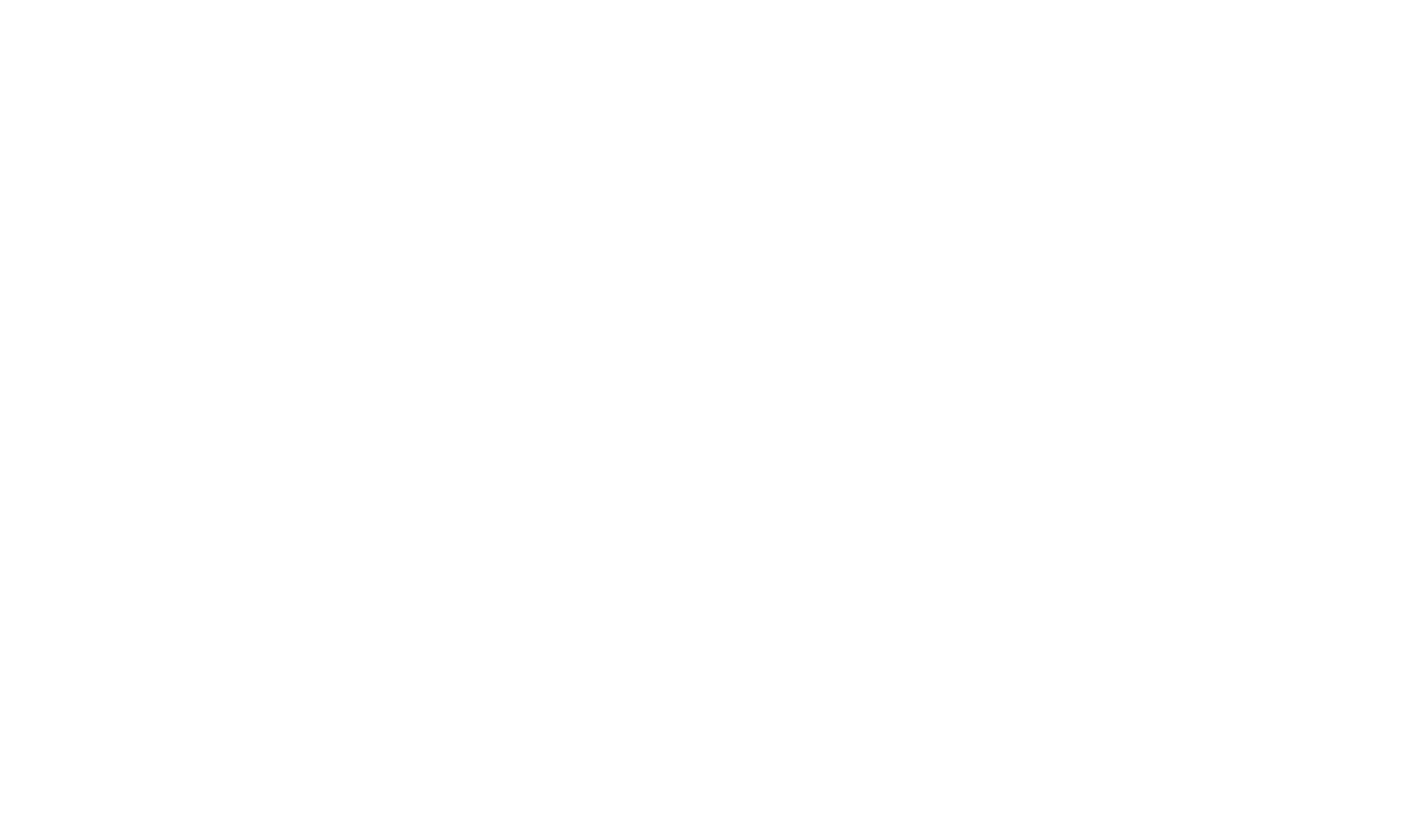
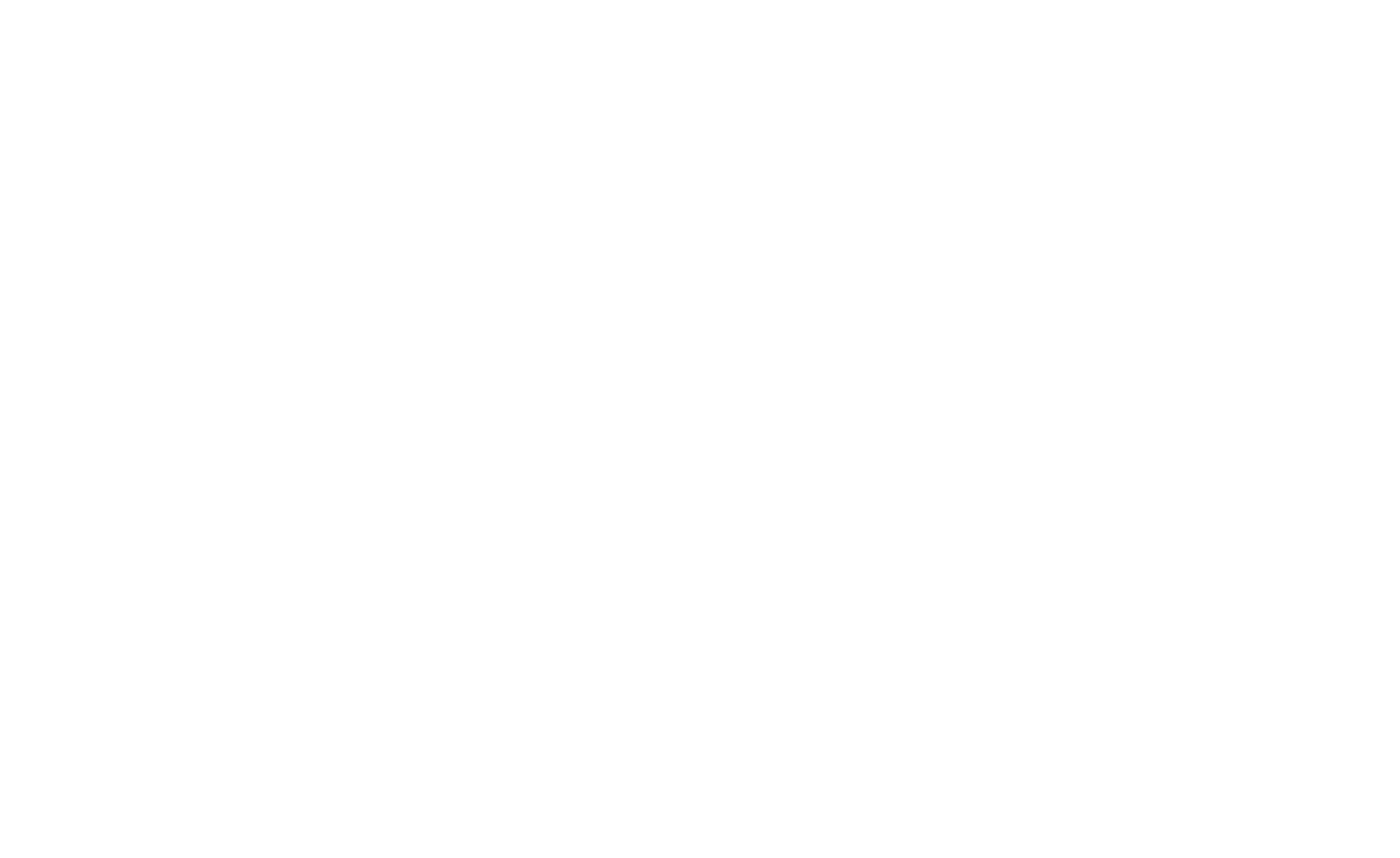
So richten Sie eine Elementanimation bei Klick oder Hover über einem anderen Element ein
Wie Sie ein Layout automatisch aus Figma in Zero Block
 Hilfe-Center
Hilfe-Center
